¿Alguna vez has abierto un documento en Microsoft Word y has visto un gran desorden en lugar de lo que esperabas? Algunas partes del archivo parecen estar dañadas con símbolos extraños y errores de formato por todas partes. Esto se llama contenido ilegible, y puede ser realmente frustrante cuando Word no puede mostrar tu documento correctamente.
No te preocupes, hay formas de intentar solucionar el contenido ilegible y hacer que tu documento de Word luzca correctamente de nuevo. En este artículo, compartiremos 6 soluciones probadas que han ayudado a muchas personas a resolver este problema común.
En este artículo
-
- Solución 1: Utiliza la función Abrir y reparar
- Solución 2: Desactiva el atributo de solo lectura
- Solución 3: Utiliza una herramienta de reparación de archivos de terceros
- Solución 4: Repara el paquete de instalación de Microsoft Office 365
- Solución 5: Desactiva la vista protegida
- Solución 6: Utiliza la herramienta Recuperar texto de cualquier archivo
Parte 1: ¿Qué causa el error «Word ha encontrado contenido ilegible»?
Antes de abordar las soluciones, es útil entender qué podría estar causando este problema en primer lugar. El error «Word encontró contenido ilegible» tiende a aparecer cuando Microsoft Word no puede interpretar correctamente parte del contenido o formato de un archivo.
Aquí hay algunas razones por las que podrías enfrentarte al error «Word encontró contenido ilegible»:
- Corrupción de archivos: Una de las razones principales por las que los archivos se desordenan es porque se corrompen. Esto puede ocurrir si algo sale mal mientras estás trabajando en un documento de Word, como que tu ordenador se bloquee, se apague, sea infectada por un virus, o si transfieres el archivo incorrectamente.
- Dispositivos incompatibles: A veces, Word tiene dificultades para leer contenido incrustado, objetos o formato de otros programas de software o tipos de archivo que no son nativos. Pegar material entre diferentes aplicaciones puede provocar conflictos de formato.
- Nombres/objetos de imagen faltantes: Si un documento de Word contiene nombres de imágenes para contenido online, archivos multimedia incrustados u objetos externos que ya no están disponibles, Word puede señalar esas piezas faltantes como ilegibles.
- Fallos de software: Si Word está desactualizado o se ha corrompido, puede desordenar la apariencia de ciertos archivos o contenido, volviéndolos ilegibles.
Parte 2: ¿Cómo solucionar contenido ilegible en Word?
Ahora que comprendes algunas posibles causas, ¡es hora de solucionarlo! Comenzaremos con las soluciones más sencillas y avanzaremos hacia métodos de reparación más avanzados.
Solución 1: Utiliza la función Abrir y reparar
La utilidad «Abrir y reparar» en Microsoft Word es una función diseñada para ayudar a los usuarios a recuperar documentos de Word corruptos o dañados. Intenta reparar problemas con la estructura del archivo que pueden estar causando errores durante la apertura.
Así es cómo puedes reparar archivos de Word corruptos:
Paso 1: Abre Microsoft Word. Haz clic en Archivo y elige Abrir. Encuentra tu documento de Word que te está dando problemas y selecciónalo.
Paso 2: En lugar de simplemente hacer clic en Abrir, haz clic en la pequeña flecha junto a él y elige Abrir y reparar. Deja que Word haga su magia escaneando e intentando reparar el archivo.
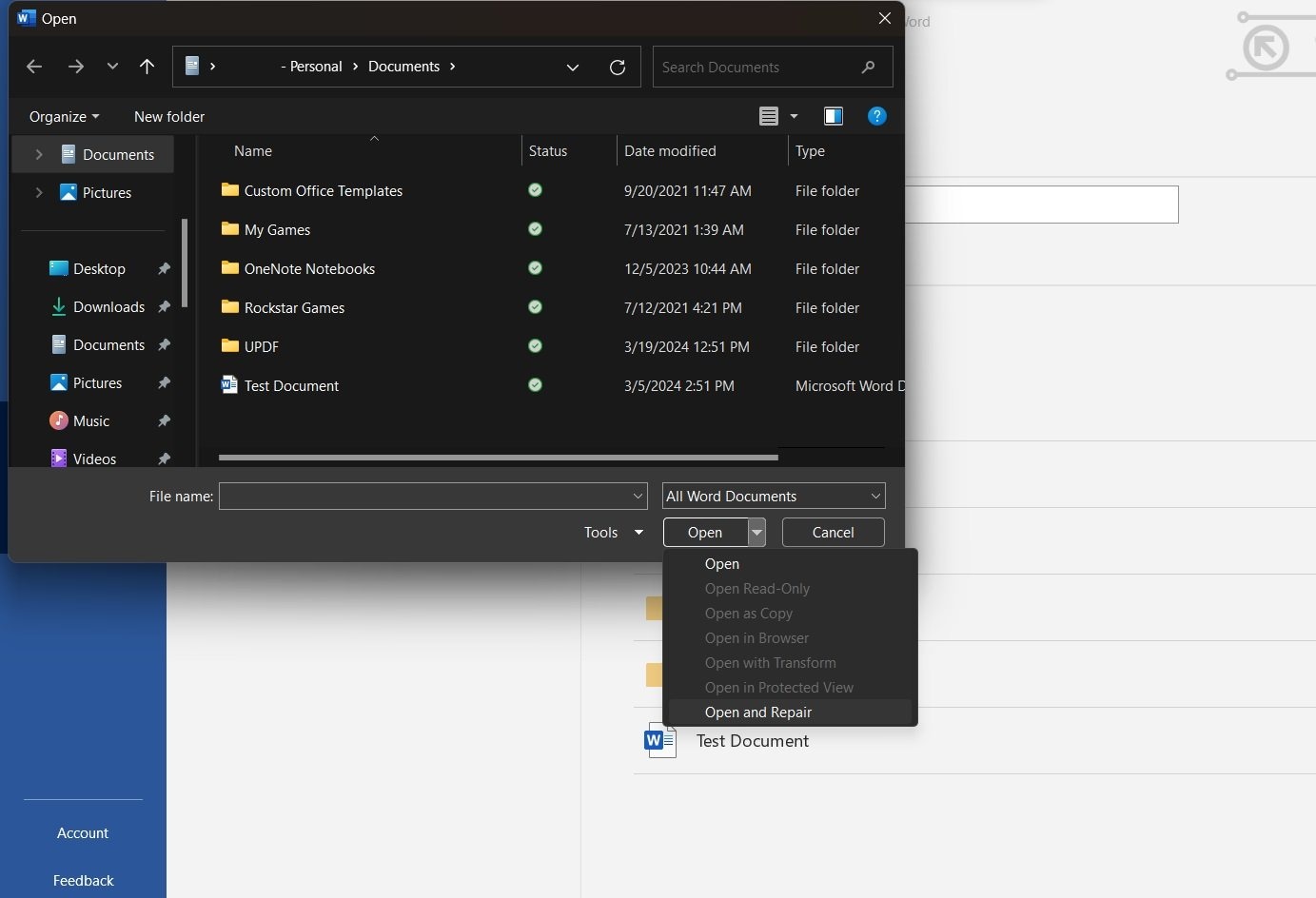
Paso 3: Una vez completado, tu documento debería abrirse con suerte sin los problemas de lectura. ¡Reparados!
Esta solución es rápida, gratuita y está integrada directamente en Word, así que es un primer paso fácil que vale la pena tomar. Si no funciona, no te preocupes, tenemos muchos más trucos bajo la manga.
Solución 2: Desactiva el atributo de solo lectura
Aquí tienes otra solución para el error «Word encontró contenido ilegible» que puede ayudarte a superar el problema. A veces verás el error de contenido ilegible si un archivo ha sido bloqueado en modo «Solo lectura». Este es un ajuste de protección que evita alteraciones, pero también puede bloquear a Word para poder analizar el archivo según sea necesario.
Una forma rápida de resolver el error «Word encontró contenido ilegible» en los archivos .docx es desactivando la función de solo lectura. Así es cómo puedes hacerlo:
Paso 1: Localiza el archivo de Word problemático en la ventana de la carpeta de archivos.
Paso 2: Haz clic derecho en el nombre del archivo y selecciona Propiedades. En la ventana de Propiedades, desmarca la casilla etiquetada Solo lectura.
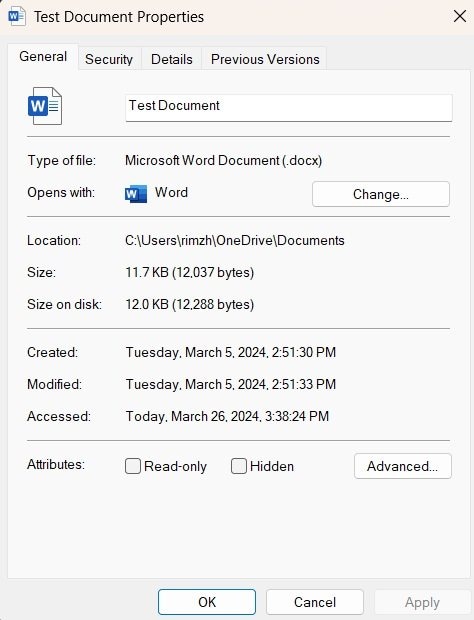
Paso 3: Haz clic en Aceptar para guardar el cambio de configuración
Solución 3: Utiliza una herramienta de reparación de archivos de terceros
En casos de corrupción más severa, es posible que necesites recurrir a software de utilidad más robusto para reparar quirúrgicamente los componentes dañados. Una de las mejores opciones es Wondershare Repairit. Este programa dedicado a la reparación de archivos se especializa en corregir el formato, recuperar datos de documentos corruptos, solucionar errores y más, abarcando muchos tipos de archivos diferentes.

Wondershare Repairit - Reparación de archivos
751 557 personas lo han descargado.
-
Repara archivos dañados con todos los niveles de corrupción, incluyendo archivos en blanco, archivos que no se abren, formato no reconocido, contenido ilegible, cambios en el diseño de archivos, etc.
-
Compatible con la reparación de todos los formatos de archivos PDF, Word, Excel, PowerPoint, Zip y Adobe.
-
Repara perfectamente archivos corruptos con una tasa de éxito muy alta, sin modificar el archivo original.
-
No hay límite en el número y tamaño de los archivos que se pueden reparar.
-
Compatible con Windows 11/10/8/7/Vista, Windows Server 2003/2008/2012/2016/2019/2022 y macOS 10.10 a macOS 13.
Repairit utiliza algoritmos de escaneo avanzados para detectar y solucionar diferentes tipos de problemas de corrupción en archivos de Word. Puede reparar el formato, medios incrustados, tablas y más. La ventana de vista previa también te permite verificar si todo tu contenido se recuperó correctamente antes de finalizar.
Aquí tienes los pasos detallados para utilizar Wondershare Repairit y reparar tu archivo de Word con contenido ilegible:
Paso 1: Ejecuta Wondershare Repairit. Ve a la sección «Reparación de más tipos» y selecciona la opción «Reparación de archivos».

Paso 2: Haz clic en «Agregar archivos» y navega para seleccionar tus archivos de Word ilegibles.

Paso 3: Una vez añadidos, haz clic en el botón «Reparar» para comenzar el escaneo y la reparación. Repairit trabajará en segundo plano para reconstruir el archivo; esto puede tardar unos minutos.

Paso 4: Cuando esté completo, puedes previsualizar el archivo reparado antes de guardarlo. Si se ve bien, haz clic en «Guardar» y elige una carpeta para guardar la versión recuperada.

Esta es una de las soluciones de terceros más completas, pero requiere la compra e instalación del software Repairit. Para aquellos que deseen probar primero las herramientas integradas de Word, veamos algunas otras opciones a continuación.
Solución 4: Repara el paquete de instalación de Microsoft Office 365
A veces, problemas con Word en sí mismo pueden causar problemas de análisis y errores de contenido ilegible. Reparar la instalación de Office puede solucionar problemas subyacentes de software. Para usuarios de Microsoft 365/Office 365, estos son los pasos:
Paso 1: Abre el menú de Inicio y busca «Panel de control». Dirígete a Programas > Programas y Funciones
Paso 2: Desplázate y encuentra la entrada de Microsoft 365 en la lista. Haz clic derecho sobre él y selecciona «Cambiar».
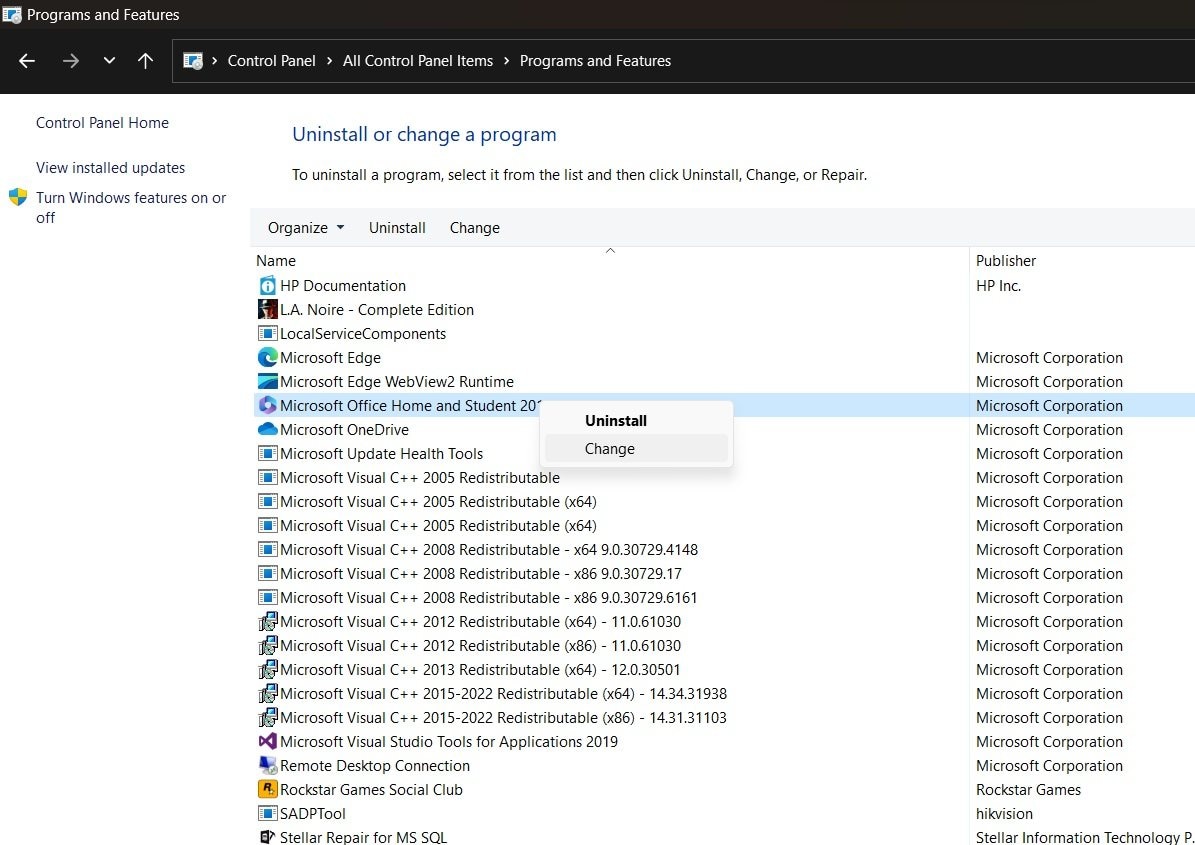
Paso 3: Selecciona la opción «Reparación rápida» para escanear problemas y reparar tu instalación de Office
Deja que la herramienta de reparación se ejecute; puede tardar varios minutos en completarse
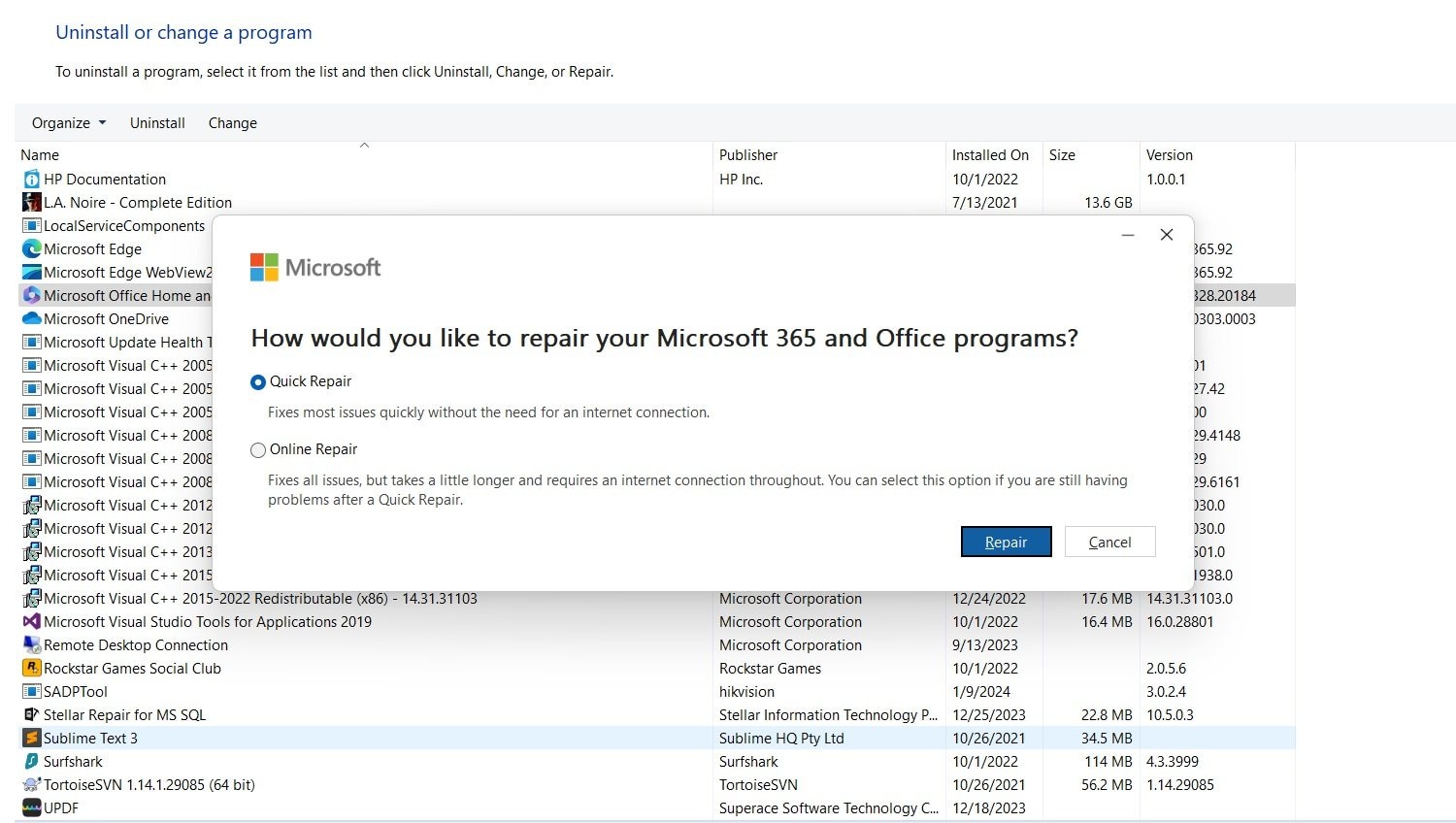
Paso 4: Una vez hecho, intenta abrir de nuevo tu documento de Word con problemas.
Solución 5: Desactiva la vista protegida
Microsoft Word cuenta con una configuración de seguridad llamada «Vista protegida» que está diseñada para evitar la apertura automática y la representación de contenido de archivos no confiables. Sin embargo, a veces esta función de seguridad se vuelve excesivamente cautelosa y bloquea la visibilidad en documentos que, de otro modo, serían seguros. La solución es simplemente desactivar la Vista protegida:
Paso 1: Abre Word y ve a Archivo > Opciones > Centro de confianza. Haz clic en el botón Configuración del centro de confianza.
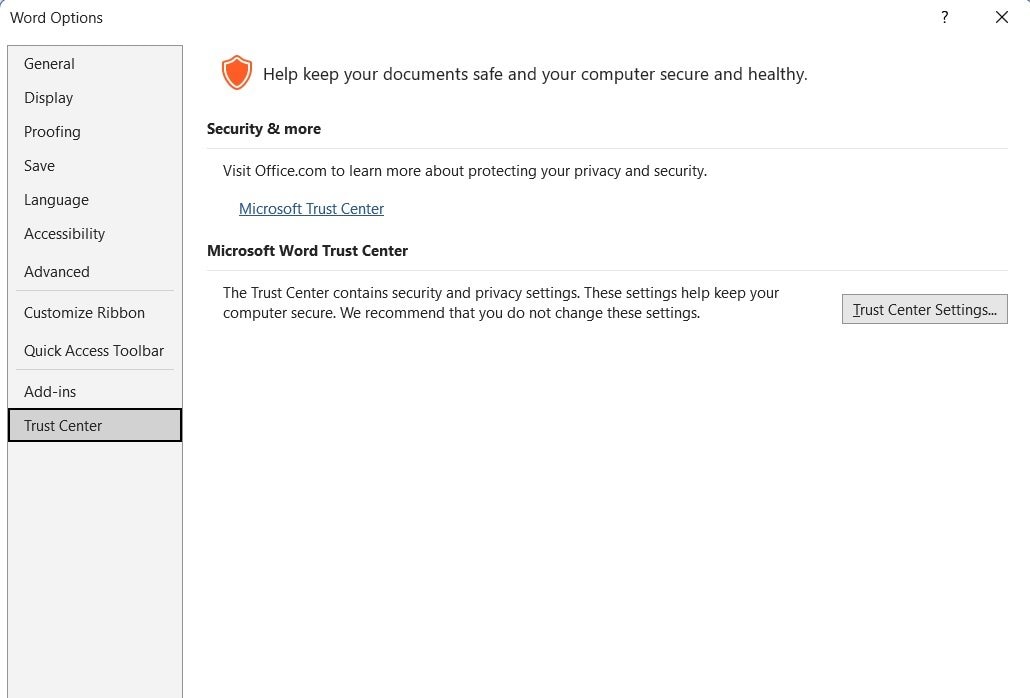
Paso 2: En la nueva ventana, haz clic en Vista protegida en el menú de la izquierda. Desmarca las casillas para «Permitir la vista protegida para archivos procedentes de Internet».
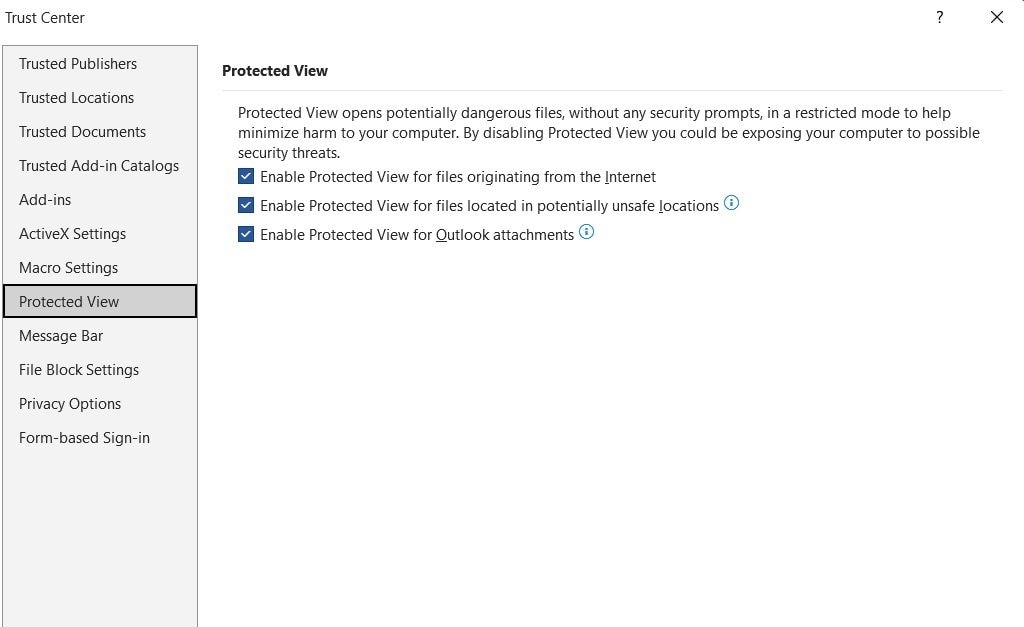
Paso 3: Haz clic en Aceptar para guardar los cambios de configuración. Vuelve a abrir tu documento de Word ilegible; ahora debería mostrarse correctamente.
La Vista protegida podría haber estado marcando parte de tu documento como contenido no confiable o potencialmente peligroso. Al reducir este filtro de seguridad, estás permitiendo que Word analice y muestre todas las partes del archivo sin restricciones.
Solución 6: Utiliza la herramienta Recuperar texto de cualquier archivo
Como último recurso, puedes intentar usar la función de recuperación de texto incorporada en Word para extraer texto sin formato de un documento ilegible. Estos son los pasos:
Paso 1: Abre Microsoft Word y ve a Archivo > Abrir.
Paso 2: Haz clic en la opción «Todos los documentos de Word». En el menú desplegable, elige la opción «Recuperar texto de cualquier archivo». Navega y selecciona tu archivo de Word problemático.
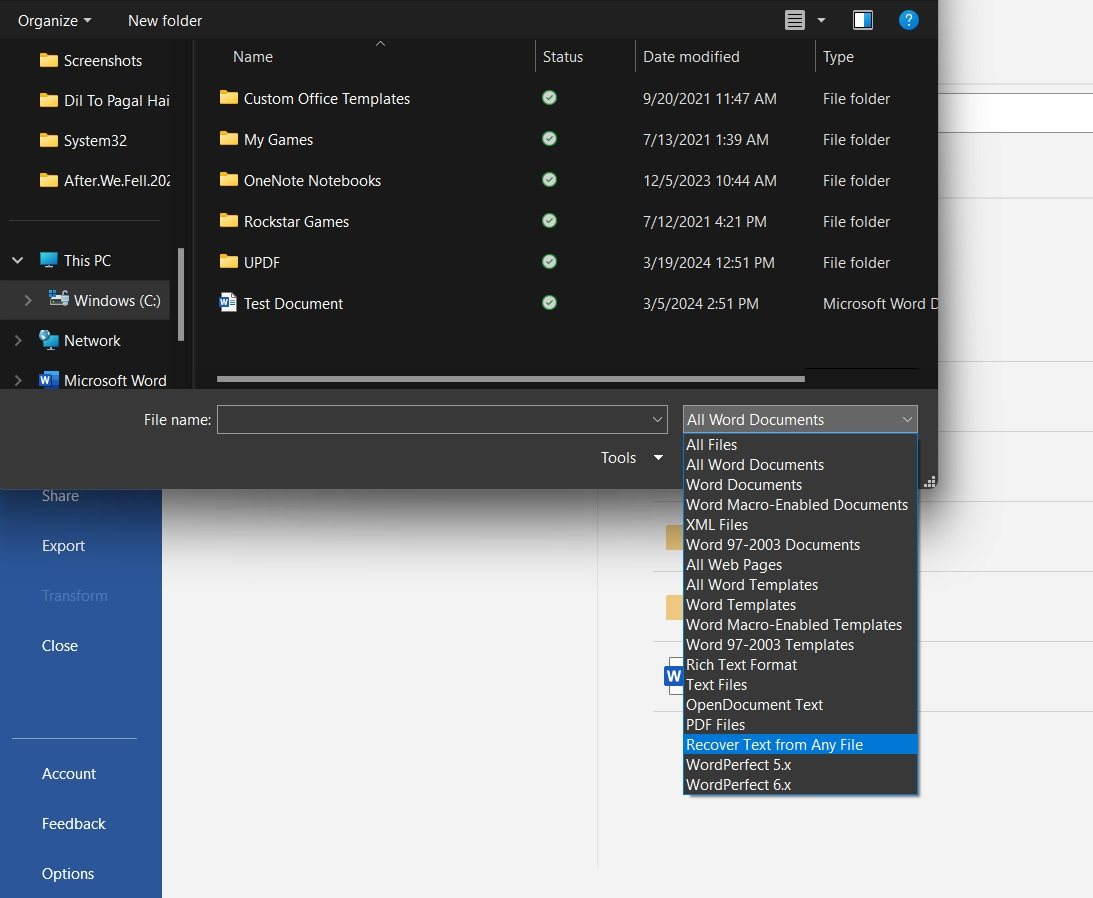
Paso 3: Word escaneará e intentará extraer cualquier texto plano legible. El texto recuperado aparecerá en una nueva ventana de documento en borrador. Desde aquí, puedes copiar/pegar o volver a guardar esta versión básica
Este método elimina por completo todo el formato, las imágenes y las tablas, y simplemente te proporciona los componentes textuales en bruto del archivo. Entonces, realmente es un último recurso si tan solo necesitas recuperar el contenido de texto de un documento completamente corrupto.
El texto extraído no tendrá ningún estilo, pero luego puedes copiarlo en un documento nuevo y continuar con la formateo y la edición manual si es necesario. ¡No es elegante, pero es mejor que perder tu trabajo por completo!
Conclusión
Nadie disfruta viendo archivos confusos o mensajes de error cuando simplemente estás intentando ser productivo con Word. Pero tan común como es el mensaje «Word encontró contenido ilegible», también es bastante solucionable en muchos casos con los trucos y herramientas adecuados.
Recuerda probar primero las soluciones sencillas, como utilizar las utilidades de reparación integradas de Word, quitar los atributos de solo lectura o ajustar la configuración de la vista protegida. Para casos más graves de corrupción, considera invertir en software especializado de reparación de archivos como Repairit de Wondershare.
Preguntas frecuentes
-
Pregunta: ¿Puedo utilizar estas mismas soluciones para corregir contenido ilegible en otros archivos de Microsoft Office además de Word?
Las mismas soluciones también pueden servir para Excel, PowerPoint y otras aplicaciones de Office, ya que funcionan de manera similar. Sin embargo, asegúrate de utilizar las opciones de reparación adecuadas para tu tipo de archivo específico. -
Pregunta: ¿Alguno de estos métodos me permitirá recuperar documentos de Word cerrados recientemente o no guardados?
No, estas soluciones para contenido ilegible son para reparar problemas con archivos de Word que ya están guardados. Para recuperar documentos no guardados, tendrías que utilizar las herramientas de recuperación de archivos temporales de Word en su lugar. -
Pregunta: ¿Existe alguna manera de evitar que ocurra el error de contenido ilegible de Word en primer lugar?
Si bien no puedes eliminar completamente el riesgo, prácticas como actualizar Word regularmente, guardar copias de seguridad con frecuencia, utilizar software antivirus y cerrar correctamente los programas después de usarlos pueden ayudar a minimizar la probabilidad de corrupción.



