Aug 14, 2025 • Categoría: Reparación de Archivos • Soluciones probadas
¿Alguna vez has tenido que lidiar con un documento que mostraba un comportamiento extraño? Pues esto es una mala noticia, y puede ser bastante frustrante. Debes reparar un archivo de Word dañado si ves alguno de estos síntomas: Errores, formatos y diseño desconfigurado, Word deja de responder, caracteres ilegibles o, lo que es peor, un documento inaccesible. El objetivo principal de este artículo es ayudarte a reparar tu documento dañado. En él encontrarás más información sobre cómo reparar documentos de Word y la herramienta de reparación de documentos de Word que vamos a utilizar.
Parte 1: ¿Cómo Reparar un Archivo de Word Sin un Programa?
Puedes perder fácilmente tu paciencia cuando un archivo importante se daña de una manera que no puedes acceder a él por cualquier medio. Hay un par de cosas que puedes hacer para reparar un documento de Word. Sin embargo, si ninguna de estas parece ayudar, entonces ve directamente a la Parte 3. Discutiremos allí una herramienta profesional de reparación de documentos de Word que finalmente te ayudará a reparar archivos de Word dañados sin problemas y sin complicaciones.
1. Deja de hacer suposiciones precipitadas
Nunca debes apresurarte a asumir que tu documento está dañado. Puede que tu sistema o el propio Microsoft Word sean los causantes del fallo. Un buen consejo sería intentar abrir el documento sospechoso desde otro equipo incluso antes de pensar en restaurar los datos o intentar una operación de reparación para comprobar la integridad del documento.
2. Haz copias de los documentos afectados
No te estoy enseñando un truco aquí, sino que te doy un consejo de seguridad. Si yo fueras tú, seguramente haría una copia del documento dañado y la guardaría en un dispositivo extraíble, por si acaso ocurre algo peor con ese archivo. No importa lo que ocurra después, puedes estar tranquilo y tener un descanso tranquilo por la noche.
3. Comprueba si hay copias en línea
A veces, si has enviado un correo electrónico con ese archivo concreto a uno de tus compañeros, es de esperar que puedas recuperar esa copia. Todo lo que tienes que hacer es acceder a la carpeta de correos enviados y buscar el correo electrónico, o simplemente utilizar la función de búsqueda para encontrarlo.
4. Utiliza CHKDSK
Pulsa las teclas "Windows" + "R" simultáneamente y escribe "CHKDSK". Al hacer esto, se comprobará el sistema en busca de posibles errores. Debe saber que a veces su el sistema es el que causa los errores. Si se encuentra algo, el sistema tratará de arreglarlo. Algunos incluso dicen que CHKDSK puede incluso arreglar tus archivos dañados. Hazlo y compruébalo tú mismo.
5.Exportación a diferentes formatos
Exportar tu archivo dañado a un formato diferente te ayudará la mayoría de las veces a solucionar el problema. La explicación es bastante sencilla: El uso de un archivo "RTF" o "TXT" eliminará la relación del documento con los componentes de Word que pueden causar errores.
6.Reformatear el texto en Raw
El método anterior es bastante eficaz. Sin embargo, si el documento es inaccesible, no podrás exportarlo a otro formato. Lo que puedes hacer es utilizar cualquier otro procesador de texto para abrir el documento dañado. Ahora deberías poder guardar el texto en formato "txt".
7. Utiliza las herramientas integradas de Word
Microsoft Word tiene un convertidor de texto incorporado que podría recuperar tu documento. Sigue esta ruta: Archivo > Abrir > Selecciona tu documento >Selecciona "Recuperar texto de cualquier archivo" dentro del menú desplegable del botón "Abrir". Ten en cuenta que perderás el formato del texto y que sólo puedes aplicar este método a documentos de Word antiguos (MS 97-2003).
8. Iniciar la reparación automática manualmente
Microsoft Word tiene un protocolo de reparación automática que se inicia cuando se detecta un archivo dañado. Sin embargo, puedes forzar la función de reparación automática iniciándola manualmente. Haz clic en Archivo > Abrir > Haz clic en "Examinar" > Selecciona un archivo > Haz clic en el botón de la flecha pequeña "Abrir" > Selecciona la opción "Abrir y reparar" en el menú desplegable.
9. Encuentra la copia oculta de tu documento
Windows Vista, 8 y 10 tienen una buena función llamada copia "sombra" que guarda copias de tus archivos. Haz clic con el botón derecho en cualquier documento y haz clic en "Propiedades". Ve a la pestaña "Versiones anteriores" y selecciona cualquier versión. Haz clic en el botón "Restaurar".
10.Arregla el título del archivo
Dicen que uno de los errores más comunes de Word está relacionado con el título del documento. Sustituir el título del documento dañado por uno de un documento de buena integridad probablemente resolverá su problema.
Parte 2: Reparar un Archivo de MS Word Dañado con un Programa de Reparación
1. Una visión general del Programa de Reparación de Word
Existen documentos que no se pueden arreglar fácilmente, por lo que es necesario encontrar una herramienta de reparación de documentos de Word que pueda ayudarte a solucionar este problema. Repairit Word Repair es una herramienta profesional que utiliza un algoritmo completamente seguro que extrae datos incluso de los documentos más dañados. Esta herramienta puede reparar documentos de Word y al mismo tiempo mantener el texto inicial, las imágenes, las fuentes, los encabezados, los pies de página, etc. Puedes recuperar documentos creados en Word 2016 a Word 2000. Conozcamos más sobre ella en las siguientes secciones.
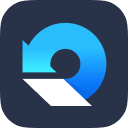
Características:
- Repara perfectamente archivos PDF, Word, Excel y PowerPoint corruptos en tres sencillos pasos en todo tipo de circunstancias..
- Repara los archivos que no se abren e ilegibles.
- Previsualiza y recupera todos los datos contenidos en los archivos corruptos.
- Repara archivos dañados por diferentes causas y desde todos los dispositivos.
La interfaz está diseñada para cualquier usuario tanto avanzado como principiante, y el soporte es completo y exhaustivo. Si eres de los que necesitan informes y registros, puedes hacerlo con esta herramienta de reparación de documentos de Word.
2. Pasos para reparar archivos dañados de MS Word
Antes de continuar con este tutorial por favor descarga e instala este programa accediendo a este enlace. Después de que todo se establece sigue los pasos a continuación:
Paso 1. Inicia la herramienta de reparación de Word, en el área del tablero de instrumentos, muestra la interfaz de selección de archivos. En el menú desplegable "Buscar en", selecciona la unidad de destino y haz clic en el botón "Seleccionar carpeta".

Paso 2.Seleciona una carpeta y pulsa el botón "Ok" para continuar; pulsa el botón "Escanear" después de haber seleccionado un archivo de la tabla de resultados, y espera unos segundos.

Paso 3. El sistema muestra el archivo recuperado; puedes previsualizarlo y elegir guardarlo.

Paso 4. En la ventana de guardado que acaba de aparecer, selecciona un archivo de destino haciendo clic en la opción "Seleccionar nueva carpeta".

Consejos:
- Cuando quieras reparar documentos de Word con Word Repair, cierra cualquier sesión de Word, para que esta herramienta de reparación de archivos de Word no interfieran entre sí y creen situaciones conflictivas;
- Si utilizas dispositivos externos para almacenar tus documentos, asegúrate de retirar siempre el cable de forma segura cuando intentes desconectarlo del equipo;
- Nunca retires un USB mientras transfieres un documento de Word desde o hacia la computadora. Esto podría provocar el daño de los datos;
- Si no quieres tener que reparar nunca archivos de Word dañados, debes hacer copias de seguridad de tus datos con regularidad.
Reparación de Archivos
- Reparación de Documentos
- 1.Cómo reparar archivos de PowerPoint
- 2.Cómo reparar archivos de Word
- 3.Cómo reparar archivos de Excel
- 4.Cómo reparar archivos PDF
- Reparación de Videos
- 1.Cómo reparar archivo MP4 dañado
- 2.Cómo reparar videos pixelados o granulados
- 3.Cómo reparar video sin sonido
- 4.Cómo arreglar un video borroso o desenfocado
- Reparación de Fotos
- Reparación de Audios y Más




Alfonso Cervera
staff Editor