Aug 14, 2025 • Categoría: Soluciones para Foto/Video/Audio • Soluciones probadas

Los problemas de reproducción de audio en un video son comunes y en la mayoría de los casos se deben a errores de compatibilidad con los códecs de audio. Hay varias maneras de resolver estos problemas de manera rápida y fácil, aquí te mostraré algunos métodos para resolver los problemas de audio en tus videos a través de soluciones simples y cómo resolver los problemas de audio por conversión con programas como VLC y UniConverter. En caso de que el origen del problema sea que tu archivo se ha corrompido, también te mostraré cómo reparar un archivo de video corrupto.
Parte 1: Causas del video sin sonido
El problema de la reproducción de archivos de vídeo sin sonido es un tipo de problema común asociado a la reproducción de archivos de vídeo convertidos o transferidos. Este error hace que los vídeos se reproduzcan sin que se produzca ningún sonido. Los vídeos se reproducen de forma fluida pero no se oye lo que se dice. Esto puede ser bastante molesto ya que hace imposible ver el archivo de vídeo correctamente. La principal razón por la que se produce el problema de que el archivo de vídeo se reproduzca sin sonido es un archivo de vídeo dañado. A continuación se describen algunas de las acciones que pueden hacer que los archivos de vídeo se corrompan y que, por lo tanto, terminen causando cuadros defectuosos en ellos.
- Guardando los archivos de video en un disco duro local que tiene sectores malos presentes en él.
- Usar convertidores poco fiables para convertir archivos de vídeo en otros formatos multimedia.
- Pérdida inesperada de energía durante la copia de los archivos de vídeo de un medio de almacenamiento a otro.
- Malware o bugs que estan infectando los archivos de video y los están dañando más allá de toda reparación.
Parte 2: La mejor herramienta de reparación para archivos de video
Si te enfrentas al problema de que el archivo de vídeo se reproduce sin sonido, tendrás que buscar la forma de reparar el archivo de vídeo dañado. Es la única manera de conseguir que los archivos de vídeo se reproduzcan correctamente de nuevo. El uso de una herramienta de reparación de vídeo puede ser de gran ayuda en este sentido. Wondershare Repairit es la principal herramienta de reparación de archivos de vídeo que puede ayudarte a reparar archivos de vídeo sin sonido también.
- Arregla los problemas de corrupción del video reconstruyendo los daños de la cabecera, cuadros, movimiento, duración y sonido.
- Repara los formatos de los archivos de video como MOV, MP4, M2TS, MKV, MTS, 3GP, AVI, FLV, etc.
- Repara los videos almacenados en los discos duros, tarjetas de memoria y otros medios de almacenamiento
- Proporciona una vista previa de los archivos de vídeo reparados de los formatos de archivo admitidos.
- Arregla varias corrupciones del archivo en computadoras Windows y Mac
Paso a paso para reparar el archivo de video sin sonido
Este conjunto de instrucciones ha sido organizado para darle la oportunidad de ver cómo el Wondershare Repairit puede ser usado para reparar un archivo de video corrupto.
Paso 1 Agregar archivos de video corruptos
Inicia la herramienta de reparación de vídeo en tu ordenador, haz clic en "Add video and start repairing" o haz clic en el botón "Add" para añadir archivos de vídeo corrompidos desde la unidad local.

Paso 2 Reparar archivos de video corruptos
Selecciona varios archivos de vídeo para repararlos, haz clic en el botón "Repair" para iniciar el proceso de reparación.

Paso 3 Vista previa de los archivos de vídeo reparados
Los archivos de vídeo seleccionados que se hayan reparado con éxito, puedes ver una vista previa del vídeo reparado con sonido.

Paso 4 Agregar un archivo de video de muestra
En caso de que no puedas reparar los videos, intenta "advanced repair". Haz clic en el icono de la carpeta y añade el vídeo de muestra para repararlo. Un archivo de muestra es un archivo válido creado con el mismo dispositivo y el mismo formato que el vídeo dañado. La reparación avanzada utiliza la información del archivo de muestra y repara el vídeo dañado.

Paso 5 Guardar el video reparado
Haz clic en el botón "Repair", aquí tienes algunos consejos en la interfaz. Los vídeos reparados no se guardarán si inicias la reparación avanzada. ¿Quieres guardar el vídeo reparado antes de la Reparación avanzada? Elige No o Sí según lo que necesites. Luego, haz clic en el botón "Save", verás el aviso en la interfaz. "Selecciona una ruta para guardar los archivos recuperados. Por favor, no guardes los archivos en la ruta donde los perdiste. Después de eso, podrás reparar y guardar los vídeos dañados.

Precauciones:
A continuación se indican algunas precauciones que deberá tener en cuenta si desea asegurarse de que sus archivos de video permanezcan a salvo de errores como los archivos de video sin sonido.
- Conseguir un buen antivirus debería ser tu prioridad número uno. Va a asegurar que tu sistema permanezca protegido en todo momento de la amenaza de malware y virus que están a punto de infectar tus archivos de vídeo.
- En segundo lugar, hay que procurar que la conversión de los archivos de vídeo a otros formatos se haga con un convertidor fiable que se ha sabido que convierte los archivos de vídeo de un formato a otros formatos sin problemas.
- Asegúrese siempre de que el sistema no se apague de forma inesperada cuando los archivos de vídeo se copien del disco duro local a un dispositivo de almacenamiento externo.
- Guarda copias de seguridad de tus archivos de video almacenados en la nube. Esto aseguraría que, incluso si los archivos de vídeo de tus discos duros locales o externos se corrompen, siempre tendrás la nube para recuperar tus archivos de vídeo.
Parte 3: Métodos gratuitos para reparar el video sin sonido
Hay varias opciones para resolver un problema de audio en un video. Aquí aprenderás cómo hacerlo.
1. Actualiza tus controladores de audio
Siga estos pasos para actualizar sus controladores en Windows 10
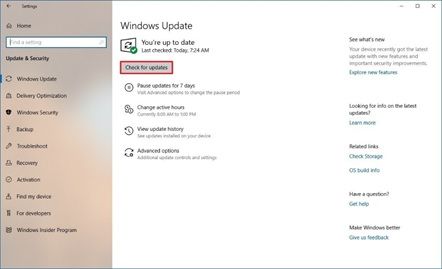
- Ve a Ajustes.
- Haga clic en "Update & Security".
- Haz clic en "Windows Update".
- Haz clic en el botón "Buscar actualizaciones".
2. Descargue los códecs de video apropiados
Dependiendo del reproductor que uses, necesitarás mantener tu biblioteca de códecs actualizada. La mayoría de los reproductores de vídeo tienen una opción para buscar actualizaciones automáticamente; tendrás que acceder a esta opción y verificar que esté activada y, si tu reproductor no tiene una opción de actualización automática, podrás buscar códecs en Internet.
3. Convierte el video
Si el códec de audio no es compatible con tu reproductor de vídeo, puedes convertirlo utilizando herramientas como VLC o Uniconverter. Aquí explicaré cómo realizar este proceso con ambas herramientas paso a paso.
1Convertir un video usando Uniconverter
Paso 1 Descargar & Instalar Uniconverter
![]()
Puede descargar la herramienta UniConverter en el enlace que está escrito arriba. Después de abrir el instalador, aparecerá una caja donde podrá personalizar las preferencias de idioma, una vez que todo esté en orden, tendrá que hacer clic en "Install" para continuar.
Paso 2 Arrastra & suelta el archivo que vas a convertir
![]()
Cuando inicias el programa puedes notar que se muestra una herramienta para adjuntar archivos para convertir, puedes arrastrarlos y soltarlos en la imagen de la carpeta o simplemente puedes hacer clic en "+".
Paso 3 Configurar las características de conversión
![]()
En la sección "Objetivo", haga clic en el botón de opciones desplegables. Aquí podrás elegir los códecs de audio y video, el formato y la calidad.
Paso 4 Localizar el archivo convertido
![]()
Una vez que hayas realizado todos los pasos anteriores, el archivo debería estar listo, puedes encontrarlo en la sección "Convertido" que se encuentra junto a la sección de conversión, luego sólo tienes que hacer clic en el icono "folder", esto abrirá la ubicación del archivo.
2Convertir un video usando VLC Media Player
Paso 1 Abre VLC y haz clic en Media
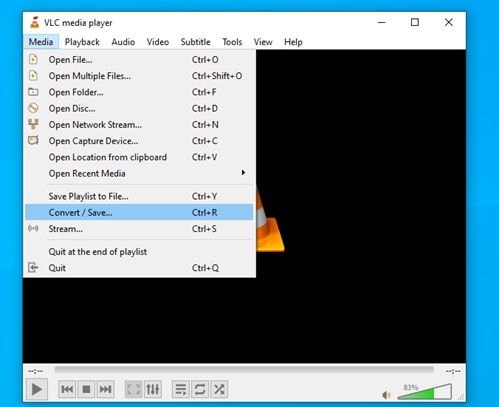
Esto abrirá la herramienta de conversión de formato.
Paso 2 Añadir un vídeo corrupto

Aquí tendrás la opción de añadir el archivo que vas a convertir, una vez añadido el archivo pulsa en Convertir / Guardar
Paso 3 Configurar las características de conversión

Elija un codec y establezca una ubicación para su video y haga clic en "Start"
Conclusión
Como habrás notado, los problemas de reproducción de audio en los videos son bastante fáciles de resolver en la mayoría de los casos. Es aconsejable mantener actualizados los controladores del equipo, así como los códecs del reproductor de vídeo para evitar este tipo de problemas. También es muy útil tener instalada alguna herramienta de conversión en el equipo para resolver este tipo de problemas y si el problema se debe a que el archivo se ha corrompido, puede resolverlo fácilmente mediante una herramienta especializada para reparar vídeos dañados como Wondershare Repairit.
Recuperar Fotos/Video/Audio
- Recuperar Fotos
- Softwares gratis para recuperar fotos.
- Recuperar fotos de tarjeta de memoria.
- Recuperar fotos de Facebook eliminadas
- Recuperar fotos borradas de Instagram
- Recuperar Videos
- Recuperar Cámaras
- Recuperar datos perdidos de cámara.
- Recuperar fotos de cámara Nikon.
- Recuperar fotos borradas de cámara digital
- Errores en cámaras Canon y soluciones
- Recuperar Audios




Alfonso Cervera
staff Editor