Consejo: ¡Por favor, no guardes los archivos en el disco duro donde has borrado o perdido los datos!
Aug 13, 2025 • Categoría: Soluciones para Foto/Video/Audio • Soluciones probadas
Eliminé permanentemente videos de mi archivo de video, ¿puedo recuperarlos?- Reddit
¿Alguna vez has borrado por accidente un video importante? ¿Has intentado en varias oportunidades y sin éxito recuperar videos borrados en tu equipo?
Sea en algún dispositivo móvil o en un PC, nadie está exento de perder videos, ya sea por error humano o por fallo de nuestro equipo. En la mayoría de los casos, los archivos de video perdidos o eliminados se pueden recuperar. Puedes recuperar videos borrados si los has perdido debido a un error humano, un ataque de virus, una infección de malware, fallo del disco duro, un colapso del sistema u otro problema inesperado.
En este artículo sobre cómo recuperar videos borrados en tus dispositivos, presentamos formas tanto en móvil como en ordenador que puede recuperar tus videos borrados tanto en cámara, tarjeta SD u ortos dispositivos.
¿Cómo recuperar videos borrados en Windwos?
A continuación se presentan los mejores y más sencillos métodos para recuperar videos eliminados en Windows.
1. Usa un software de recuperación de video especializados
La forma más sencilla de evitar la pérdida de datos y aumentar sus posibilidades de recuperar archivos de video perdidos o eliminados en su PC es utilizar una herramienta de recuperación de datos confiable, segura y confiable para Windows. Wondershare Recoverit es un software potente y fácil de usar para la recuperación de videos en Windows que puede devolverle sus archivos eliminados en minutos.
Wondershare Recoverit puede recuperar videos eliminados del disco duro interno de una computadora, disco duro externo, memoria USB, tarjeta de memoria SD, papelera de reciclaje vacía, carpeta corrupta, partición perdida, etc.
Ya sea que sus archivos de video estén perdidos debido a un fallo del sistema, infección por virus, formateo no intencional del disco duro o eliminación accidental de videos, Wondershare Recoverit recuperará sus archivos, independientemente del tipo de archivo, formato o escenario de pérdida de datos. Recoverit utiliza una tecnología patentada para una recuperación avanzada de videos para recuperar y reparar videos fácilmente. Puede recuperar casi 100 formatos de video en varios dispositivos de almacenamiento.
Gracias al sofisticado algoritmo de Recoverit, puede encontrar y combinar fragmentos de video para juntarlos y reparar archivos de video dañados o corruptos.
 Garantía de descarga segura, sin malware
Garantía de descarga segura, sin malwarePara recuperar un video usando Recoverit, debemos hacer lo siguiente:
Guía de usar Reoverit para recuperar video eliminados de Windows
- Paso 1: Inicia Recoverit en Windows.
Es necesario iniciar Recoverit en tu computadora para recuperar los archivos.
Para hacer que Recoverit Data Recovery se ejecute en una computadora con Windows, haz doble clic en el icono "Wondershare Recoverit" en el escritorio. Selecciona la fución de Recuperación de Video Profesional
![Recoverit - Recuperación de Video]()
- Paso 2: Selecciona la ubicación del video eliminado y el tipo de video que quiere recuperar.
Para recuperar videos en una computadora, es necesario elegir una ubicación donde se han perdido los videos y luego selecciona el formato de video que quiere recuperar. Recoverit soporta los fortamatos de MP4, MOV, AVI, M4V, 3GP, MPEG, FLV, etc.
![selecciona tipo de video eliminado para recuperar]()
Recoverit iniciará un escaneo completo automáticamente. En las versiones anteriores, se tardaba unos minutos en terminar el escaneo. A veces, incluso se requerían algunas horas si se encontraban muchos archivos de gran tamaño. Sin embargo, Recoverit ha acelerado en gran medida el proceso de escaneo y seguramente ahorrará el tiempo de recuperación.
Mientras tanto, puedes ver los resultados del escaneo en tiempo real en la interfaz, por lo que puedes comprobar el resultado en cualquier momento. Durante el proceso de escaneo, también puedes señalar los archivos o detener el escaneo para tu comodidad.
Si estás buscando videos perdidos o borrados, entonces puedes hacer clic en el botón " Recuperación Avanzada de Video" en la opción que se encuentra en la esquina inferior izquierda de la interfaz.
![buscar videos eliminados]()
- Paso 3: Previsualiza y recuperar video eliminado.
¿Temando que el video va a ser dañado? Una de las funciones principales que tiene Recoverti es que te permite determinar la integridad del archivo de video por medio de un preview antes de hacer la recuperación final. Después de revisar los archivos y confirmar que son los que quieres, puedes recuperarlos todos con Recoverit.
![previsualizar videos elimiandos]()
En este punto, si el video está dañado, Recoverit cuenta con un sistema de reparación de videos que te ayudarán a restaurar el vídeo a su estado original sin importar el tipo de video, ya que es compatible con casi todos los formatos de video existentes en el mercado.
![reparar video eliminado dañado]()
Pulsa directamente el botón "Recuperar" para recuperar tus datos perdidos y elige una ruta para guardar los archivos recuperados.

 Garantía de descarga segura, sin malware
Garantía de descarga segura, sin malwareVideo tutorial sobre cómo recuperar videos borrados
En este video te va a enseñar la manera más sencilla y profesional para recuperar tus videos o fotos borrados de la cámara. ¡Espero que te pueda servir!
2. Recupera video eliminado o perdido desde la Papelera de reciclaje
Los usuarios de Windows deben verificar la Papelera de reciclaje para encontrar los archivos de vídeo eliminados. La Papelera de reciclaje es una carpeta de Windows que almacena los archivos que se eliminan de tu PC.
Supongamos que has eliminado accidentalmente archivos de video utilizando la opción Eliminar (haciendo clic con el botón derecho en un archivo y seleccionando Eliminar). En ese caso, puedes recuperarlos de la Papelera de reciclaje siguiendo los pasos a continuación:
- Paso 1: Ve a la Papelera de reciclaje en tu escritorio.
- Paso 2: Abra la carpeta y encuentre los archivos eliminados (si los hay).
- Paso 3: Haz clic derecho en el archivo(s) que quieras recuperar y selecciona Restaurar.
![restaurar video borrado desde la papelera de reciclaje]()

Nota: Recuperar videos eliminados de la Papelera de reciclaje los restaurará a su ubicación original.
3. Recupera video borrado utilizando la copia de seguridad de Windows

Recuperar archivos de video eliminados usando la copia de seguridad de Windows es otro método efectivo de recuperación de videos. Si has configurado tu PC para hacer copias de seguridad automáticamente, busca los archivos de video eliminados en las versiones disponibles de copia de seguridad en tu computadora.
Aquí tienes los pasos para ayudarte a recuperar tus videos cuando ocurra el peor escenario:
- Paso 1: Escribe Configuración en la barra de búsqueda y ve a Actualizar y Seguridad > Respaldo > Ir a Respaldo > Restauración.
- Paso 2: Selecciona Buscar archivos para encontrar los archivos de video eliminados.
![recuperar videos eliminado respaldados usando la copia de seguridad de Windows]()
- Paso 3: Haz clic en Agregar archivos para seleccionar los archivos o carpetas que desea restaurar.
- Paso 4: Si no conoce la ubicación exacta del archivo, haga clic en Buscar. Haz clic en Siguiente y elige un destino.
- Paso 5: Seleccionar En la ubicación original si desea restaurar sus archivos a su ubicación anterior. Selecciona En la siguiente ubicación si deseas elegir una nueva ruta para guardar los archivos recuperados.
- Paso 6: Haz clic en Explorar para seleccionar la nueva ubicación de restauración.
- Paso 7: Haz clic en Aceptar > Restaurar > Finalizar para recuperar sus archivos.
![destino para archivos de video restaurados]()
4. Recupera video eliminado utilizando Google Drive
Todos los archivos eliminados van a la carpeta de la Papelera si transmite o refleja videos entre su computadora con Windows y Google Drive. Por lo tanto, puede usar la Papelera de Google Drive para recuperar los archivos eliminados.
Sigue los pasos a continuación para restaurar archivos de video eliminados de la Papelera de Google Drive:
- Paso 1: Abre tu navegador web, ve a Google Drive, y abre la Papelera. carpeta.
- Paso 2: Localiza el video eliminado que deseas recuperar.
- Paso 3: Haz clic derecho en el archivo y selecciona Restaurar.
![restaurar videos borrados de google drive]()

Nota: Este método restaurará los videos eliminados a su ubicación original. Verifica en Mi Drive si no puedes encontrar la ubicación original o si ya no existe.
Cómo recuperar videos borrados en Mac
Los usuarios de Mac tienen muchos métodos de recuperación de video a su disposición. A continuación se presentan las cinco mejores formas de recuperar videos eliminados en Mac.
- Recupera video eliminado de Mac utilizando una herramienta de recuperación de video
- Recupera video eliminado en Mac desde la Papelera
- Recupera aduchivo de video en Mac desde la aplicación Fotos
- Recupera un video eliminado en Mac utilizando Time Machine
- Recupera video perdido o eliminado utilizando iCloud
1. Recupera video eliminado de Mac utilizando una herramienta de recuperación de video
Wondershare Recoverit para Mac es una excelente herramienta de recuperación de video para agilizar la recuperación de video en macOS. Con su alta tasa de éxito en la recuperación de archivos, impresionantes capacidades de escaneo y velocidad de recuperación sin precedentes, Recoverit Mac data recovery es ideal para recuperar fácilmente archivos de video eliminados de tu Mac.
Recoverit puede recuperar con éxito sus datos de Mac de varios dispositivos de almacenamiento, arreglar videos dañados, recuperar videos de computadoras que se han estrellado, y más.
 Garantía de descarga segura, sin malware
Garantía de descarga segura, sin malwareDescargue e instale la recuperación de datos de Recoverit para Mac y siga los pasos a continuación para recuperar sus videos:
- Paso 1: Inicia Recoverit en su Mac y ve al menú principal.
- Paso 2: Haz clic en Unidades y ubicaciones y selecciona la unidad para buscar archivos de video eliminados.
- Paso 3: Haz clic en Iniciar.
![buscar archivos de video perdidos]()
- Paso 4: Recoverit escaneará automáticamente la ubicación seleccionada en busca de archivos de video recuperables.
![escaneando la ubicación seleccionada del video eliminado]()
- Paso 5: Una vez que la exploración esté completa, previsualiza los videos que desees restaurar.
![recuperar archivos de video eliminados]()
- Paso 6: Haz clic en Recuperar para recuperar tus videos eliminados y guardarlos en una nueva ubicación.
![recuperar y guardar videos eliminados]()
2. Recupera video eliminado en Mac desde la Papelera
Todo los videos eliminados utilizando la opción Borrar o presionando Command + Borrar en tu Mac se enviará a la carpeta de la Papelera. Por lo tanto, búscala para encontrar y recuperar archivos de video eliminados en tu Mac. Aquí te explicamos cómo hacerlo:
- Paso 1: Abre la Papelera y encuentra los videos eliminados.
![archivos de video eliminados en la carpeta de papelera]()
- Paso 2: Arrástralos a una nueva ubicación o cópialos y pégalos en el destino deseado. Alternativamente, recupera un video eliminado de la Papelera haciendo clic derecho sobre él y seleccionando Restaurar.
![restaurar archivos de video eliminados de la papelera]()
3. Recupera aduchivo de video en Mac desde la aplicación Fotos
Si has eliminado accidentalmente un archivo de video o cualquier otro elemento en tu Mac, puedes encontrarlo en la carpeta Recientemente eliminados. Abre la carpeta, encuentra el video que deseas recuperar y restáuralo en tu biblioteca de Fotos, luego sigue los pasos a continuación para recuperar tu archivo de video desde Fotos:
- Paso 1: Abre la Aplicación Fotos en tu Mac y selecciona Recientemente Eliminado.
- Paso 2: Si la carpeta está bloqueada, ingresa tu contraseña o usa Touch ID para desbloquearla.
- Paso 3: Selecciona el archivo de video eliminado y haz clic Recuperar.
![la carpeta de video eliminada recientemente en fotos]()
4. Recupera un video eliminado en Mac utilizando Time Machine

Time Machine es una herramienta de copia de seguridad y recuperación de datos incorporada para macOS. Es beneficioso si has eliminado accidentalmente archivos de video y vaciado la carpeta de Basura. Sin embargo, este método solo funcionará si has habilitado Time Machine en tu Mac.
Aquí te mostramos cómo recuperar videos eliminados usando Time Machine:
- Paso 1: Abre Spotlight usando el atajo Commando + Barra espaciadora.
- Paso 2: Escribe Time Machine y presiona Enter.
![Busca Time Machine]()
- Paso 3: Utiliza las flechas hacia arriba y hacia abajo para navegar hasta la carpeta con tus videos perdidos.
- Paso 4: Utiliza la línea de tiempo para encontrar una copia de seguridad que contenga los archivos eliminados.
- Paso 5: Selecciona el video que deseas recuperar y haz clic en Restaurar.
![restaurar archivos de video borrados con Time Machine]()
5. Recupera video perdido o eliminado utilizando iCloud
iCloud es un servicio de Apple que almacena de forma segura tus contraseñas, notas, archivos, fotos, videos y otros datos en la nube. Si eliminas un video en iCloud, puedes recuperarlo desde la carpeta de "Eliminados recientemente" a través de tu navegador web. Recuerda que tienes 30 días para recuperarlo antes de que se elimine definitivamente.
Así es cómo puedes recuperar videos eliminados utilizando iCloud:
- Paso 1: Abre tu navegador preferido y ve a iCloud.
- Paso 2: Inicia sesión en tu cuenta de iCloud y ve a Fotos.
![abre iCloud para buscar video eliminado]()
- Paso 3: Abre Fotos y ve a Recientemente eliminado.
- Paso 4: Si ves tus videos eliminados, selecciona los que deseas restaurar y haz clic en Recuperar.
![la carpeta eliminada recientemente en fotos para buscar video eliminado]()
¿Cómo recuperar videos borrados en Android?
Si has perdido o borrado un video en el dispositivo Android, existen diferentes maneras que podemos utilizar para poder recuperar el archivo de video perdido. Vamos a ver estos métodos:
1. Restaura video eliminado o perdido desde la carpeta de eliminados recientemente o la Papelera en Android
Dispositivos Android como Samsung y Xiaomi tienen una carpeta de almacenamiento temporal para elementos eliminados, incluyendo videos. Esta carpeta se llama Papelera o Recientemente eliminados, dependiendo de la versión de Android.
Si elimina un video en su Android, aún puede acceder a él desde la aplicación Galería predeterminada. Así es cómo:
- Paso 1: Abre Galería y ve a Álbumes.
- Paso 2: Localiza la Papelera o Recientemente Eliminado en la parte inferior de la pantalla.
- Paso 3: Mantén presionado el video que deseas recuperar.
- Paso 4: Toca Restaurar.
![restaurar videos eliminados en Android]()
2. Recupera video eliminado desde una copia de seguridad en la nube en Android
Si regularmente respaldas y sincronizas archivos de video de tu dispositivo Android en una aplicación basada en la nube como Dropbox, MS OneDrive o Google Drive, puedes usar una copia de seguridad en la nube para recuperar videos eliminados (si no tienen más de 30 días).
Aquí están los pasos para recuperar videos eliminados de una copia de seguridad en la nube de Google Drive en Android:
- Paso 1: Accede a Google Drive en tu teléfono y toca el Icono de menú.
- Paso 2: Selecciona Papelera > Restaurar.
![recuperar videos eliminados de una copia de seguridad en la nube]()
![select restore to recover videos]()
- Paso 3: Mantén presionado el video que deseas recuperar para seleccionarlo.
- Paso 4: Toca otros videos para seleccionarlos;
- Paso 5: Toca el menú de tres puntos y selecciona Restaurar.
![recuperar videos en android]()
3. Usa una aplicación de recuperación de video para Android
Una aplicación de recuperación de datos para Android como Dr.Fone for Android puede ayudarte a recuperar archivos eliminados en tu teléfono Android. Puedes usarla para recuperar mensajes, textos, contactos, registros de llamadas, fotos, videos, etc., perdidos, desaparecidos o eliminados.
Encuentra la aplicación en Google Play Store e instálala en tu teléfono, luego sigue los pasos a continuación para recuperar videos eliminados de tu teléfono Android:
- Paso 1: Inicia la aplicación de recuperación de videos - Dr.Fone en tu computadora
- Paso 2: Haz clic en Toolbox y selecciona Recuperación de datos;
![recuperación de videos con dr.fone en Android]()
- Paso 3: Selecciona Android en la sección Por favor, elige tu sistema telefónico.
![seleccione el sistema telefónico Android para recuperar video eliminado]()
- Paso 4: Selecciona Recuperar datos de Android.
![recuperar datos de android para recuperar video eliminado]()
- Paso 5: Conecta tu dispositivo Android a tu computadora.
![conectar el dispositivo android para recuperar video eliminado]()
- Paso 6: En la sección Selecciona el tipo de archivos que deseas recuperar, selecciona Videos y haz clic en Iniciar escaneo.
![recuperar archivos de video eliminados]()
- Paso 7: Dr.Fone escaneará tu dispositivo Android en busca de videos recuperables;
![espere hasta que se escanee el dispositivo]()
- Paso 8: Una vez que el escaneo está completo, Dr.Fone mostrará un video recuperable de tu Android;
- Paso 9: Haz clic en el vídeo en el menú izquierdo para filtrar los resultados del escaneo solo en archivos de video
- Paso 10: Selecciona Solo mostrar lo eliminado del menú Mostrar todos
![seleccionar videos eliminados para recuperarlos]()
- Paso 11: Selecciona el video eliminado que desea recuperar y haz clicRecuperar;
- Paso 12: Elige una nueva ubicación para guardar el video recuperado y haz clic en Recuperar de nuevo.
![establecer la ubicación de los videos eliminados recuperados]()
¿Cómo recuperar videos eliminados en un iPhone?
Aquí están los tres métodos de recuperación de video eliminados para usuarios de iPhone.
1. Recupera video eliminado desde la carpeta de eliminados recientemente
Puede localizar los archivos de video eliminados en la carpeta recientemente eliminada en su iPhone. Aquí están los pasos para recuperarlos:
- Paso 1: Abre Fotos y ve a Álbumes.
- Paso 2: Ve a Recientemente Eliminado y toca Seleccionar.
- Paso 3: Si la carpeta está bloqueada, usa Touch ID o Face ID para desbloquearla.
- Paso 4: Selecciona los videos que deseas restaurar y toca Recuperar.
![recuperar video eliminado de la carpeta eliminada recientemente en el iPhone]()
2. Usa una herramienta de recuperación de video para iPhone
Una herramienta de recuperación de videos para iPhone es una excelente solución para recuperar videos eliminados accidentalmente y de forma permanente de tu dispositivo móvil de Apple. Puedes usar una herramienta como Wondershare Dr.Fone Data Recovery for iPhone para recuperar rápidamente los videos eliminados en tu teléfono.
Descarga e instala la herramienta de recuperación de iPhone Dr.Fone en tu Mac o PC, luego sigue estos pasos para recuperar tus videos:
- Paso 1: Inicia Dr.Fone - Recuperación de datos en tu computadora.
- Paso 2: Haz clic en Toolbox y selecciona Recuperación de datos.
![recuperación de datos dr.fone para iphone]()
- Paso 3: Seleccionar iOS en el Por favor, elige tu sistema telefónico.
![elegir un dispositivo para escanear video eliminado]()
- Paso 4: Seleccionar Recuperar datos de un dispositivo iOS.
![recuperar video de un dispositivo ios]()
- Paso 5: Conecta tu iPhone a tu computadora a través de un cable USB y espers a que tu dispositivo lo detecte.
![conecte el dispositivo ios a la computadora para buscar video eliminado]()
- Paso 6: En la sección Selecciona el tipo de archivos que deseas recuperar, selecciona Videos de aplicacionesy haz clic en Iniciar escaneo.
![seleccione archivos de video para la recuperación]()
- Paso 7: Dr.Fone escaneará su dispositivo iOS en busca de archivos de video recuperables.
![dr.fone escaneará el dispositivo ios para buscar video eliminado]()
- Paso 8: Después de que concluya el escaneo, selecciona Mostrar solo los eliminados del menú Mostrar todo menú y haz clic en Restaurar al dispositivo.
![selecciona los videos eliminados que deseas recuperar]()
- Paso 9: Selecciona tu dispositivo iOS y haz clic en Continuar para recuperar videos eliminados.
![seleccione el dispositivo]()
- Paso 10: Desactiva el Servicio Buscar mi y haz clic en Aceptar para continuar.
![desactivar encontrar mi dispositivo]()
- Paso 11: Dr.Fone restaurará tus videos en tu dispositivo.
![mensaje de videos restaurados exitosamente]()
- Paso 12: Configura una ubicación para guardar los videos recuperados en tu computadora y haz clic en Recuperar en la computadora o selecciona tu teléfono y haz clic en Recuperar.
![seleccione dónde desea guardar videos recueperados]()
3. Recupera video borrado desde iCloud en iPhone
iCloud mantiene los videos eliminados durante un máximo de 30 días antes de eliminarlos permanentemente de la nube. Aquí están los pasos para recuperar videos eliminados de iCloud Photos en su dispositivo iOS:
- Paso 1: Inicia sesión en tu cuenta de iCloud.
- Paso 2: Navega hacia iCloud Photos.
- Paso 3: Verifica tus álbumes para ver si puedes encontrar los videos eliminados.
- Paso 4: Si es posible, guarda o descarga el video en tu iPhone.
¿Qué hacer después de borrar por error tus videos?

Dado que el tiempo es esencial, esto es lo que debes hacer después de darte cuenta de que tus archivos de video están desaparecidos.
Primero, verifica tu papelera de reciclaje o la papelera. Si has eliminado accidentalmente uno o más videos de tu computadora o teléfono, deberías poder encontrarlos allí.
Comprueba el Recientemente Eliminado carpeta en busca de archivos de video faltantes si usas un Android o iPhone. Los usuarios de Mac deben buscar archivos eliminados en la carpeta Papelera.
Los usuarios de Windows también pueden buscar videos eliminados usando el Menú de Inicio. Si conoces el nombre del archivo de video, escríbelo en la barra de búsqueda y ve a Más > Videos. Eso filtrará los resultados de la búsqueda solo a archivos de video.
También puedes usar el Explorador de Archivos para buscar videos eliminados en tu computadora. Presiona Win + E y selecciona Este PC. Escribe el nombre del archivo que falta en la barra de búsqueda y presione el icono Go similar a una flecha.
Si aún no puedes localizar sus archivos de video, siga leyendo para aprender diferentes métodos de recuperación de video para dispositivos Windows, Mac, Android e iPhone.
Conclusión
Este artículo le mostró qué hacer una vez que se dé cuenta de que sus archivos de video están desaparecidos de su dispositivo móvil o de escritorio. Además, hemos arrojado algo de luz sobre las principales causas de pérdida de datos en dispositivos móviles y de escritorio, y le hemos brindado los mejores métodos de recuperación de video para Android, iPhone, Mac y PC.
Puede evitar perder videos haciendo copias de seguridad regularmente. Recomendamos instalar una solución confiable de recuperación de video en todos sus dispositivos para evitar la pérdida de datos. Wondershare Recoverit puede ayudar a mitigar los escenarios de pérdida de datos en computadoras PC y Mac.
Preguntas frecuentes sobre recuperar video eliminado
-
1. ¿Los videos eliminados se van para siempre?
No, aún puede recuperarlos, dependiendo del escenario. Aunque sus videos eliminados se han ido, puede utilizar un software confiable de recuperación de datos para recuperarlos. Las únicas excepciones son los videos eliminados en su Android o iPhone. Estos desaparecen permanentemente de su dispositivo después de 30 días. -
2. ¿Puedo recuperar videos eliminados de hace cinco años?
Si has creado una copia de seguridad de tus antiguos videos en tu computadora o teléfono, puedes recuperarlos en caso de eliminación, independientemente de cuándo los hayas respaldado. Además de crear copias de seguridad, si has dejado de usar el medio de almacenamiento de videos y no has sobrescrito los videos eliminados, aún puedes recuperarlos utilizando software de recuperación de datos. -
3. ¿Cómo puedo recuperar videos eliminados permanentemente?
La única forma de recuperar videos eliminados permanentemente es utilizar software de recuperación de video como Wondershare Recoverit. Así es cómo:
- Paso 1: Inicia Recoverit en tu computadora;
- Paso 2: Selecciona Recuperación mejorada;
- Paso 3: Selecciona la unidad para comenzar la recuperación;
- Paso 4: Elige el formato de los videos;
- Paso 5: Escanee la unidad para recuperar archivos;
- Paso 6: Previsualiza el video antes de la recuperación;
- Paso 7: Haz clic en Recuperar para restaurar y guardar tus videos en una nueva ubicación.
-
4. ¿Cómo puedo recuperar videos eliminados recientemente sin una copia de seguridad?
Ve a Fotos > Recientemente eliminadas en tu Android o iPhone, selecciona los videos que deseas recuperar y presiona Restaurar. -
5. ¿Cómo puedo recuperar videos eliminados permanentemente de mi iPhone?
Si no puedes encontrar videos eliminados en la carpeta Recientemente eliminado, utiliza la aplicación de recuperación de datos Dr.Fone para iPhone para recuperarlos:
- Paso 1: Inicia Dr.Fone en tu computadora;
- Paso 2: Selecciona Toolbox > Recuperación de datos > iOS > Recuperar datos desde el dispositivo iOS;
- Paso 3: Conecta tu iPhone a tu computadora;
- Paso 4: Selecciona los tipos de archivos a recuperar;
- Paso 5: Deja que Dr.Fone escanee su iPhone para buscar archivos recuperables;
- Paso 6: Previsualiza los archivos de video recuperables antes de la recuperación;
- Paso 7: Seleccione su iPhone para restaurar el video;
- Paso 8: Desactiva Encuentra mi dispositivo;
- Paso 9: Recupera el video en tu iPhone.
Recuperar Fotos/Video/Audio
- Recuperar Fotos
- Softwares gratis para recuperar fotos.
- Recuperar fotos de tarjeta de memoria.
- Recuperar fotos de Facebook eliminadas
- Recuperar fotos borradas de Instagram
- Recuperar Videos
- Recuperar Cámaras
- Recuperar datos perdidos de cámara.
- Recuperar fotos de cámara Nikon.
- Recuperar fotos borradas de cámara digital
- Errores en cámaras Canon y soluciones
- Recuperar Audios

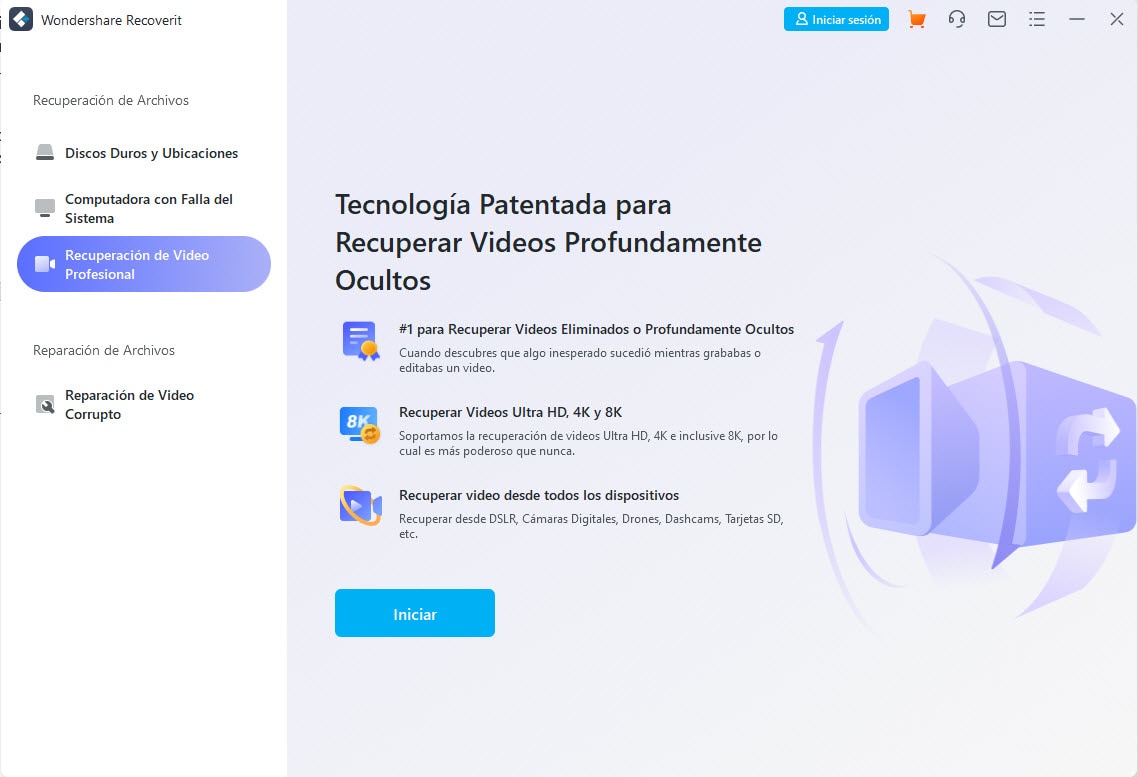
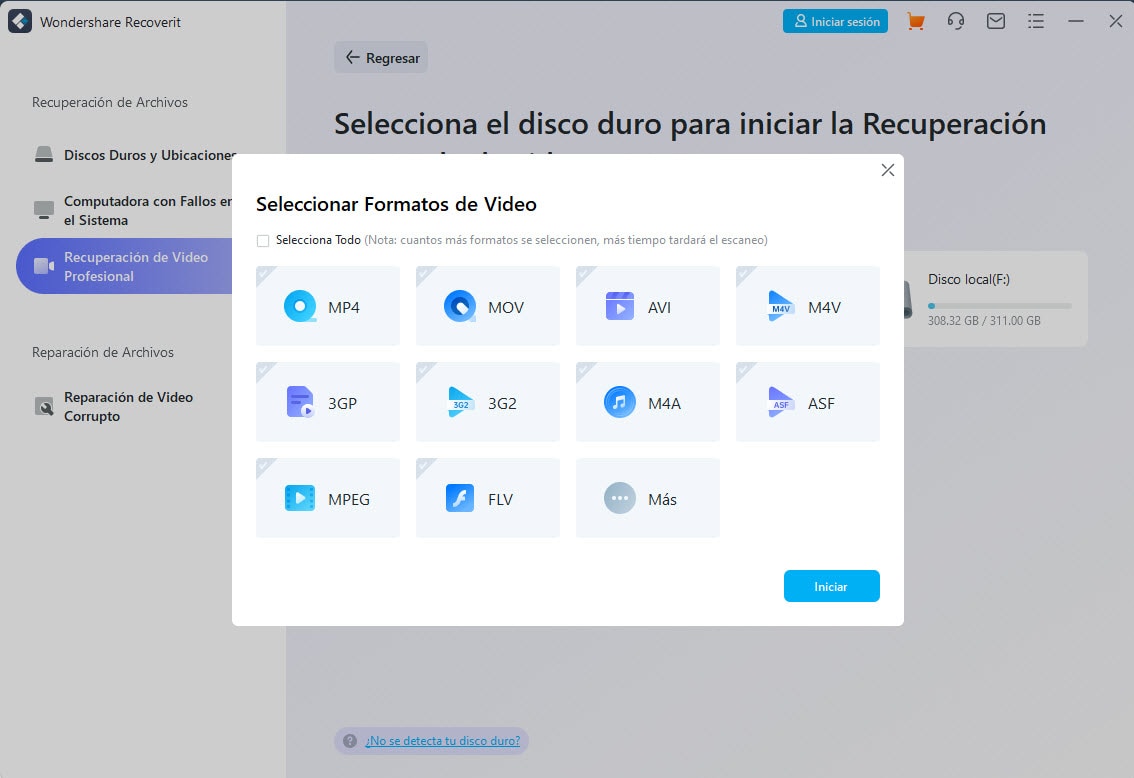
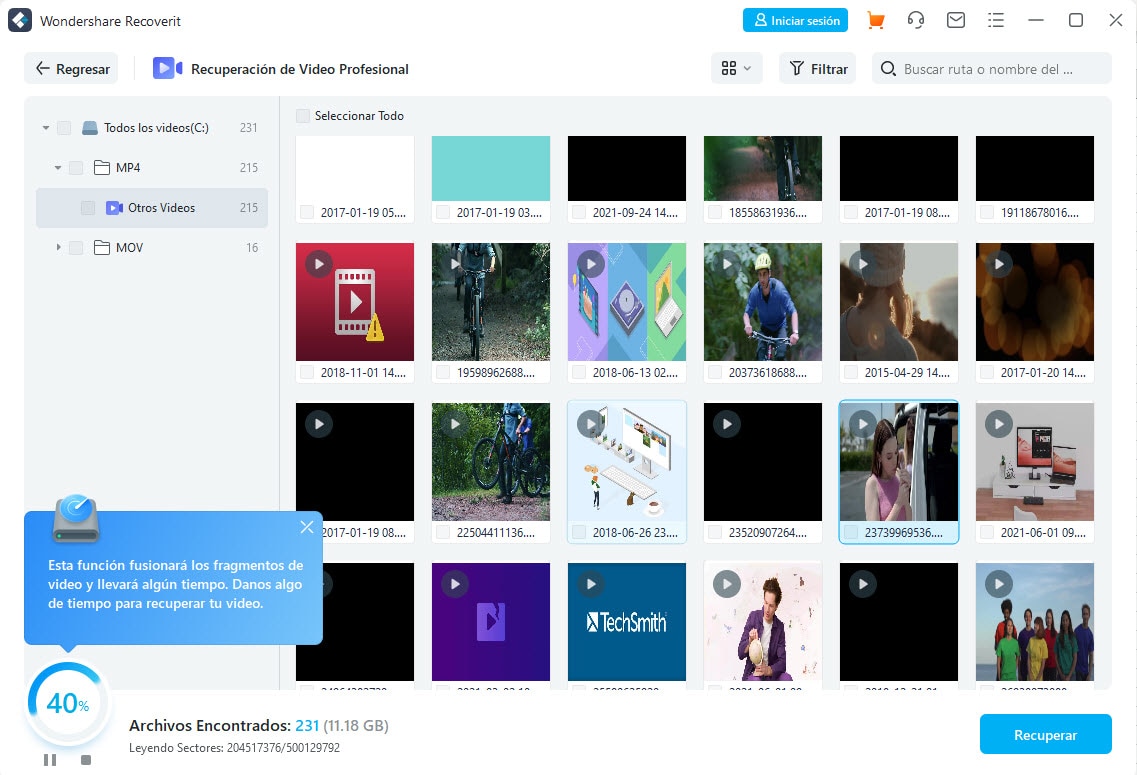
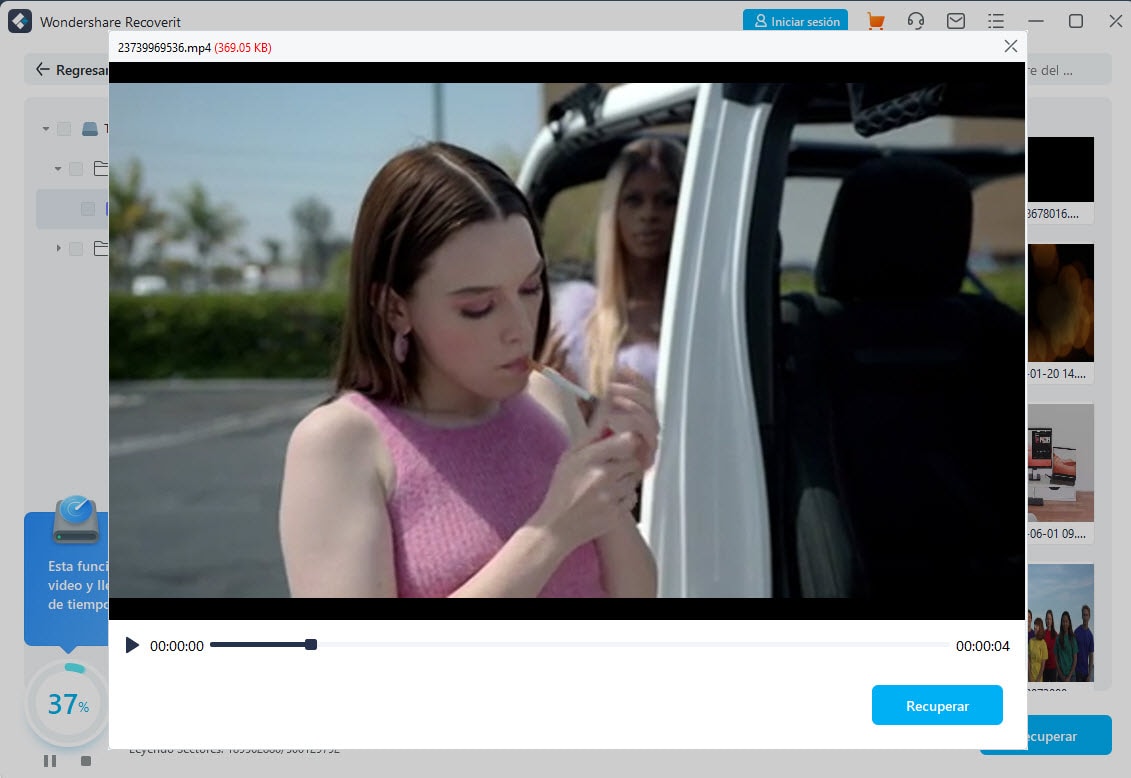
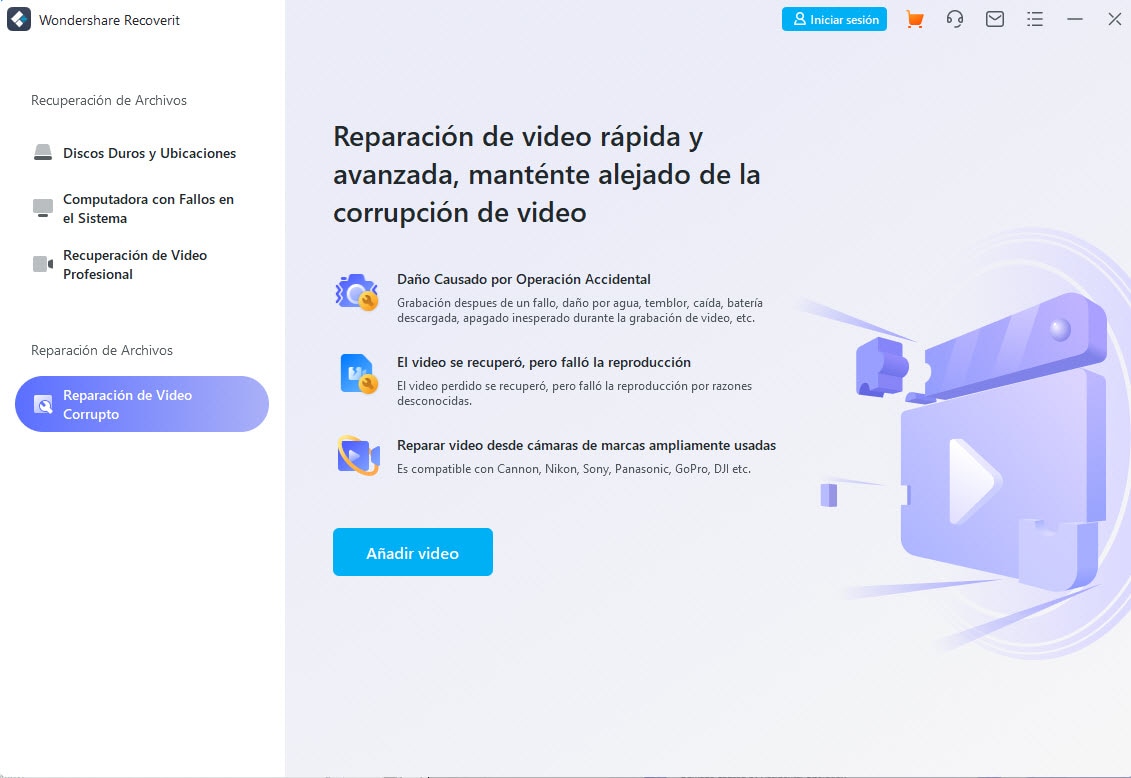

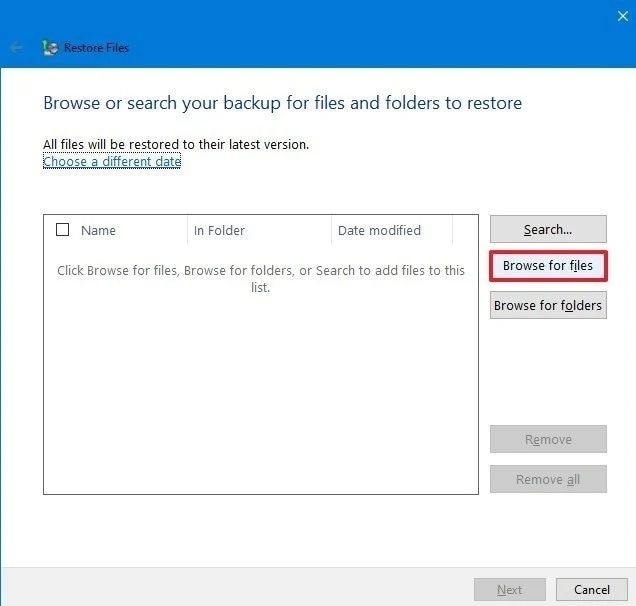
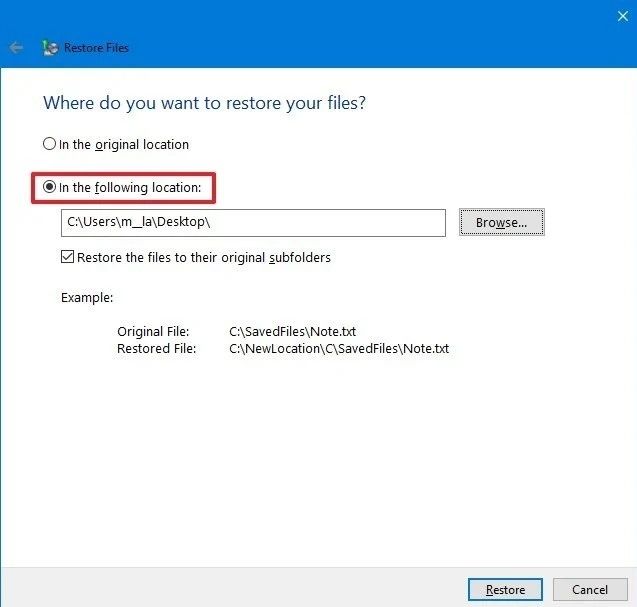





















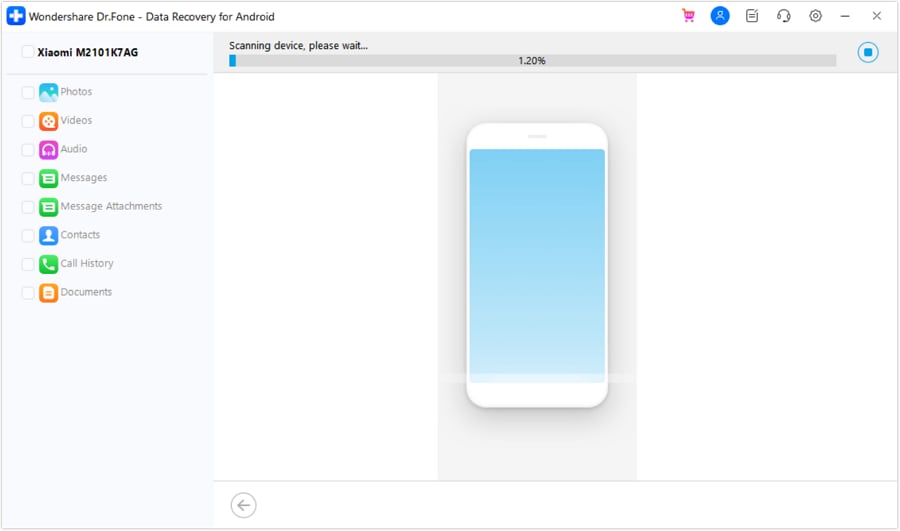















Alfonso Cervera
staff Editor