¿Has eliminado o perdido accidentalmente un archivo MOV importante?
No te preocupes, Wondershare Recoverit puede recuperar tus videos MOV perdidos en 3 pasos. El último y profesional programa de recuperación de video es totalmente confiable y 100% seguro.
Has llegado a esta página porque tienes un archivo MOV con la extensión .mov. Sólo algunos reproductores pueden abrir el formato de archivo MOV. Vamos a discutir los siguientes puntos.
Tabla de Contenidos:
Parte 1: ¿Qué Es un Archivo MOV?

El sufijo de extensión de archivo .mov se aplica a los formatos de video guardados en el formato MOV, que implementa Apple QuickTime Movies como requisitos de codificación y especificaciones de compresión de datos. En 1998, Apple lanzó el formato de archivo MOV. Un archivo Apple QuickTime Movie contenido en un formato contenedor QuickTime File Format (QTFF) tiene la extensión de archivo MOV.
Múltiples pistas en un archivo MOV pueden contener música, video y texto en los mismos archivos, o las pistas pueden referirse a datos guardados en otro lugar en un archivo separado.
Los archivos MOV son omnipresentes en los dispositivos iOS, incluidos los iPhone y los iPads, ya que, es el formato de archivo preferido para la grabación de video en esos dispositivos.
Parte 2: Reproductor de Video MOV para Diferentes Sistemas Operativos
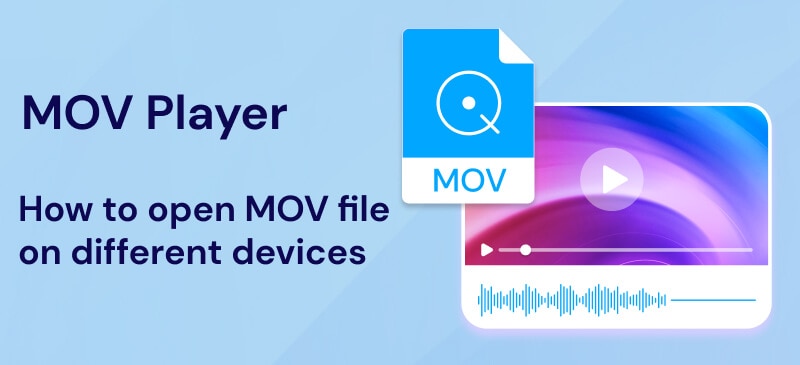
La extensión de archivo .MOV se utiliza comúnmente para los archivos de Apple QuickTime Movie. Sin embargo, algunos se guardan con el formato .QT, .MOVIE o .MOOV. La primera opción para abrir un video MOV es sin duda Apple QuickTime Player, que se incluye con macOS y se puede descargar gratuitamente en Windows. Aparte de QuickTime Player, los archivos MOV se pueden reproducir con muchos otros reproductores multimedia. Aquí tienes una breve guía sobre la selección de reproductores MOV según el tipo de tu sistema.
Plataforma |
Reproductores MOV |
| Windows |
|
| Mac |
|
| Linux | VLC Media Player (Gratis) |
| Android |
|
| iOS |
|
| Web | Google Drive |
Parte 3: Problemas Comunes al Abrir Archivos MOV y Cómo Solucionarlos
Consejos y Trucos para Reproducir MOV
1. ¿Por Qué los Archivos MOV No Se Reproducen en el iPhone?
- Los Códecs del Archivo Son Incompatibles con el iPhone. Como formato contenedor multimedia, MOV puede ser codificado en MPEG-2, MPEG-4 Parte 2, H263, Apple ProRes, DV, Sorenson Video 2, etc. El reproductor QuickTime se utiliza habitualmente para reproducir videos MOV. Sin embargo, no es exactamente así para el iPhone. El iPhone acepta el video comprimido con códecs H264, MPEG-4. Si tu archivo MOV está codificado con MPEG-2, H263, H261, Apple ProRes, etc., la posibilidad de que "MOV no se abre en el iPhone" aumentará.
- Configuración Incorrecta de los Parámetros. El iPhone sólo admite archivos MOV con una velocidad de fotogramas, resolución, tasa de bits y frecuencia específicas.
- Descarga Insegura de Archivos MOV. Los archivos MOV se obtienen de un sitio web poco fiable o inseguro. En este caso, los archivos de video pueden estar parcial o totalmente dañados, lo que conduce a un fallo en la reproducción de MOV.
Las anteriores son las 3 causas frecuentes por las que tu iPhone no puede reproducir MOV. Seguramente, puede haber muchas otras razones.
2. ¿Cómo Abrir los Archivos MOV en el iPhone?
- Método 1: Reproducir los Archivos MOV en el iPhone con iTunes
Para solucionar los problemas de los códecs MOV o la configuración inadecuada de los parámetros mencionados anteriormente, te recomendamos utilizar el codificador de video incorporado en iTunes que, te garantiza la reproducción de archivos MOV en tu iPhone. Los siguientes son los pasos a seguir:
- Importa el archivo MOV a iTunes. Inicia iTunes. Haz clic en Archivo > Añadir archivo a la biblioteca > Selecciona el archivo MOV en la ventana del navegador > Abrir para importar los archivos de video MOV en iTunes.
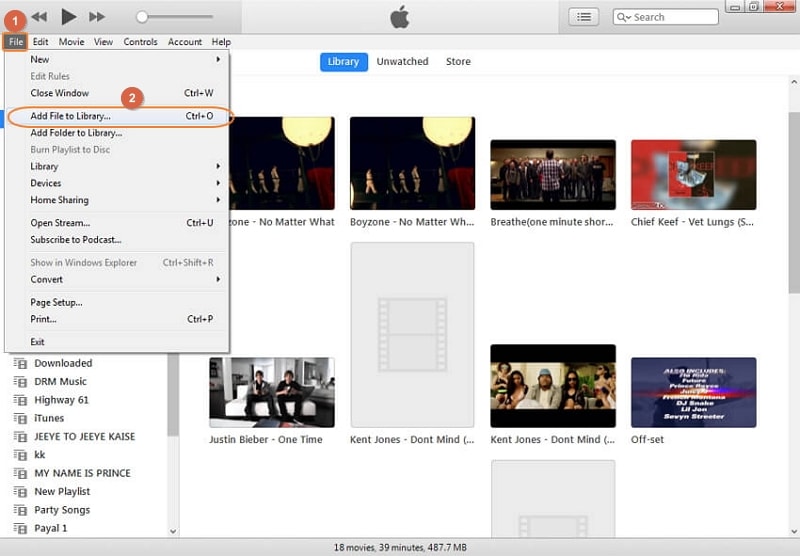
- Ve al inventario de todos los videos almacenados en la biblioteca de iTunes haciendo clic en la pestaña "Películas" en el menú de iTunes. Selecciona el archivo MOV importado.
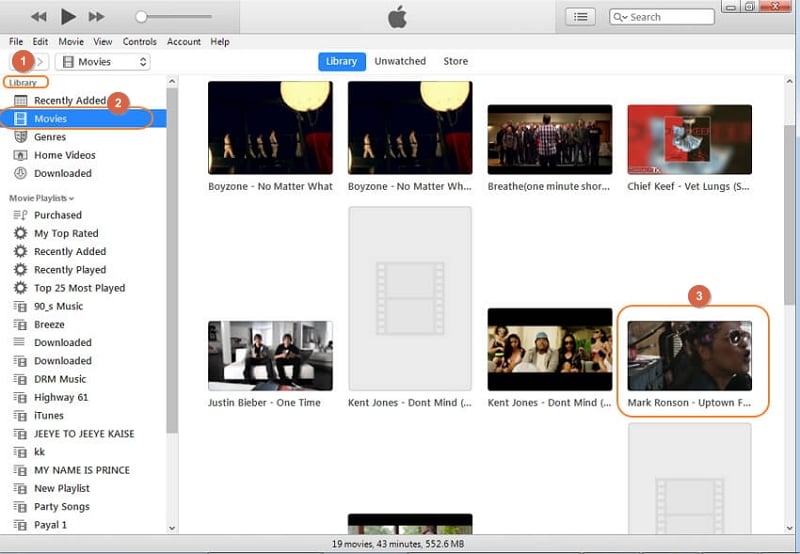
- A continuación, haz clic en la pestaña Archivo > Convertir > Crear versión para iPod o iPhone. iTunes optimizará los archivos MOV para su reproducción en el iPhone. Al terminar, la versión compatible con el iPhone del video MOV se mostrará junto con la original.
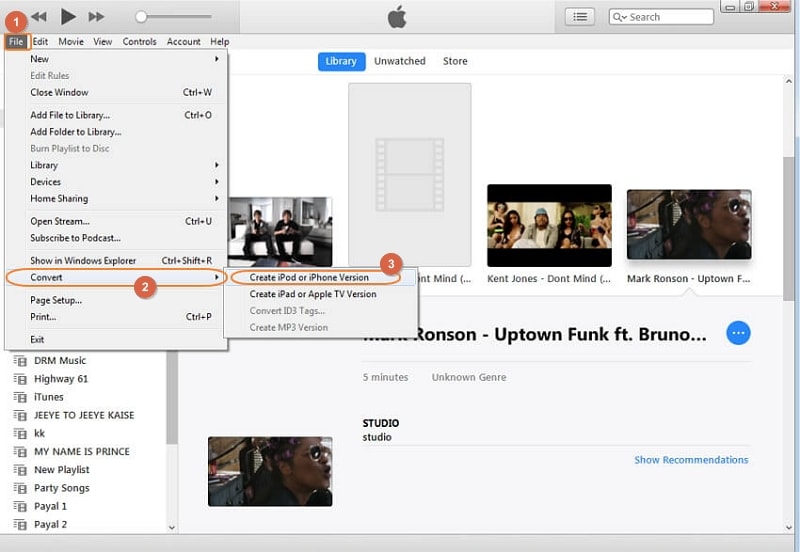
- Conecta tu iPhone a una PC y transfiere los videos MOV optimizados de la biblioteca de iTunes al iPhone.
- Método 2: Reproducir los Archivos MOV en el iPhone a Través del Convertidor de Video MOV
El proceso de conversión a través de iTunes es complicado, y sólo puedes convertir un archivo MOV a la vez. Así que, como alternativa, puedes utilizar un convertidor de video MOV a iPhone como Wondershare UniConverter para hacer que todos tus videos MOV sean reproducibles en el iPhone de manera más eficiente con 3 simples pasos: Arrastra todos los archivos MOV a UniConverter > Selecciona el iPhone como formato de salida > Convertir.
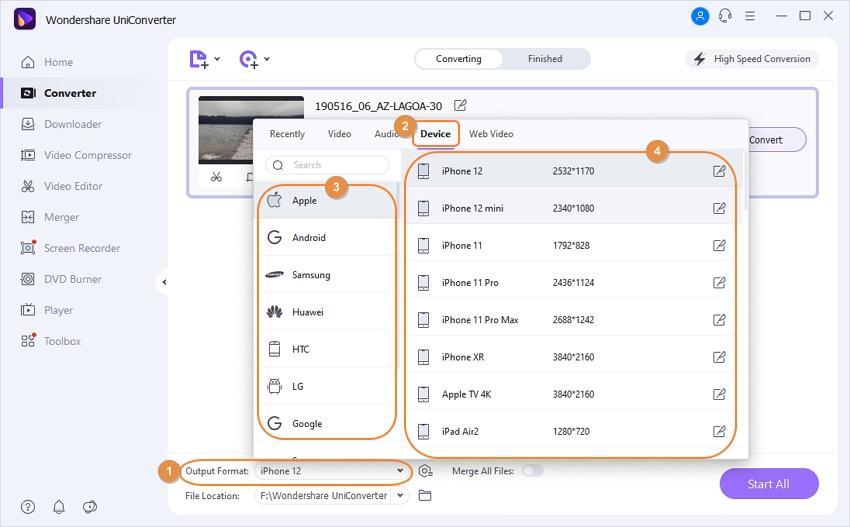
Después de la conversión, UniConverter permite transferir los archivos al iPhone directamente.
Nota: Supongamos que el archivo MOV está corrupto o dañado, necesitas una herramienta de reparación de video MOV para ayudarte a arreglarlo.
3. ¿Cómo Abrir los Archivos MOV en Windows?
- Método 1: Actualizar Windows Media Player a la versión 12
Como se ha mencionado anteriormente, hay varios programas que pueden abrir y reproducir archivos MOV en plataformas Windows, como Apple QuickTime Player y Windows Media Player. Sin embargo, sólo la versión más reciente del Reproductor de Windows Media (versión 12) permite reproducir todas las extensiones de archivos .mov. Debes comprobar la configuración del Reproductor de Windows Media que está preinstalado en tu computadora con los siguientes pasos:
- Paso 1: Inicia la aplicación. Dentro del cuadro de búsqueda de Windows, introduce "Windows Media Player" y haz clic en él cuando aparezca.
- Paso 2: Una vez cargado el programa, pulsa Alt + H. A continuación, selecciona Acerca del Reproductor de Windows Media en el menú desplegable.
- Paso 3: Si el número de versión del dispositivo comienza con un 12, posees la versión 12, así que, utiliza Windows Media Player para reproducir archivos de extensión .mov. De lo contrario, tendrás que actualizar tu Windows Media Player o considerar cualquiera de las técnicas para reproducir los archivos MOV.
- Método 2: Convertir MOV a MP4 para Resolver el Problema de Compatibilidad de Códecs
Siempre que te encuentres con el siguiente problema: El archivo MOV no se reproduce con QuickTime o mostrará un código de error como "VLC no puede identificar el formato de entrada". Significa que el reproductor no soporta el archivo o el códec.
MOV es un formato contenedor que permite codificar medios en códecs como MPEG-4 Part 3, por mencionar sólo algunos. Aunque el formato contenedor MOV es generalmente compatible, esto no implica que el códec del video.
Consigue un paquete de códecs compatible o, simplemente haz uso de Wondershare UniConverter para procesar y transcodificar el video MOV a MP4 para solucionar los problemas de incompatibilidad de reproducción. Los pasos son los mismos que para convertir MOV a iPhone: Importar los videos MOV a UniConverter > Elige MP4 como formato de salida > Haz clic en Convertir.
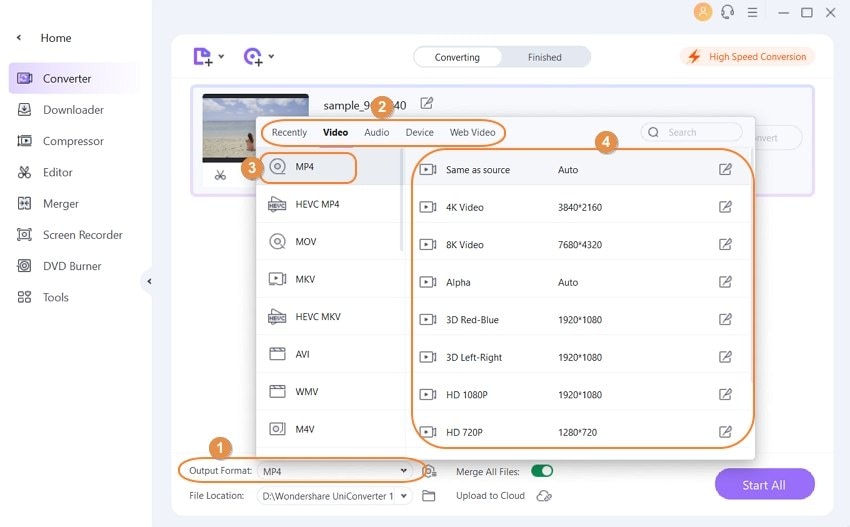
Consejos Rápidos: Incluso, el reproductor multimedia VLC permite convertir MOV a formato MP4. Esto se hace utilizando el elemento de menú Medios > Convertir > Guardar en VLC. Selecciona el formato de salida MP4 de la lista de opciones después de encontrar el archivo MOV.
4. Acceder a los Archivos MOV en una Computadora a Través de Google Drive
¿Sigues sin poder abrir el archivo MOV? Otra opción para múltiples plataformas es Google Drive. Cuando subes la película al proveedor de almacenamiento en línea, no sólo haces una copia de seguridad en línea, sino que, también la puedes transmitir desde cualquier sitio web o dispositivo móvil (a través de la aplicación de Google Drive).
Consejos Rápidos: Si borraste o perdiste accidentalmente tus archivos MOV sin hacer una copia de seguridad, este tutorial sobre cómo recuperar archivos MOV eliminados te ayudará.
Parte 4: Comparación Entre el Formato MOV y MP4
Archivo .MOV |
Archivo .MP4 |
| Un tipo de archivo QuickTime exclusivo de Apple | Es un estándar global y compatible con todos los dispositivos |
| Menos preferido por los proveedores de difusión | Tiene más protocolos de difusión |
| Los archivos MOV suelen ser superiores en rendimiento y mayores en tamaño | Suelen estar comprimidos y tener un tamaño menor |
| Desarrollados exclusivamente para QuickTime | Son compatibles con muchos reproductores |
¿Qué Es Mejor Elegir: MOV o MP4?
Debido a estas distinciones, hay ocasiones en las que, un formato de archivo es más adecuado para tus necesidades que el otro. Por ejemplo, si quieres guardar una película con mayor calidad pero no tienes mucho espacio en tu computadora, deberías guardarla como .mov. Deberías guardar un video casero como archivo MP4 si quieres conservarlo, compartirlo con alguien y estás dispuesto a sufrir alguna pérdida de calidad. Profundizar en MOV vs MP4 >>.
¿Cómo Reparar Video MOV dañado o corrupto?
Una vez que su video MOV esté dañado, puede intentarlo con Wondershare Repairit Online para repararlos gratis y online
Simplemente abra el sitio web y cargue los videos MOV / MP4 corruptos, luego procesará automáticamente la reparación MOV en línea gratis.
- Es de uso gratuito y 100% seguro.
- No requiere registro ni descarga.
- Le permite reparar 10 videos por día.
- Es compatible con tres formatos de video de uso común.
- Puede reparar videos de menos de 200 MB,
Si es nuevo en esta interfaz y no sabe cómo funciona esta herramienta, simplemente siga las instrucciones a continuación con precisión para procesar la reparación de archivos de video corruptos en línea gratis:
Paso 1: Insertar el video MOV dañado en la interfaz.
Paso 2: Esperando el proceso de reparación
Una vez que la barra de carga alcanzó el 100%, el proceso de reparación se iniciará automáticamente.
Paso 3: Guardar el video MOV en línea reparado
Puede guardar el video reparado y luego reparar el siguiente video siguiendo el mismo método.
También puedes utilizar la herramienta de reparación avanzada para escritorio llamada Wondershare Repairit para reparar video MOV dañado o corrupto.
A continuación te explicamos los tres pasos para reparar video MOV dañado o corrupto con Wondershare Repairit.
Paso 1: Añadir archivos de videos MOV dañados

En tu computadora, descarga el programa Wondershare Repairit desde su página oficial. Después de la descarga, ve a la sección de "Reparar videos" y haz clic en ella. Aparecerá una nueva ventana, da clic en "Añadir" en el centro de la página. Se mostrará una ventanta que te perimitirá navegar hasta la ubicación del video MOV. Selecciona EL video dañado que quieres reparar; si así lo deseas, podrás seleccionar varios tipos de videos.
Paso 2: Hacer clic en "Reparar"
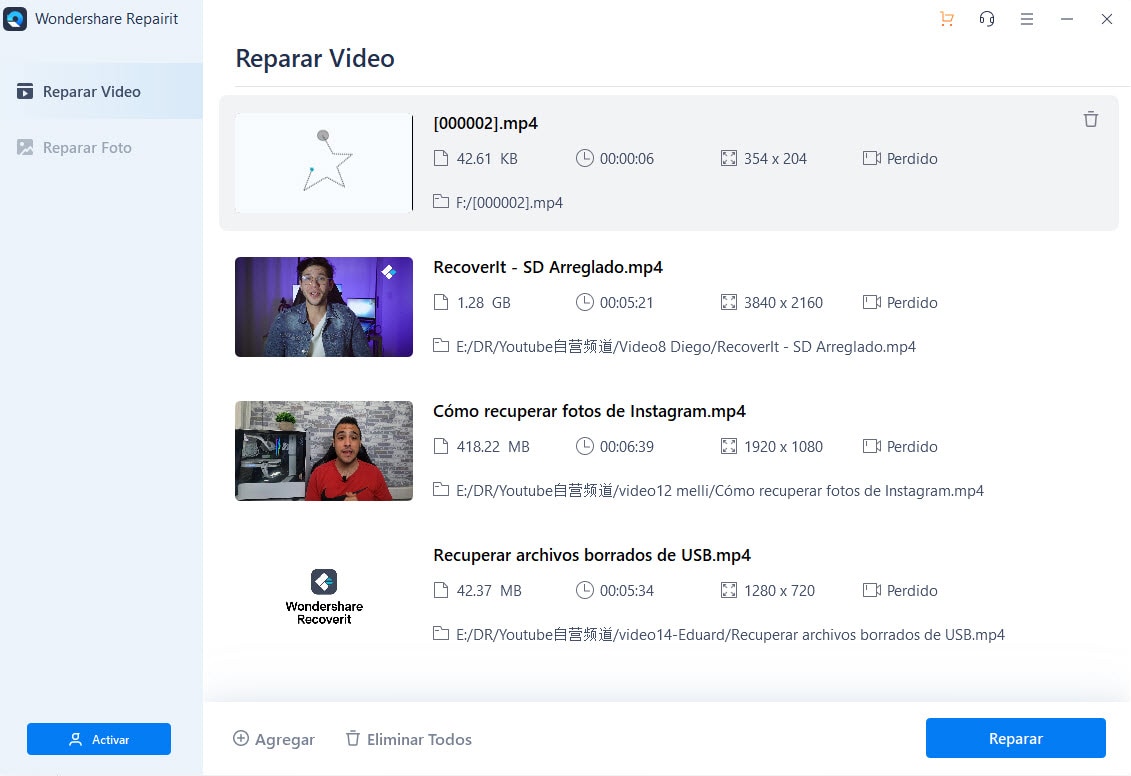
Una vez que tengas seleccionados los videos dañados, haz clic en "Reparar" al final de la pantalla para iniciar la reparación. Wondershare Repairit escaneará cada video y luego arreglará el daño. Cuando todos los video vuelvan a su estado original, la interfaz de usuario te norificará.
Paso 3: Guarda los videos reparados

Cuando el proceso finalice, previsualiza tus videos para confirmar que están en excelente estado y libres de daño. Si no lo están, puedes realizar una reparación avanzada de videos. Después de confirmarlo, da clic en "Guardar". Esto abrirá una ventana del navegador que te permitirá elegir la ubicación para guardar los videos que reparaste. Selecciona una ubicación y da clic en "Guardar" para confirmar tu elección.
¿Cómo Recuperar videos MOV eliminados permanentemente usando software de recuperación de video?
Incluso si has eliminado tus videos MOV sin ningun respaldo, los podrás recuperar gracias al programa de recuperación de video. Nos referimos a Wondershare Recoverit el programa para restaurar los archivos de video MOV sin daño de recuperación más completo y a la vez fácil de usar tanto para Windows como para Mac. Con una tecnología patentada, escanea, reúne y empareja automáticamente los fragmentos de los videos o incluso si encuentra videos dañados los reparará para asegurar la recuperación completa de tus archivos. Aquíte presentamos un video tutorial paso a paso sobre cómo rescatar archivos MOV borrados con Recoverit.
Para Windows 7 o versiones posteriores
Para macOS 10.10 o versiones posteriores
Paso 1Selecciona la ubicación donde perdiste los archivos MOV.
Inicia Wondershare Recoverit y localiza la carpeta en la que quieres buscar tu archivo extraviado, por ejemplo, la unidad D.

Paso 2Escanea y busca tus videos MOV
Recoverit empezará a buscar automáticamente el archivo en toda la carpeta. Una vez que aparezca tu MOV, puedes esperar a que se complete el escaneo o pararlo.

Paso 3Previsualizar y restaurar
Wondershare Recoverit te mostrará el video MOV que encontró. Revísalos con cuidado y hasta que estés satisfecho con el resultado. Haz clic en el botón Recuperar ubicado en la parte inferior para guardarlo en tu dispositivo de almacenamiento.

Para Windows 7 o versiones posteriores
Para macOS 10.10 o versiones posteriores
Palabras Finales
Todo esto se refiere al formato .MOV. Definitivamente, esto te ayudará a entender qué es el formato de archivo MOV y cómo reproducir archivos MOV en diferentes dispositivos. Puede ocurrir que estés malinterpretando el nombre del archivo o la extensión.
