¿Cómo Arreglar que QuickTime No Reproduce Archivos MOV?
Este artículo explicará las causas de este problema y presentará tres soluciones efectivas en detalle.
Apple lanzó el formato de archivo QuickTime para sincronizar los archivos de video, audio y gráficos en alta calidad. Así que, guardar y transferir información digital de primera calidad se convirtió en algo fácil con el formato de archivo QuickTime. También es compatible con los videos Full HD, ya que no reduce la calidad al comprimir los datos.
A veces, los usuarios experimentan problemas en reproducir archivos MOV debido a diversas razones. Si te enfrentas a un problema similar con tu reproductor de archivos MOV, este artículo explicará algunos hechos sobre por qué QuickTime no reproduce archivos MOV y lo que se debe hacer para erradicar este error en casa.
Parte 1: ¿Qué Tipo de Archivos Puede Reproducir QuickTime?
Como hemos mencionado anteriormente, el formato de archivo QuickTime es excelente para guardar y compartir imágenes, videos, gráficos y contenidos de animación de alta calidad. Este formato de archivo se desarrolló inicialmente para los usuarios de Mac, pero ahora también está disponible en el sistema operativo Windows. Esta parte te dará breves detalles sobre qué tipo de archivos puede soportar QuickTime Player para que tengas una mejor idea.
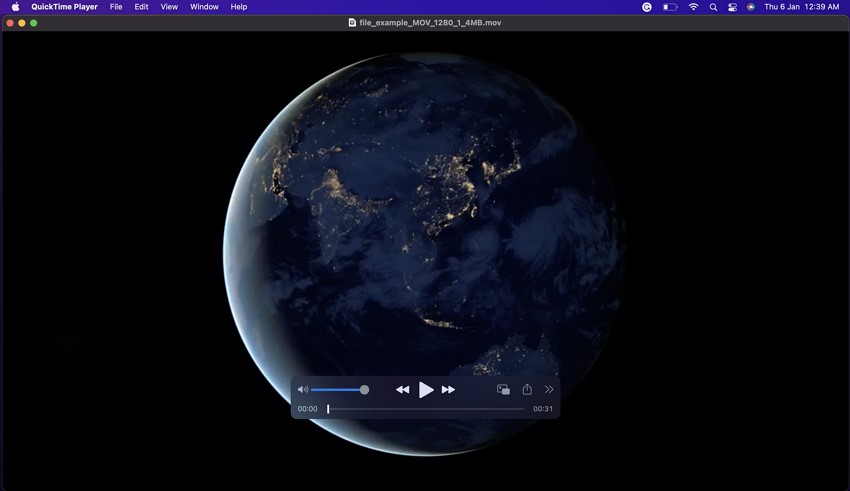
QuickTime Player es compatible con varios formatos de archivo, que es una de las razones por las que también se hizo popular entre otros reproductores multimedia. En cuanto a los formatos de archivos de audio, es compatible con MP3 core, iTunes, AIFF, AU, WAV, SND, AMR y audios en M4A, M4B y M4P. También reconoce formatos de archivos de video como DV, AVI, 3GPP, MPEG-4, y los más comunes archivos MOV, de los que hablaremos en este artículo más adelante. Los formatos de archivo más compatibles con QuickTime Player son MOV, M4V y MP4.
Consejos: Aprende a Arreglar Powerpoint QuickTime No Disponible.
Parte 2: ¿Por Qué Tu QuickTime No Reproduce Archivos MOV?
Ahora vamos hacia los posibles problemas y causas que pueden interrumpir el rendimiento de tu reproductor QuickTime. Aunque los archivos MOV son el formato de archivo óptimo para QuickTime, siempre hay excepciones. Las personas suelen experimentar un error en el reproductor de archivos MOV debido a algunas causas de raíz. Por lo tanto, siempre es importante conocer el origen del problema para prevenirlo en el futuro. Las posibles razones del error en el reproductor de archivos MOV puede deberse a:
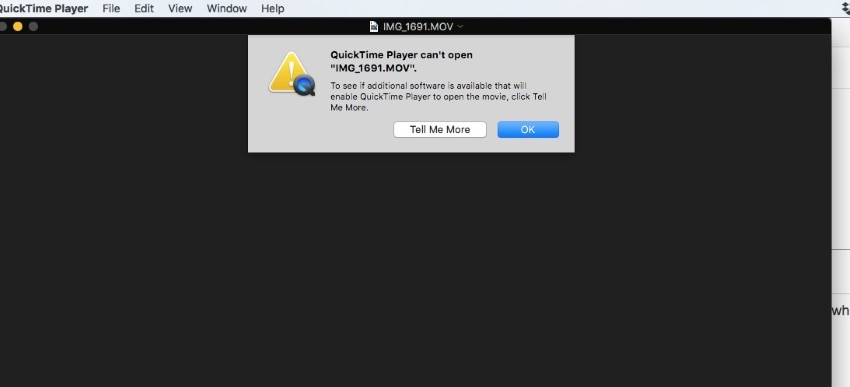
1. Ataque de Virus:
Como todos sabemos, un virus o cualquier ataque de malware puede dañar el rendimiento general de tu PC, y tu podrás reproducir archivos MOV en un reproductor de medios. La presencia de un virus no identificado puede ocurrir al descargar un archivo de una fuente no autorizada. Por lo tanto, asegúrate siempre de que tu computadora está protegida mediante un programa antivirus fiable.
2. Software Desactualizado:
Una actualización del software pendiente de tu reproductor de medios puede ser una razón potencial por las que QuickTime no puede reproducir archivos MOV. Una versión obsoleta de QuickTime Player puede ser incompatible con el formato de archivo, y eventualmente, será incapaz de funcionar. Así que asegúrate siempre de que QuickTime Player está actualizado a su última versión.
3. Codecs Inadecuados
Los códecs se utilizan para guardar las pistas de audio o video mientras se comprimen los datos. Si estás cargando un archivo MOV en QuickTime, tu sistema puede ser incapaz de leer los códecs debido a un problema interno.
4. Cuadro Congelado
Mientras se descarga el archivo de Internet, existe la posibilidad de que el proceso de descarga se interrumpa debido a una conexión de Internet lenta. Esta interrupción puede causar un cuadro congelado en tu archivo MOV, por lo que no puede ser reproducido en QuickTime.
Parte 3: ¿Cómo Solucionar el Problema Que QuickTime No Reproduce Archivos MOV?
Si QuickTime No Reproduce Archivos MOV, esta sección del artículo puede salvarte el día. Te ofreceremos tres métodos diferentes para arreglar este problema fácilmente en casa.
Método 1: Cambiar la Extensión del Archivo
Las extensiones de archivo se utilizan para identificar el tipo de datos guardados en el archivo. Pero a veces, debido a una extensión de archivo inexacta, QuickTime Player no puede reproducir el archivo. Para cambiar las extensiones de archivo, te presentamos tres formas a continuación:
Forma 1: Convertir el Archivo Usando UniConverter
Wondershare UniConverter es una herramienta práctica para cambiar el formato de archivo al instante con alta calidad. Afirma que ofrece una conversión 90 veces más rápida y soporta todos los formatos de archivo más utilizados. Además, puede convertir los formatos de archivo, y es una caja de herramientas completa para la edición de audio y video. Para convertir un archivo MOV a MP4 utilizando UniConverter (Comprueba aquí la diferencia entre MOV y MP4), a continuación se presentan los pasos sencillos:
Paso 1: Para empezar, inicia el programa Wondershare UniConverter en tu Mac visitando la página web oficial. Después de instalarlo, abre la interfaz y selecciona "Convertidor" en el panel izquierdo.
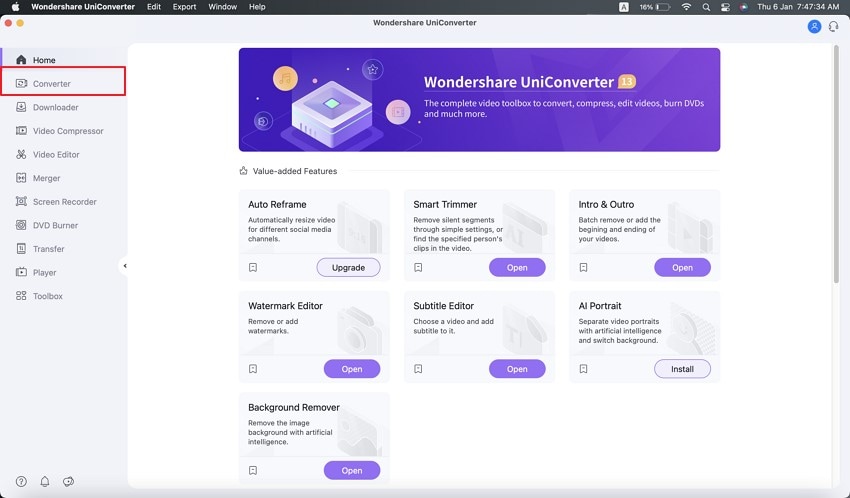
Paso 2: Ahora haz clic en "Añadir Archivos" en la esquina superior izquierda para importar el archivo que quieres convertir. Ahora ve a la esquina inferior y toca en "Formato de Salida". Aparecerá una ventana en la que debes pulsar en "Video" y seleccionar MP4 y la resolución deseada.
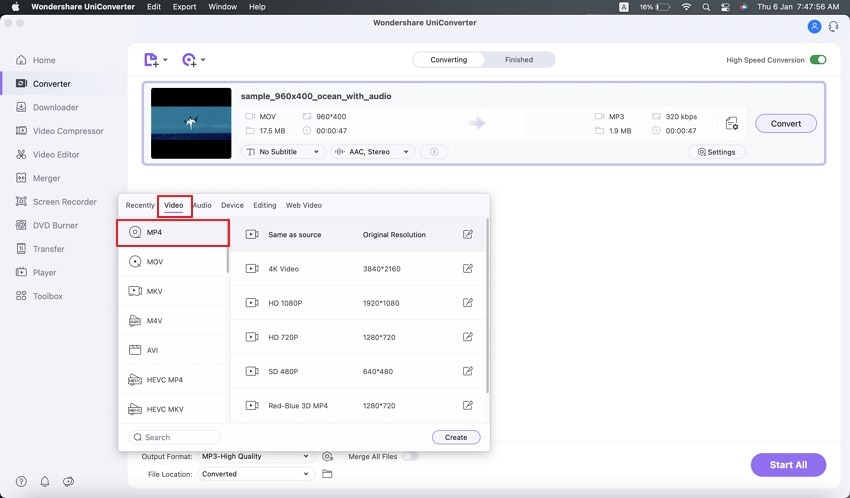
Paso 3: Ahora toca en "Ubicación del Archivo" para colocar el archivo después de la conversión. Después, pulsa en "Convertir" para iniciar el proceso de conversión.
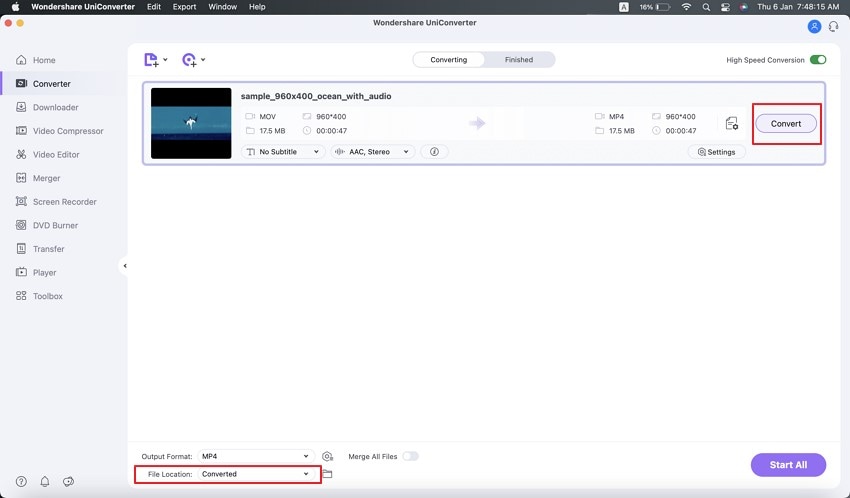
Imagen Alt: Iniciar el Proceso de Conversión
Paso 4: Espera unos segundos para finalizar la conversión. Una vez finalizado el proceso, verás un mensaje emergente de que la conversión se ha realizado con éxito. También puedes previsualizar el resultado final haciendo clic en la pestaña "Finalizado".
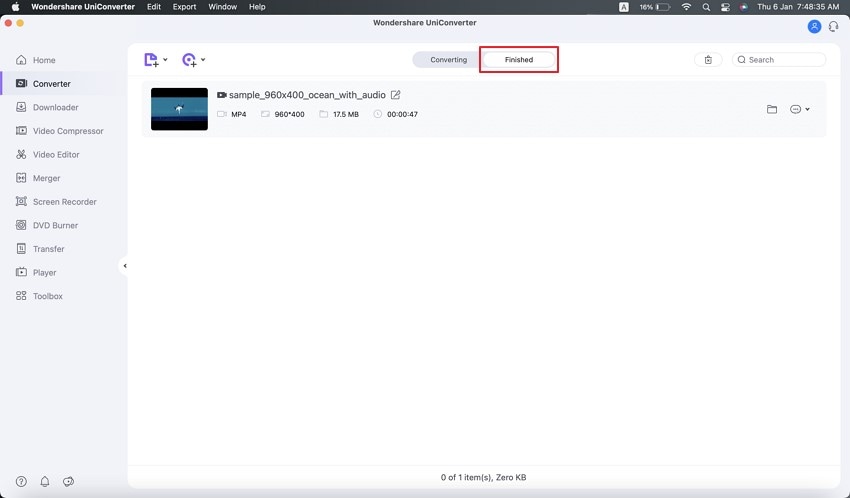
Forma 2: Usar iMovie para Cambiar el Formato de Archivo
iMovie es una aplicación especialmente diseñada para que los usuarios de Mac puedan mejorar y resaltar los archivos de video utilizando diferentes funciones clave. Puedes añadir transiciones, cambiar la gradación de colores y eliminar los ruidos de fondo de tus archivos de video. En resumen, es una herramienta de edición de video y audio perfecta cuando se trata de producir resultados impecables.
Si te enfrentas a un problema con el reproductor de archivos MOV, puedes utilizar iMovie para convertir los archivos cómodamente. A continuación se detallan los sencillos pasos:
Paso 1: Inicia iMovie en tu Mac y abre esta herramienta para comenzar el procedimiento. A continuación, pulsa el botón "Más" de la barra de herramientas y crea un proyecto de "Película".
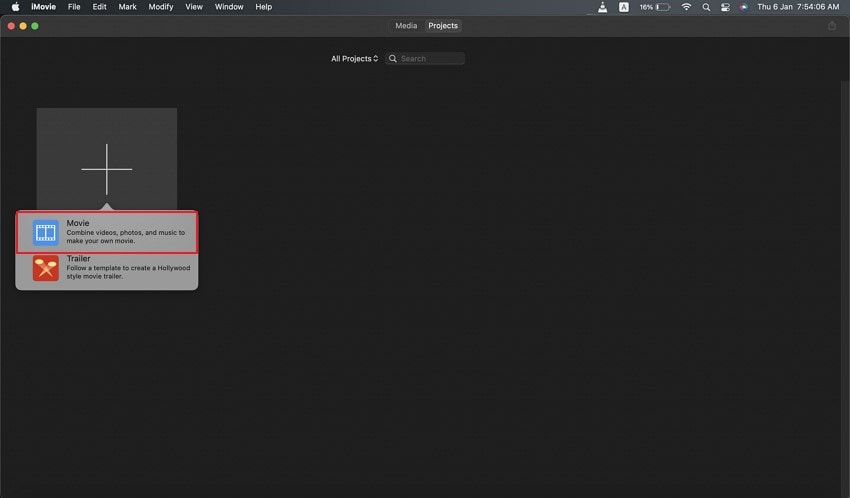
Paso 2: Asegúrate de añadir sólo un archivo MOV a la vez, ya que puede combinar todos los archivos cuando subes varios. En la barra de herramientas superior, selecciona la pestaña "Archivo" y pulsa sobre la opción "Compartir". Tienes que seleccionar la opción "Archivo" en el submenú "Compartir".
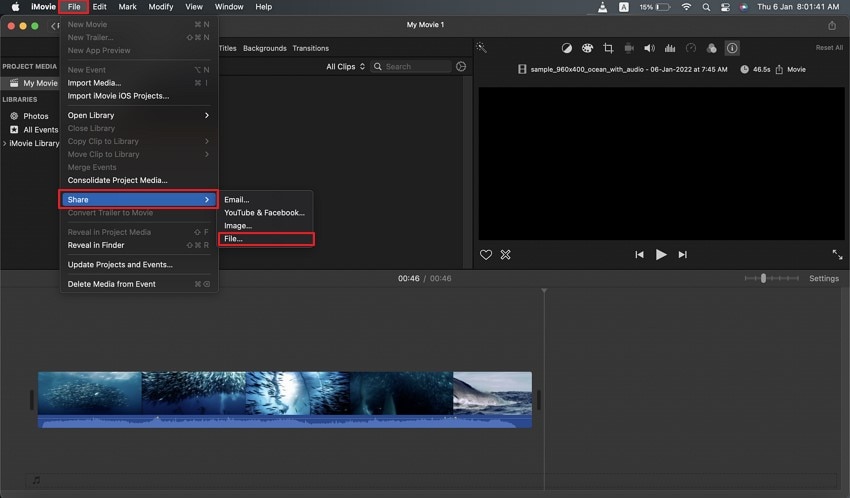
Paso 3: Ahora, puedes personalizar la Descripción, las Etiquetas, el Formato, la Resolución, la Calidad y la Velocidad de compresión de tu video. Después de esto, haz clic en el botón "Siguiente" y selecciona la ubicación para guardar tu archivo MOV.
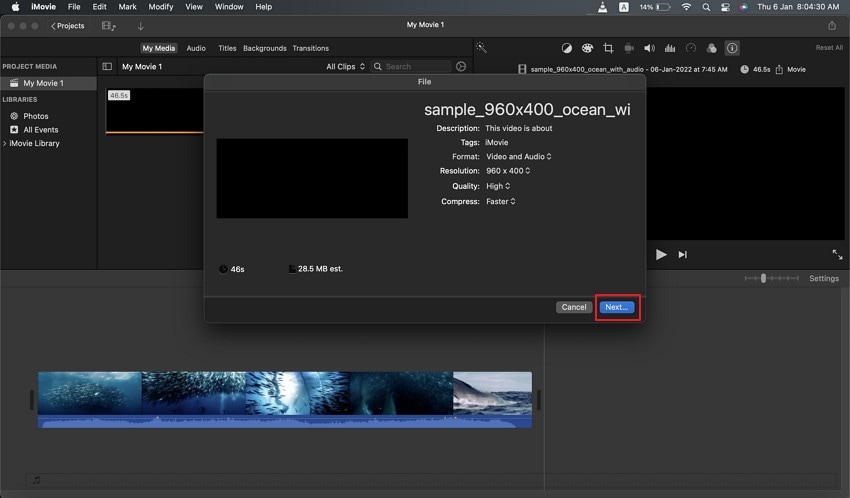
Paso 4: Ahora, pulsa en la opción "Guardar" y espera un tiempo. Tu archivo se convertirá a MP4 y se guardará en la carpeta seleccionada en Mac.
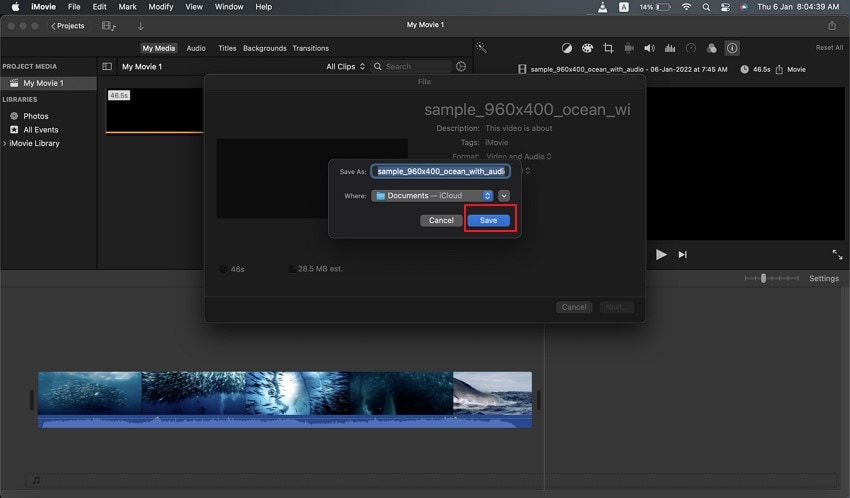
Forma 3: Usar VLC Media Player para la Conversión
Debes haber escuchado el nombre de VLC media player por su alta computabilidad con todos los formatos de archivo. El programa VLC media player es un reproductor multimedia gratuito y portátil que puede reproducir una amplia gama de archivos multimedia con una calidad superior. También puedes convertir archivos MOV a otros formatos siguiendo los pasos indicados a continuación:
Paso 1: En tu Mac, abre VLC y pulsa en "Archivo" en la barra del menú que aparece en la esquina superior derecha. Ahora selecciona la opción "Convertir/Stream" desplazándote hacia abajo en la barra de menú. Desde el cuadro de diálogo, puedes arrastrar el archivo que quieres convertir o cargarlo manualmente.
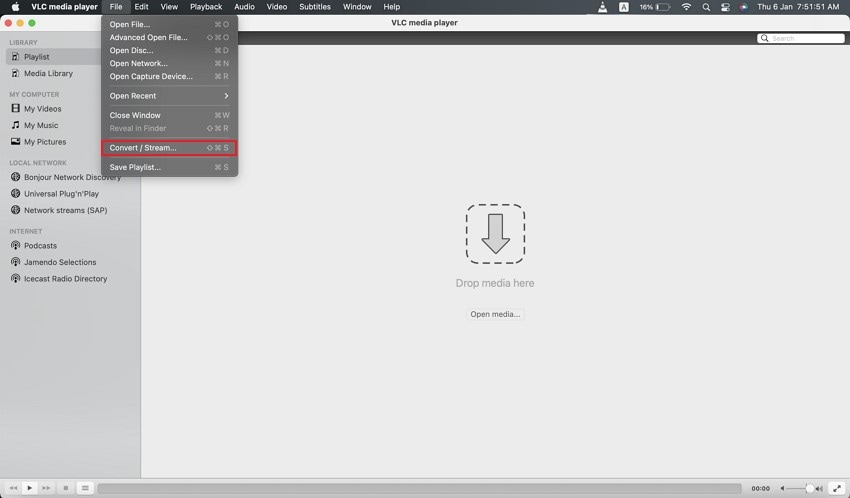
Paso 2: Después de abrir el archivo, haz clic en la opción "Elegir Perfil" para seleccionar el formato del archivo y elige MP4 en esta opción.
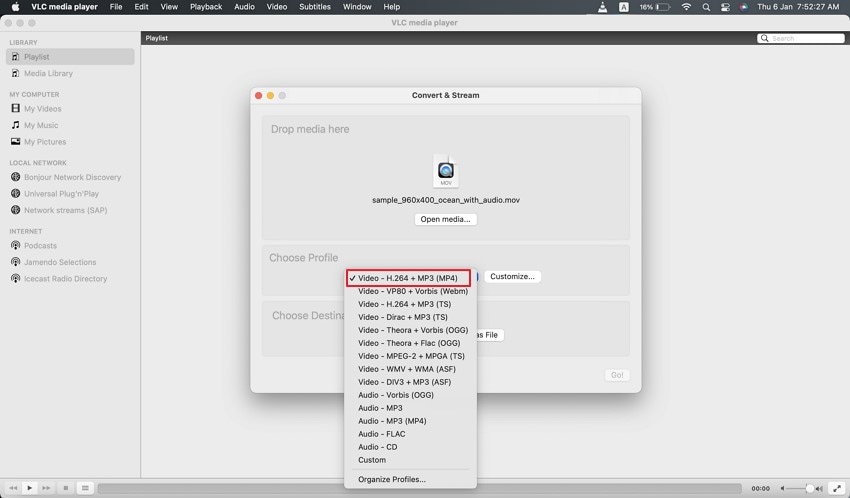
Paso 3: Ahora es el momento de guardar el archivo. Elige la carpeta de destino donde quieres guardar el archivo convertido y pulsa el botón "Guardar". Después, el archivo será convertido y guardado en tu Mac.
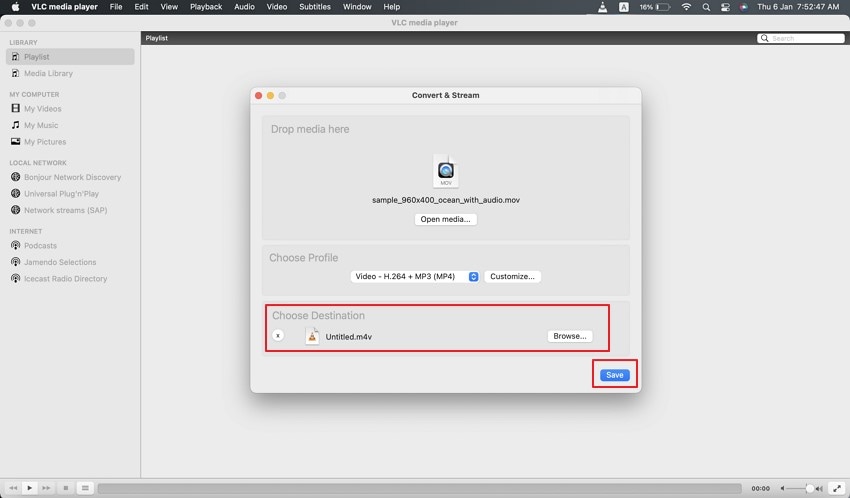
Método 2: Recoverit Reproductor de Video
En esta parte, te recomendaremos una poderosa herramienta que puede ayudarte a lograr los resultados deseados en videos, imágenes y archivos de audio. Wondershare Recoverit está ganando popularidad diariamente debido a los resultados impecables a través de sus características distintivas. Está captando la atención debido a su característica exclusiva de recuperación de videos MOV eliminados y la reparación de video corrupto/dañado.
Las características exclusivas de esta herramienta son la Reparación Avanzada y la Reparación Rápida. La Reparación Avanzada permite a los usuarios reparar los archivos MOV corruptos mediante el escaneo y la utilización de un archivo de muestra para identificar elementos similares para los archivos de video dañados fácilmente. Por otro lado, la Reparación Rápida te permite reparar tus datos al instante aportando la calidad original. También puedes previsualizar los archivos de video antes de guardarlos en tu computadora.
Puedes descargar la versión para Mac y Windows desde los botones de abajo.
Pasos para Reparar Rápidamente Videos usando Recoverit:
Paso 1: Añadir el Archivo MOV Corrupto
Inicia Recoverit en tu computadora y selecciona la función "Reparación de Videos Corruptos" en el panel izquierdo para comenzar. Ahora toca el botón "Añadir" para añadir los archivos que quieres reparar. Busca el archivo que quieres cargar y haz clic en "Abrir" para cargarlo.
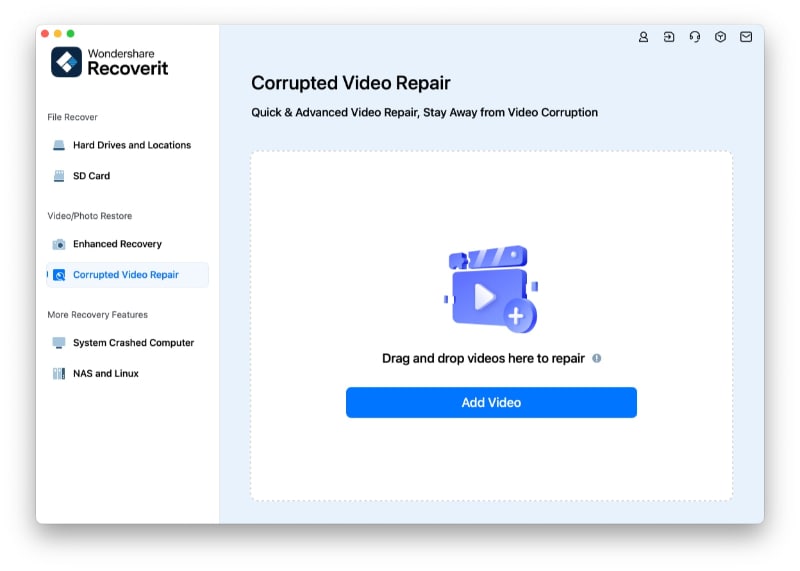
Paso 2: Haz Clic para Reparar el Video
Una vez que hayas terminado de subir el archivo, haz clic en "Reparar" para iniciar el proceso. Espera algún tiempo, y también puedes comprobar el progreso en curso desde el indicador que aparece en la pantalla.
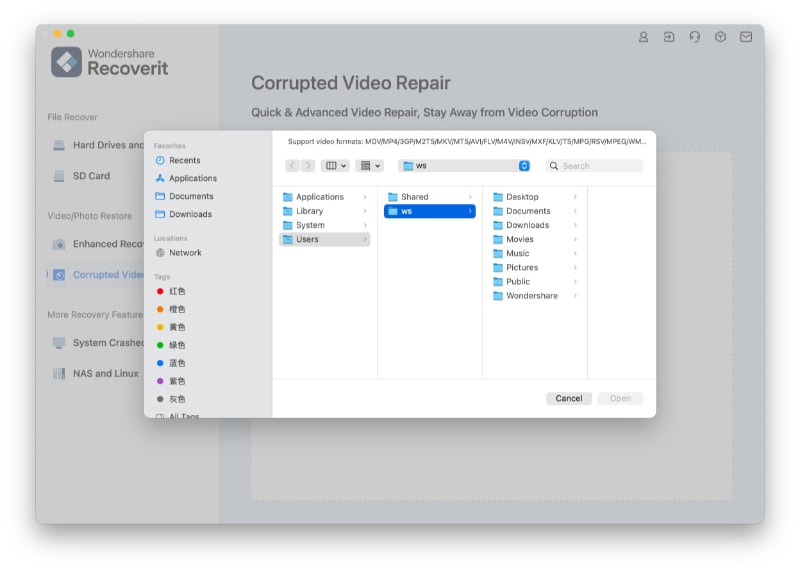
Paso 3: Vista Previa del Archivo Reparado
Una vez completado el proceso de reparación, puedes previsualizar el archivo MOV simplemente pulsando sobre "Previsualizar" para comprobar el archivo. Después, guarda el archivo en tu computadora haciendo clic en el botón "Recuperar".

Si tu archivo MOV está muy dañado, entonces la Reparación Avanzada puede ayudarte. Hemos enumerado los sencillos pasos para realizar la reparación avanzada con Recoverit. Presta atención a los siguientes pasos:
Paso 1: Proporcionar Video de Muestra MOV
Para empezar, pulsa en "Reparación Avanzada", y aparecerá una ventana en la que añadirás un video de muestra. Para utilizar la Reparación Avanzada, tienes que añadir un video de muestra similar a tu archivo dañado. Debe ser del mismo formato, grabado en un dispositivo similar.

Paso 2: Iniciar el Proceso de Reparación Avanzada
Después de subir el video de muestra, toca en "Reparar" para comenzar el proceso de reparación. Una vez finalizado el proceso de reparación, puedes previsualizar y guardar el archivo en el lugar que desees.

Método 3: Utilizar Reproductores Alternativos
Si tienes dificultades para reproducir archivos MOV en QuickTime, utiliza reproductores multimedia alternativos. Si ninguno de los métodos anteriores ha resuelto tu problema, es mejor utilizar otro reproductor como VLC. Recomendamos VLC Media Player no por su popularidad sino por el rendimiento y la fiabilidad de su gama alta. No sólo es gratuito, sino que facilita las cosas a los usuarios al ofrecer varias opciones para solucionar los problemas.
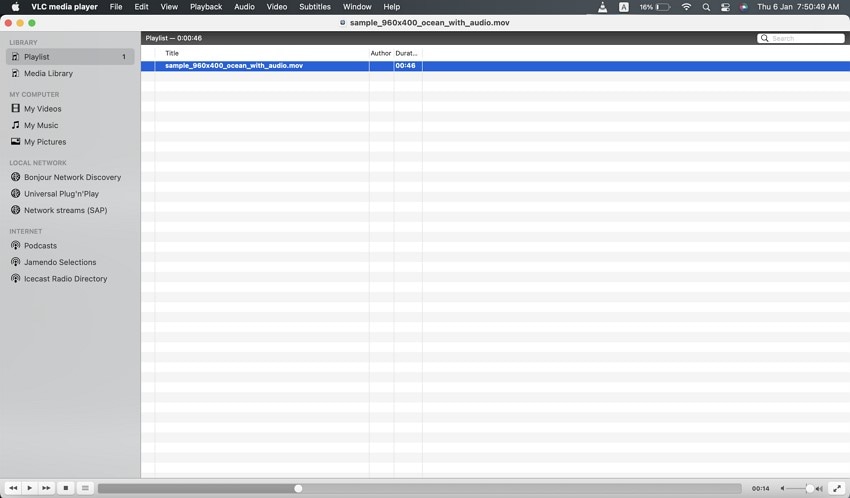
Por ejemplo, si algún formato de archivo no funciona directamente, puedes convertirlo al instante en este reproductor multimedia. No sólo puedes disfrutar de la transmisión de archivos de video y audio, sino que también soporta la transmisión de radio por Internet y podcasts. Incluso puedes grabar los archivos de audio y video sin perder la calidad.
Además, tiene otra característica exclusiva para normalizar el audio y protegerlo de la pérdida de audición. En resumen, VLC es un excelente reproductor multimedia y puede salvarte cuando tengas problemas con otros reproductores.
Conclusión:
Como todo viene con defectos, los archivos MOV también pueden dejar de reproducirse en QuickTime debido a las razones como archivos corruptos o extensiones de archivo inexactas. Hemos proporcionado todos los métodos posibles para arreglar este error mediante el uso de herramientas adecuadas para facilitar el problema.

