Arreglar crujidos de audio/sonido en Windows
Compruebe por qué el sonido en Windows se crepita y las soluciones para arreglar el audio/sonido crepitante o Popping en Windows.
Nunca es buena señal que nuestros dispositivos tecnológicos empiecen a producir ruidos extraños de repente. Puede mostrar posibles fallos del hardware. Muchos usuarios de Windows han notado recientemente un sonido de chasquido procedente de sus altavoces. Si usted también es una víctima, debe saber que hay muchas razones para el problema de crepitación de audio de Windows 10. En este artículo, le proporcionaré una guía perfecta que le ayudará a saber por qué se produce este problema y cómo puede solucionar el sonido crepitante en Windows.

Primera parte: ¿Qué es un crujido?
Los crujidos y chasquidos aparecen de repente cuando escuchas audio. Este sonido crepitante es un sonido rasposo que te hace sentir frustrado. Esto suele ocurrir cuando se interrumpe la transmisión de CA. Hay algunas razones para ello.v Analizaré estas razones y sus soluciones en la siguiente parte.
Parte 2: ¿Por qué cruje el sonido en Windows?
El chasquido del altavoz puede ser molesto e indicar un problema con la configuración. Son el resultado de problemas de conectividad, a menudo causados por cables defectuosos que provocan interferencias. Los problemas de crujido del sonido del PC también pueden deberse a controladores de sonido obsoletos y a ajustes de audio mal configurados.
Parte 3: 10 maneras de arreglar los problemas de rotura de audio
Es hora de saber cómo arreglar altavoces portátil crepitante Windows 10. Aquí tienes 10 soluciones que puedes probar para resolver este problema.
FIX 1: Cambia el formato de audio
Ajustar la calidad de audio del dispositivo de salida puede solucionar algunos problemas. Haz clic con el botón derecho en el icono del altavoz que aparece en el cuadro de notificación junto a la hora y selecciona "Dispositivos de reproducción" para comprobar la calidad del audio.

Haga doble clic en el icono del dispositivo de reproducción predeterminado, que tiene una marca de verificación verde.

Elige tu configuración de calidad de sonido en el cuadro Formato predeterminado haciendo clic en la opción "Avanzado". Para comprobar si ayuda, cambia la calidad de audio a "16 bits 44100 Hz (calidad CD)". Después, haz clic en "Aceptar" para comprobar si persiste el crujido del altavoz a un volumen alto. Esta modificación puede resolver este problema.
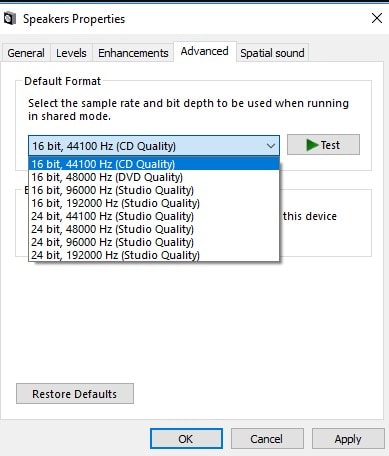
Prueba a cambiar a otro nivel de formato de audio y comprueba si los resultados están configurados en calidad CD y tienes problemas.
FIX 2: Desactivar Mejoras de Audio y Modo Exclusivo
Otra solución para arreglar el problema de audio crepitante de Realtek windows 10 es desactivar las mejoras de audio y el modo exclusivo.
Paso 1: Cuando el dispositivo de audio esté abierto y conectado a su PC, seleccione "Propiedades" utilizando el método anterior
Paso 2: A continuación, seleccione la pestaña Mejora. A continuación, desmarque todas las mejoras activadas.

Paso 3: A continuación, ve a la pestaña "Avanzado" y desmarca "Permitir que las aplicaciones tomen el control exclusivo de este dispositivo".
Además, desmarca "Dar prioridad a las aplicaciones en modo exclusivo".
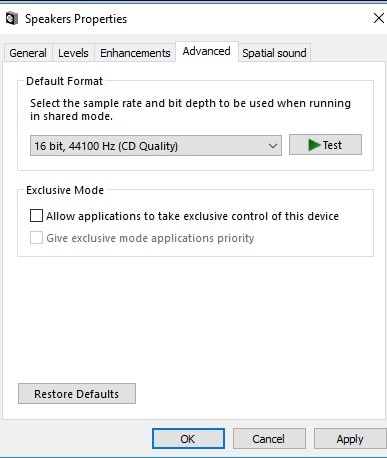
Paso 4: A continuación, haz clic en "Aplicar" y "Aceptar" para guardar los cambios.
Después de completar cada paso, reinicie el ordenador para ver si el crujido del sonido del ordenador se ha resuelto.
FIX 3: Desinstalar el Driver
Windows 10 sonido crepitante Realtek también podría ocurrir si los controladores de sonido de su ordenador no están instalados correctamente. Además, los transductores son la base de la calidad del sonido. Por lo tanto, tienes la opción de eliminar el controlador y volver a instalarlo para solucionar el error de Windows 10 de los altavoces que crujen.
Para desinstalar el controlador, siga estos pasos:
- Abre el "Administrador de dispositivos".
- Despliega la sección "Entradas y salidas de audio" de la ventana emergente.
- En el menú contextual, seleccione "Desinstalar dispositivo" al hacer clic con el botón derecho en el controlador "Altavoces".
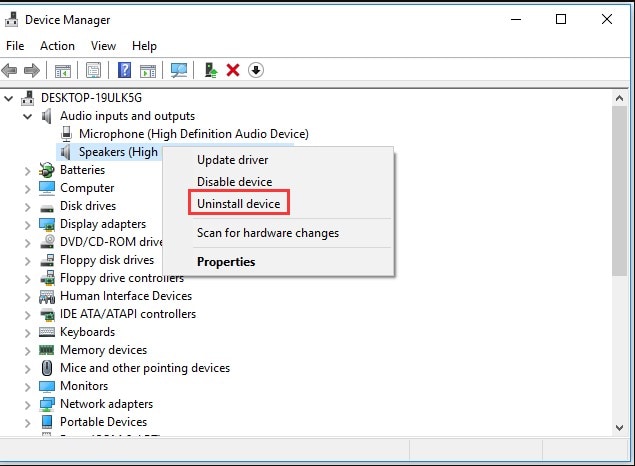
- A continuación, haga clic en "Desinstalar" después de ver un aviso de confirmación.
- En ese momento, el ordenador dejará de utilizar el controlador Speakers.
- Tras reiniciar el ordenador, Windows instalará los controladores predeterminados de los altavoces.
- Vuelva a abrir el "Administrador de dispositivos". A continuación, vuelve a elegir el controlador Altavoces. A continuación, selecciona "Actualizar controladores".
- Para proceder, siga las instrucciones que aparecen en la pantalla.
Puede comprobar si el error pc audio crackling se ha solucionado una vez completados todos los pasos.
FIX 4: Modificar el Estado Mínimo del Procesador
El estado del procesador indica cuánta energía necesitará la CPU cuando realice una tarea de alta intensidad. Si tienes configurado un estado de procesador mínimo bajo, puede restringir la alimentación de la salida de audio de tu dispositivo. Cuando tu aparato de audio intenta mantenerse encendido, los altavoces empiezan a emitir un sonido chirriante.
Siga los pasos para cambiar el estado mínimo del procesador:
- Pulsa la tecla Windows y S a la vez en tu teclado. A continuación, escribe "Control". Elija "Panel de control'' de la lista.

- Elija "Opciones de energía" en la lista de "Ver por iconos grandes".
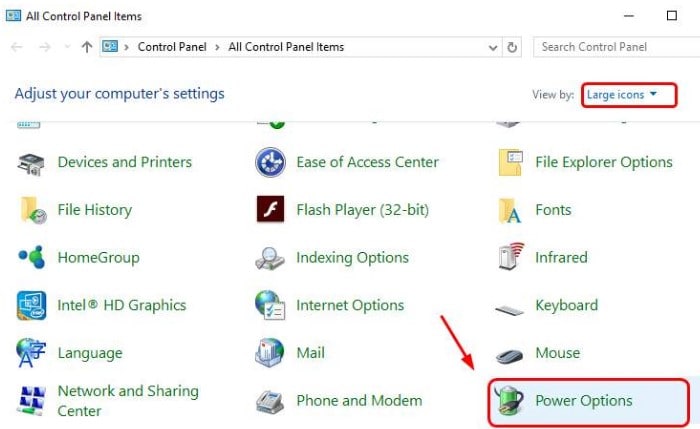
- Seleccione "Cambiar configuración del plan" para el plan actual al que está suscrito.

- Selecciona "Cambiar configuración avanzada de energía".
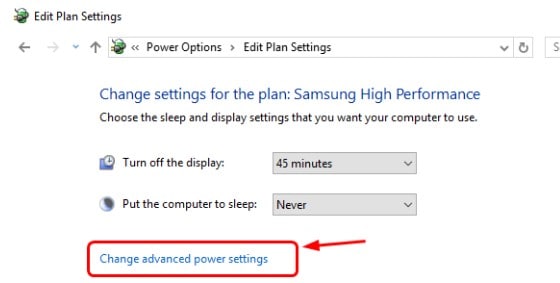
- Para ampliar la gestión de energía del procesador, haga clic en el botón "Más". Expanda "Estado mínimo del procesador" de forma similar después de eso. Establezca el ajuste (%) en 100. Pulse "Aplicar". A continuación, pulse "Aceptar" para guardar los cambios.

- Prueba a ver si el problema del ruido de los altavoces ha desaparecido.
FIX 5: Pruebe la herramienta de reparación de audio para arreglar el audio crepitante
¿Qué pasa si estás disfrutando de tu audio favorito y de repente empieza a salir un sonido rasposo de los altavoces?
¿Qué pasa si estás disfrutando de tu audio favorito y de repente empieza a salir un sonido rasposo de los altavoces? Mientras busca la funcionalidad correcta para esta solución, puede encontrar Wondershare Repairit. Esta herramienta es la solución ideal para corregir este error en su PC.
También utilizo esta maravillosa herramienta cuando mis vídeos, archivos o fotos importantes se corrompen. Utilizando esta herramienta, recupero mis datos esenciales en pocos minutos.
Las principales características de Wondershare Repairit - Audio Repair:.

-
Repare audios dañados con todos los niveles de corrupción, como audio que no funciona, audio recortado, audio zumbante, audio retumbante, audio sibilante, audio desincronizado, etc.
-
Repara audios de diversos formatos, como MP3, M4A, FLAC, AAC, WAV, etc.
-
Repara audios dañados o corruptos de múltiples dispositivos: grabadora de voz portátil, software de grabación, aparatos de grabación, tarjetas SD, teléfonos, discos duros, unidades flash USB, etc.
-
Compatible con Windows PC, Mac OS y permite transferir/compartir de PC a móvil.
Lea detalladamente los siguientes pasos para comprender con claridad cómo utilizar esta herramienta:
Paso 1: Iniciar e importar el audio
Inicie el Wondershare Repairit en su PC. A continuación, importa el audio del estallido a la plataforma. A continuación, vaya a la opción "Reparación de audio".

Paso 2: Empezar a reparar con una muestra.
Una vez importado, seleccione "Reparar" para mostrar una nueva pantalla frontal. A continuación, debe introducir un archivo de audio de muestra con un formato comparable al del crujido. El procedimiento continúa después de insertar el audio de muestra.

Paso 3: Ver y guardar el audio reparado
El audio se está previsualizando en toda la ventana de la plataforma mientras se arregla. Para obtener una vista previa de los resultados, haga clic en "Vista previa". Si cumple sus expectativas, seleccione "Guardar" para descargarlo localmente.

FIX 6: Desactivar Audio HDMI de ATI
A veces, el crujido del sonido del PC puede estar causado por el dispositivo ATI HDMI Audio en el Administrador de dispositivos. Para que tu audio vuelva a la normalidad, puedes apagarlo. Para llevar a cabo:
- Pulse a la vez las teclas "Windows" y "X" del teclado y seleccione Administrador de dispositivos.

- Elige ampliar la categoría "Controlador de sonido, vídeo y juegos". Si puede ver aquí el controlador del dispositivo ATI HDMI Audio, haga clic en él en el menú. Después, elige "Desactivar dispositivo".
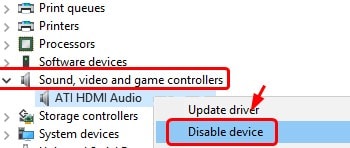
ARREGLO 7: Compruebe la latencia de su CPD
La latencia de la llamada a procedimiento diferido (DPC) puede ser otro factor que contribuya a este problema. Windows se ocupa de los controladores en esta sección. La capacidad de los demás conductores para completar sus tareas según lo previsto puede verse obstaculizada si un conductor tarda demasiado en completar una tarea. Esto puede provocar chasquidos, chasquidos, cortes y otros problemas de audio.
Descarga y ejecuta "LatencyMon" para examinar la latencia de tu CPD. Pulse el botón "Inicio". Y, a continuación, dale un poco de tiempo para que se ejecute en segundo plano. Realizará un seguimiento de los controladores de hardware de tu sistema y te hará sugerencias. Esto le dirá qué controlador de hardware parece ser el problema. Puedes probar a actualizar el controlador del dispositivo, apagarlo y eliminarlo del sistema.

Aunque veas algunos problemas de latencia aquí, probablemente no serán un problema en un PC normal en el que sólo necesites ver películas, jugar a videojuegos y escuchar música. No es necesario apagar el hardware si la herramienta alerta de un problema, pero usted no puede oírlo.
FIX 8: Solucionar problemas de configuración de sonido
Otra solución es intentar solucionar los problemas de audio en Windows. Puedes hacerlo siguiendo dos pasos:
- Haz clic con el botón derecho en el icono de audio y selecciona "Abrir opciones de sonido".

- Selecciona "Solucionar problemas" en el control deslizante de audio.
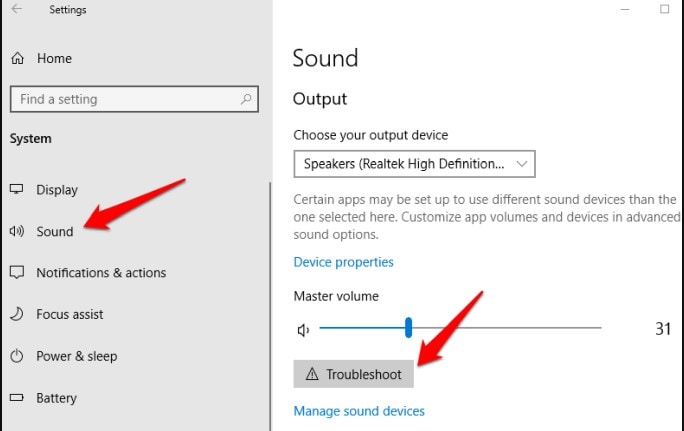
FIX 9: Desactivar Inicio Rápido
Para desactivar el inicio rápido, los pasos son:
- Para abrir Ejecutar, pulse a la vez "Tecla de Windows +R".
- Escribe "powercfg.cpl" y pulsa "Aceptar".
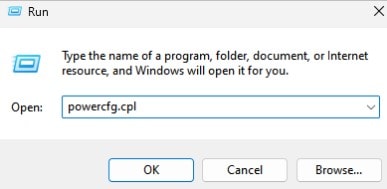
- Seleccione "Elegir la función de los botones" en el menú de la izquierda.

- Seleccione "Cambiar ajustes que actualmente no están disponibles".
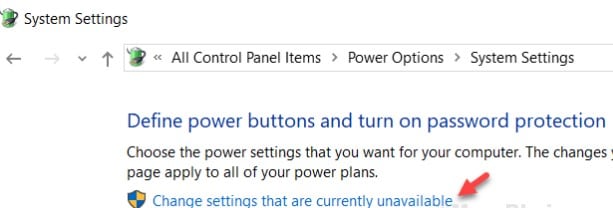
- "Desactiva el inicio rápido" desmarcando la casilla que aparece junto a él.

FIX 10: Reinicia tu PC
Reinicie el equipo para solucionar el problema del sonido crepitante si las siguientes soluciones no funcionan en su sistema Windows 10.
- Pulse Win+I para abrir la Configuración del sistema de Windows.

- Para abrir la Configuración del sistema, haga clic en el icono Inicio situado en la esquina izquierda de la barra de tareas. A continuación, seleccione la aplicación de configuración de la lista de programas anclados.
- En el panel izquierdo del menú de ajustes, elige la pestaña "Sistema".
- En la parte derecha de la ventana del sistema, desplácese hacia abajo y elija la opción "Recuperación".

- Pulse el botón "Reiniciar PC" situado junto a Reiniciar este PC.

- Si decides conservar tus archivos, se borrarán todas tus aplicaciones y preferencias. Alternativamente, elija "Eliminar todo" para borrar todas sus configuraciones, programas y archivos.
- Espere hasta que finalice el procedimiento de restablecimiento del sistema.
Después de completar el procedimiento, su problema de sonido crepitante está resuelto.
Consejos extra: ¿Cómo evitar los problemas de crujido de sonido en Windows 10?
En esta parte, te daré algunos consejos adicionales sobre cómo evitar el ruido de los altavoces en Windows 10.
Veamos cuáles son esos consejos adicionales.
1. Utilice DISM y SFC Scannow para reparar su sistema operativo
Usted puede evitar los problemas de audio popping en Windows mediante el uso de DISM y SFC scannow enfoque. De este modo, podrá reparar su sistema operativo. Los archivos dañados del sistema operativo y de los controladores ya deberían estar arreglados.
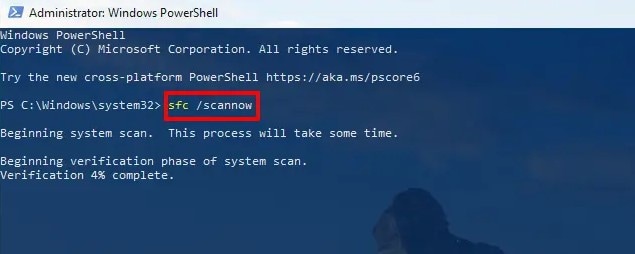
2. Cambiar el adaptador USB
Si usted está experimentando Windows 10 audio crepitante en los altavoces externos, significa que su conector de audio está roto. Por lo tanto, tienes la opción de comprar un conector de USB a 3,5 mm. A continuación, conéctalo al ordenador y al dispositivo y comprueba si el audio de Windows 10 ya no salta.

Lectura relacionada:
1. Fijar ningún dispositivo de salida de audio está instalado en Windows
Conclusión
Este artículo presenta 10 formas de solucionar el error sonido crepitante en Windows. Así que prueba estas soluciones. Además, para solucionar este error en pocos minutos, visite Wondershare Repairit Esta herramienta le ayuda a reparar archivos de audio dañados en 3 clics.

