Arreglar el Error de "Tartamudeo del Bluetooth en Windows 10"
Comprueba las soluciones para arreglar el problema del "tartamudeo del bluetooth" y repara los archivos de audio corruptos con Repairit - Reparación de Audio con pocos clics.
Cuando escuchas tu canción favorita con los auriculares Bluetooth, a menudo el sonido se apaga sin motivo. Es posible que te sientas irritado en este momento. También puedes intentar ajustar tus posiciones de bluetooth, pero el problema de tartamudeo del audio de bluetooth en Windows 10 persiste. Aunque tus auriculares Bluetooth estén completamente cargados, no podrás utilizarlos si tienen algún fallo interno.
¡No te preocupes! No eres el único que tiene este problema. Tengo algunas soluciones efectivas para ti que harán que tu PC vuelva a funcionar. Así que, sigue leyendo este artículo.

Parte 1: ¿Qué Significa "Tartamudeo de Audio del Bluetooth"?
Cuando el sonido de los altavoces y auriculares inalámbricos se interrumpe, significa que hay un tartamudeo de audio en el Bluetooth. Una vez conectados con tu computadora Windows, tus auriculares o altavoces Bluetooth reproducirán el audio de tu PC. Sin embargo, hay momentos en los que el audio se detiene, casi como si la transferencia de datos entre la PC y el dispositivo Bluetooth se detuviera temporalmente. Esta transmisión inestable y áspera del audio desde la computadora a los auriculares Bluetooth es conocida como tartamudeo. En la siguiente parte, te haré saber por qué ocurre este problema.
Parte 2: ¿Cuál es la Causa del Problema de "Tartamudeo del Audio Bluetooth" en Windows?
Una señal pobre es la razón más frecuente para el tartamudeo de audio del Bluetooth en Windows 10. La razón es que el dispositivo de audio puede estar demasiado lejos de la fuente o la señal es demasiado débil, lo que impide que recibas correctamente la señal Bluetooth.
Las interferencias son otro motivo de este problema. Sorprendentemente, muchos objetos del hogar pueden interrumpir la señal de audio por Bluetooth. Entre el transmisor y el receptor Bluetooth puede haber barreras. Las señales Wi-Fi, las paredes gruesas y los dispositivos electrónicos tienen suficiente potencia para distorsionar la señal Bluetooth. Otros factores que contribuyen a este patrón entrecortado son el procesamiento de audio, las señales Bluetooth desajustadas y los controladores desactualizados.
Parte 3: Solucionar el Problema del Tartamudeo de los Auriculares con Bluetooth
Teniendo en cuenta las causas de este problema, aquí hay algunos métodos de solución de problemas de Bluetooth para deshacerte del tartamudeo del Bluetooth en Windows 10.
Método 1: Asegúrate de que la batería está cargada
Puedes notar que a medida que los auriculares Bluetooth pierden batería, el audio queda entrecortado. En este caso, debes cargar tu dispositivo Bluetooth. Además, asegúrate siempre de que tiene un mínimo de potencia para evitar problemas de audio.

Entonces, ¿qué pasa si la batería está completamente cargada, pero el problema de "tartamudeo de los auriculares con Bluetooth en Windows 10" todavía persiste? Comprueba e intenta los métodos que se indican a continuación.
Método 2: Desconectar y volver a conectar el auricular
A veces, el sencillo método informático de "apagar y volver a encender" soluciona el problema. Esto ocurre cuando la conexión es inestable o está mal configurada. Desconecta tus auriculares, desvincúlalos y apaga el Bluetooth de tu equipo.

Luego, vuelve a conectar el dispositivo a tu computadora y comprueba si eso soluciona el problema de tartamudeo del audio del Bluetooth en Windows 10 o no.

Método 3: Acércate a tu PC con Windows
Con la distancia, las señales de Bluetooth disminuyen. Es probable que la conexión sea más débil cuanto más lejos estés de la fuente. Para solucionar el problema de tartamudez de audio por Bluetooth en Windows 10, acerca el auricular por Bluetooth a tu PC con Windows.
Método 4: Comprobar si el problema está en el audio
Otra posible razón para el problema de "El tartamudeo en los auriculares con Bluetooth en Windows 10" pueden ser por los archivos de audio corruptos en la computadora. Entonces, comprueba si el problema está en el audio. Y, si hay un problema de audio, entonces, te sugiero que utilices Wondershare Repairit.
Es una herramienta eficiente que puede arreglar los archivos de audio dañados sin ningún procedimiento largo. Esta plataforma se ha ganado un gran reconocimiento en el mercado por su alto índice de reparación, que puede llegar al 95%. Además, puedes arreglar varios archivos de audio dañados con esta herramienta, ya que ofrece procesamiento por lotes para ahorrar tiempo. Soporta MP3, WAV, AAC, FLAC, M4A, etc.
¿Quieres ver las pautas paso a paso para arreglar rápidamente tus archivos de audio? Veamos con más detalle los procedimientos:

-
Repara audios dañados con todos los niveles de corrupción, como el audio que no funciona, el audio recortado, el audio que zumba, el audio que retumba, el audio sibilante, el audio desincronizado, etc.
-
Repara audios de diversos formatos, incluyendo MP3, M4A, FLAC, AAC, WAV, etc.
-
Repara los audios dañados o corruptos de múltiples dispositivos: Grabadora de voz portátil, programa de grabación, dispositivo de grabación, tarjetas SD, teléfonos, discos duros, unidades flash USB, etc.
-
Compatible con PC Windows y Mac OS, y soporta la transferencia/compartición de PC a móvil.
Paso 1: Abrir Repairit y añadir el archivo de audio dañado.
Descarga e instala Wondershare Repairit. A continuación, inícialo en tu Escritorio y navega hasta la herramienta "Reparación de Audio" en la columna de la izquierda. Para importar el archivo de audio dañado, pulsa el botón "+Añadir".

Paso 2: Reparar archivo de audio con muestra.
Después de la importación, haz clic en el botón "Reparar". La plataforma mostrará una ventana emergente pidiendo que se añada una muestra de audio en un formato idéntico al corrupto. El proceso continúa en cuanto añades el audio de muestra.

Paso 3: Previsualizar y guardar el archivo de audio reparado.
La ventana de la plataforma muestra una vista previa del audio mientras es arreglado. Para ver los resultados, haz clic en "Previsualizar" y luego, podrás descargarlo localmente si estás conforme.

Así es como puedes reparar tu archivo de audio dañado usando Wondershare Repairit.
Método 5: Ejecutar el solucionador de problemas de Bluetooth
Un solucionador de problemas integrado en tu Windows 10 puede resolver muchos problemas comunes que pueden surgir. El solucionador de problemas de Bluetooth también puede ayudarte a arreglar el problema de crujidos de audio de Realtek en Windows 10.
Paso 1. Inicia la configuración de Windows y elige "Actualización y seguridad".
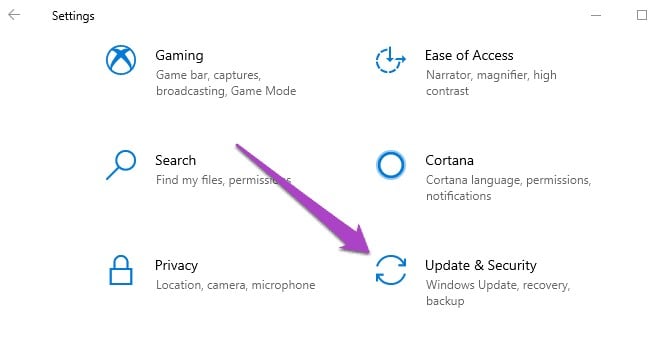
Paso 2. Navega hasta el menú "Solucionador de problemas".

Paso 3. Selecciona Bluetooth en "Buscar y solucionar problemas adicionales". A continuación, pulsa el botón "Ejecutar el solucionador de problemas".

Al hacerlo, el Solucionador de problemas de Bluetooth de Windows se iniciará. La herramienta examinará tu computadora. Además, intentará solucionar cualquier problema relacionado con el Bluetooth que encuentres. Todos los dispositivos Bluetooth que estén actualmente conectados a tu computadora se desconectarán mientras tanto (se volverán a conectar). No tienes que preocuparte porque la configuración de tu dispositivo no se verá afectada por esto.

El solucionador de problemas te informará de cualquier problema de Bluetooth que haya identificado y solucionado. Reproduce el audio en tu computadora y comprueba si el problema de tartamudeo del Bluetooth en Windows 10 se ha solucionado.
Método 6: Minimizar las conexiones Bluetooth activas
Si has conectado muchos dispositivos Bluetooth a tu PC con Windows 10, te encontrarás con el problema de tartamudeo de audio por Bluetooth en Windows 10. Por lo tanto, desconecta otros dispositivos Bluetooth del adaptador Bluetooth de tu computadora cuando no los uses.

Método 7: Entrar en el Modo Correcto
En la configuración de Windows 10, los auriculares podrían aparecer dos veces: Una como altavoces de audio estéreo y otra como manos libres. Asegúrate de que tus auriculares Bluetooth están configurados en estéreo. Para ello, haz clic en el icono de sonido de la bandeja del sistema (la parte derecha de la barra de tareas de Windows 10, en la parte inferior de la pantalla).

Método 8: Desactivar la mejora de audio
Tanto para los dispositivos con cable como para los inalámbricos, los ajustes con las Mejoras de Audio pueden ayudarte a conseguir un sonido más alto y mejor en tu PC. Pero hay situaciones en las que estas mejoras provocan retrasos en el audio, distorsión del mismo y otros problemas. El dispositivo Bluetooth problemático puede tener todas las mejoras de audio desactivadas siguiendo los pasos indicados a continuación:
Paso 1. Ve al menú Configuración>Sistema>Sonido en Windows para acceder a la configuración del sonido.
Paso 2. Asegúrate de que el dispositivo de salida que has elegido es el dispositivo Bluetooth afectado. Para continuar, selecciona Propiedades del dispositivo. Al hacerlo, se abrirá la página de propiedades del Bluetooth.

Paso 3. Ve a "Propiedades adicionales del dispositivo" en la parte inferior de la página.

Paso 4. Ve a la pestaña de Mejoras en la ventana recién abierta. Para guardar los ajustes, marca la casilla "desactivar todas las mejoras" y pulsa en Aceptar.

Método 9: Cambiar la frecuencia de muestreo de audio y la profundidad de bits
Un dispositivo de audio Bluetooth puede luchar a menudo con una frecuencia de muestreo específica o una profundidad de bits para el audio. Experimenta con las diferentes frecuencias de muestreo y profundidades de bits en tus ajustes de sonido.
Navega a la Configuración de Windows 10, luego a la Configuración del sistema y finalmente, a la Configuración de sonido en el panel izquierdo. En el dispositivo de salida, selecciona Propiedades del dispositivo.

Elige una frecuencia de muestreo y una profundidad de bits en el menú Avanzado para comprobar si funciona mejor con tus auriculares Bluetooth.
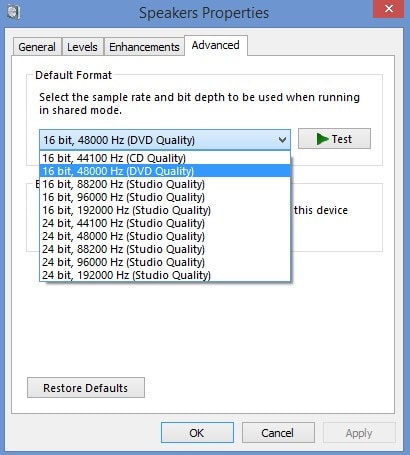
Método 10: Actualizar el controlador Bluetooth de Windows
Otro método posible para solucionar el problema de "tartamudeo del audio por Bluetooth en Windows 10" es actualizar el controlador Bluetooth de Windows. Sigue los pasos que se indican a continuación:
Paso 1. Haz clic con el botón derecho del ratón en el menú Inicio. A continuación, ve al Administrador de dispositivos.
Paso 2. Busca y expande la opción de Bluetooth. A continuación, haz clic con el botón derecho del ratón en el o los controladores Bluetooth instalados y selecciona Actualizar controlador.
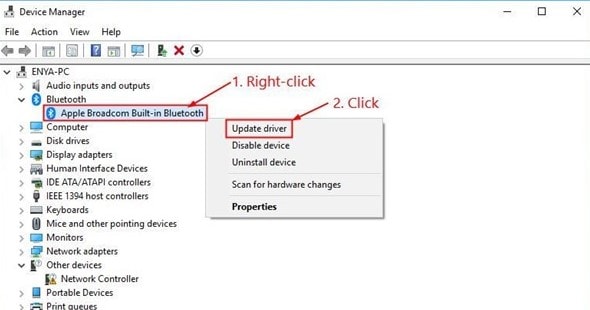
Paso 3. Elige la opción "Buscar automáticamente software de controlador actualizado". Y, a continuación, permite que Windows busque las actualizaciones por ti si están disponibles.

Conclusión
¡Eso es todo! Estos son 10 métodos efectivos que puedes seguir para solucionar el problema del Tartamudeo del Bluetooth en Windows 10. Así que prueba estos métodos y recupera la calma y la música relajante. Además, para solucionar este problema, puedes utilizar Wondershare Repairit para obtener resultados rápidos y eficaces. Repairit te permite reparar este problema a través del audio con unos pocos clics.
* Es posible que algunos de los formatos de códecs anteriores deban ser compatibles con el sistema.

