Perder un archivo de Adobe Illustrator es una de las cosas más frustrantes que le pueden pasar a un diseñador, ¡después de trabajar horas en un proyecto! Y es que no estás solo: a muchos usuarios les ha pasado que un archivo simplemente desaparece. La buena noticia es que hay maneras de recuperar archivos de Illustrator en diferentes situaciones.
Primero, cálmate. Ya sea que hayas borrado algo por accidente, el programa se haya congelado o tu ordenador se haya estropeado, aún puedes recuperar tu trabajo. Las computadoras actuales e Illustrator tienen sistemas de recuperación incluso para archivos no guardados.
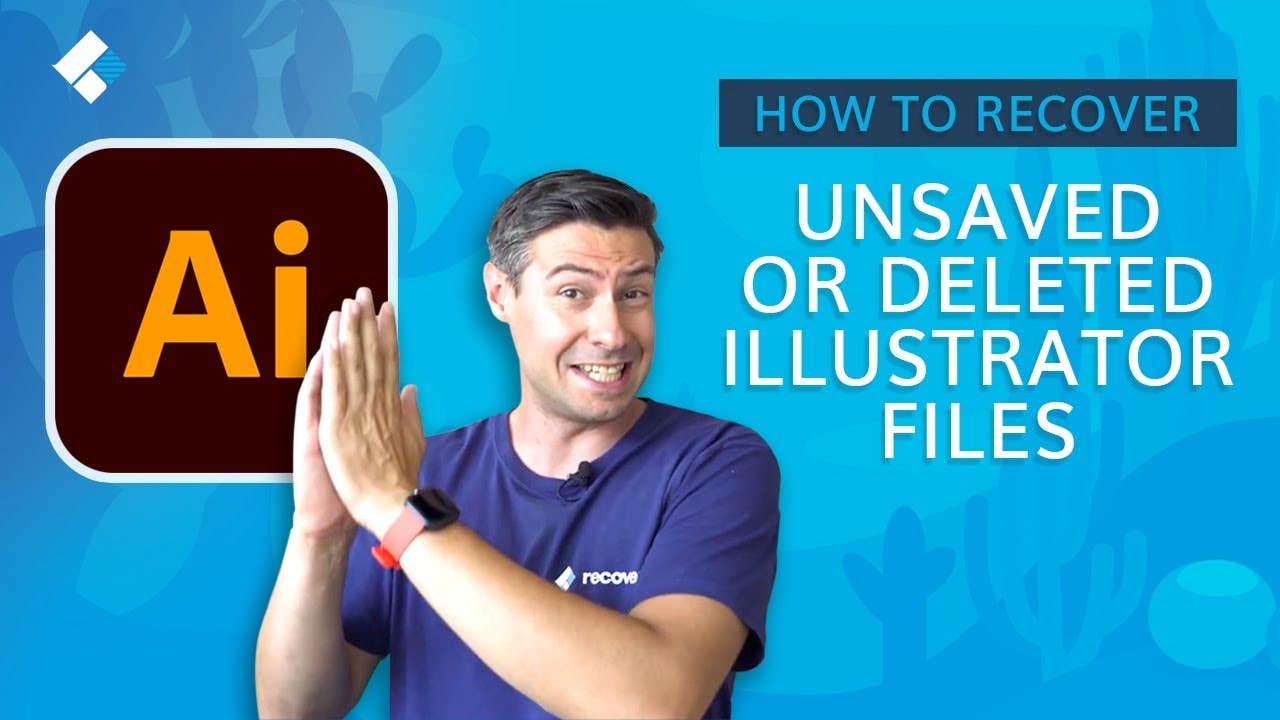
Saber cómo recuperar archivos de Illustrator es fundamental para cualquier diseñador. Además, el mismo programa cuenta con herramientas de seguridad que te salvarán el día: el autoguardado de Illustrator genera copias automáticas de tus diseños para que no pierdas todo en caso de accidente.
En esta guía te mostraremos cuatro maneras efectivas de restaurar tus ilustraciones y continuar trabajando sin tener que empezar de nuevo.
Índice de contenido
-
- Método 1: Usar la herramienta Recoverit
- Método 2: Recuperar archivos de Illustrator desde la Papelera o la papelera de reciclaje
- Método 3: Usar la función de autoguardado y recuperación en Illustrator
- Método 4: Restaurar archivos de Illustrator desde la ubicación de respaldo
- Método 5. Solucionar problemas de bloqueos en Adobe Illustrator
Parte 1: Causas frecuentes – Pérdida de archivos en Illustrator
Son muchos los factores que pueden provocar la pérdida de tus archivos de Illustrator. Comprender estas causas te ayuda a prevenir problemas futuros. Estos son los motivos más habituales por los que los diseñadores pierden trabajos:
- Cortes de energía y apagados inesperados - Hacen que el trabajo no guardado desaparezca al instante
- Eliminación accidental - Los usuarios eliminan archivos importantes sin querer al limpiar el almacenamiento
- Fallos en el disco duro - Los dispositivos de almacenamiento pueden fallar sin aviso previo
- Errores y fallos de software - Illustrator puede bloquearse o congelarse mientras trabajas en proyectos importantes
- Ataques de virus - El malware puede dañar o borrar tus archivos de diseño
- Guardado incorrecto de archivos - No guardar regularmente el trabajo conlleva pérdida de datos
- Actualizaciones del sistema fallidas - Las actualizaciones de sistema operativo pueden afectar el acceso a los archivos
- Fallas de hardware - Problemas con la RAM o la placa base pueden corromper archivos
Parte 2: ¿Es fácil recuperar archivos de Illustrator?
Sí, en la mayoría de los casos puedes recuperar datos de archivos de Illustrator. El éxito tiene muchas caras. Mientras más rápido actúes, más posibilidades tienes de recuperarte. Cuando los archivos se borran, generalmente permanecen en el disco duro por un tiempo.
La recuperación es más difícil cuanto más tiempo pasa. Los datos nuevos pueden sobrescribir archivos eliminados. Por eso, ¡es importante actuar rápidamente para recuperar archivos sin guardar de Illustrator! Deja de utilizar el dispositivo infectado inmediatamente. No instales nada nuevo, no guardes más archivos.
El tipo de pérdida también afecta la recuperación. Los archivos borrados accidentalmente son más fáciles de recuperar que los dañados. Los archivos perdidos por bloqueos normalmente se quedan en carpetas temporales. Adobe Illustrator crea copias de seguridad mientras trabajas. Estas copias restauran el contenido incluso después de cortes de energía inesperados.
Parte 3: 5 métodos para recuperar archivos de Illustrator
Recuperar archivos perdidos de Illustrator requiere el enfoque adecuado. Cada situación demanda diferentes métodos de recuperación. Algunos funcionan mejor según el tipo de pérdida. Entender cada opción te ayuda a seleccionar la más efectiva.
Al recuperar un archivo de Illustrator, la velocidad es clave. Actuar rápido maximiza la posibilidad de recuperar tu trabajo. Cuanto más tiempo pase, más difícil será, porque los datos nuevos pueden sobrescribir el archivo perdido e impedir su restauración.
Método 1: Usar la herramienta Recoverit
El software profesional de recuperación de datos proporciona una de las tasas de éxito más altas. Recoverit es una herramienta de restauración de archivos compatible con diversos formatos, incluidos los de Adobe Illustrator. El programa escanea todo el disco duro y puede recuperar archivos de Illustrator sin guardar desde las profundidades del sistema.
Esta utilidad aplica algoritmos de escaneo profundo para revisar cada rincón del disco y encontrar información que no se encuentra en búsquedas normales. Gracias a esto, puede recuperar información incluso de unidades muy dañadas, lo que lo hace perfecto para situaciones complejas de pérdida de datos.
Cuando necesitas recuperar archivos de Illustrator, Recoverit te da buenos resultados. Es compatible con todos los tamaños y tipos principales de archivos, funciona en Windows y macOS e incluso puede recuperar archivos borrados hace años. Por eso es que muchos diseñadores profesionales confían en Recoverit para recuperar sus archivos más importantes.
Ventajas de este método:
- Recupera archivos desde discos formateados o dispositivos dañados.
- Compatible con los principales sistemas operativos, como Windows y macOS.
- Permite restaurar archivos grandes de Illustrator sin límite de tamaño.
- Ofrece vista previa para comprobar los archivos antes de recuperarlos.
- Incluye un modo de escaneo profundo para casos de daños graves en el dispositivo.
Paso 1: Descarga e instala Recoverit en tu ordenador. Abre el programa y selecciona la unidad donde se almacenaban tus archivos de Illustrator.

Paso 2: Inicia el proceso de escaneo y espera pacientemente a que se complete.

Paso 3: Previsualiza los archivos de Illustrator encontrados, selecciona los que quieras restaurar y guárdalos en una carpeta segura para evitar futuras pérdidas.

Tutorial en video: ¿Cómo recuperar archivos en ordenadores Windows?
Método 2: Recuperar archivos de Illustrator desde la Papelera o la papelera de reciclaje
El método más sencillo consiste en revisar la papelera de tu sistema. Cuando eliminas archivos normalmente, se mueven a la Papelera o la papelera de reciclaje. Permanecen allí hasta que vacías la carpeta. Este método funciona para archivos de Illustrator borrados recientemente. Es la forma más rápida de recuperar diseños eliminados por error—ahorrando tiempo y evitándote el estrés cuando cada segundo cuenta.
La mayoría olvida revisar primero la papelera, lo que les hace perder tiempo y esfuerzo innecesariamente. La papelera almacena archivos eliminados temporalmente. El sistema operativo los guarda para facilitar su recuperación. Esta función ayuda a prevenir la pérdida definitiva de datos.
Recuperar desde la papelera requiere solo unos clics. No necesitas software adicional ni conocimientos técnicos. El proceso funciona en todos los sistemas operativos. Puedes recuperar archivos de Illustrator al instante así. Este método debe ser siempre tu primer intento de recuperación.
Ventajas de este método:
- No requiere software extra ni conocimientos técnicos.
- Funciona al instante con archivos eliminados recientemente
- Mantiene la calidad original y los metadatos del archivo
- No tiene coste y sirve en cualquier sistema operativo
- Conserva la organización de archivos y estructura de carpetas
Paso 1: Abre la Papelera (Mac) o la papelera de reciclaje (Windows) en tu equipo. Busca tus archivos de Illustrator borrados en la lista.
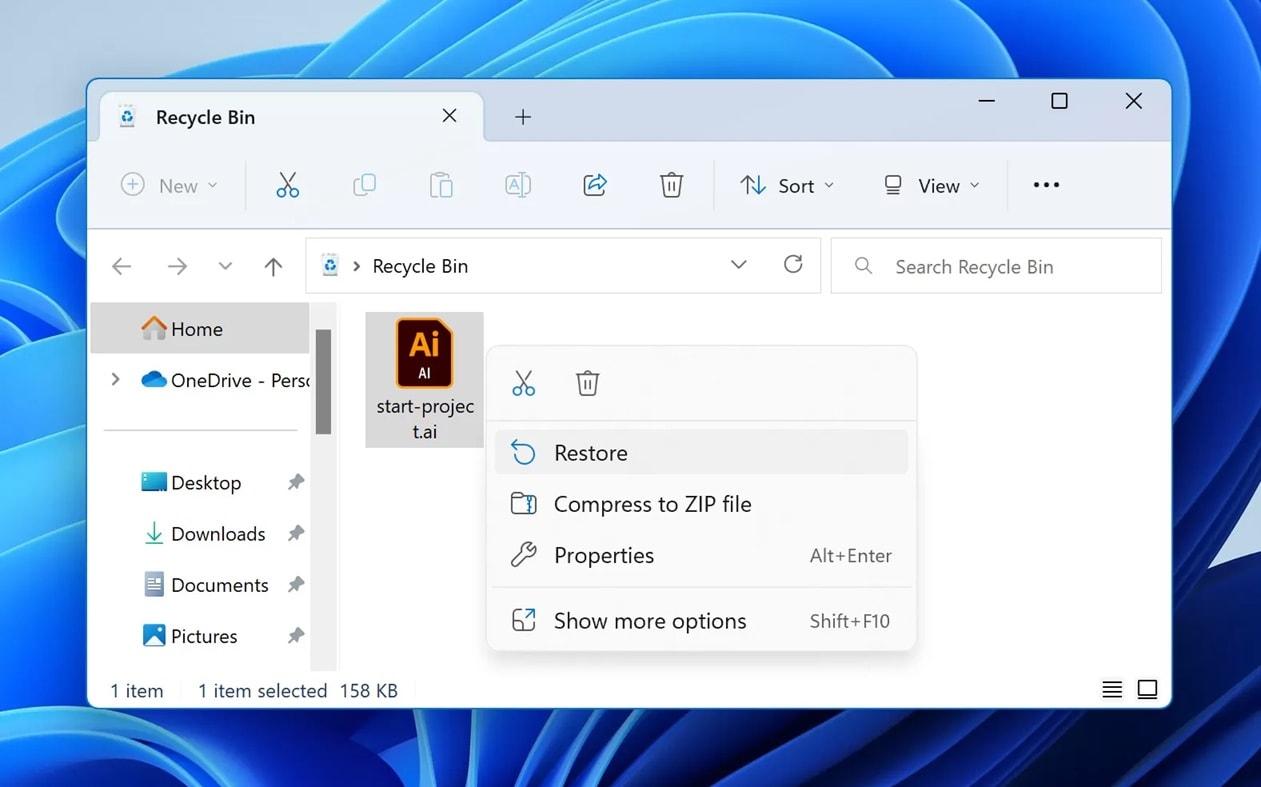
Paso 2: Haz clic derecho en los archivos de Illustrator que quieras recuperar. Selecciona "Restaurar" o "Volver a poner" para devolverlos a su ubicación original.
Método 3: Usar la función de autoguardado y recuperación en Illustrator
Adobe Illustrator integra funciones de recuperación propias. La función de autoguardado de Adobe Illustrator crea copias de seguridad automáticamente. Estos respaldos se guardan cada pocos minutos mientras trabajas. Los datos de recuperación ayudan a restaurar el trabajo tras apagados inesperados. Es ideal para recuperar cambios no guardados y sesiones interrumpidas.
El autoguardado funciona en segundo plano, sin interrumpir tu flujo creativo. El software guarda el progreso sin que debas intervenir. Estos guardados automáticos te protegen contra apagones y además frente a bloqueos o congelamientos del sistema.
Cuando Illustrator se bloquea, el sistema de recuperación se activa de inmediato. Al abrirlo de nuevo, aparece un diálogo de recuperación. Este diálogo muestra todos los archivos respaldados disponibles para restaurar. Puedes recuperar tu trabajo no guardado de Illustrator con un solo clic. Los archivos restaurados incluyen tus últimos cambios y ediciones.
Ventajas de este método:
- Incluido sin coste en el software de Adobe Illustrator
- Genera copias de seguridad automáticas sin intervención del usuario
- Conserva el progreso incluso durante bloqueos
- Mantiene alta calidad y la información de capas
- Funciona perfectamente con el formato nativo de Illustrator
Solución 1. Recuperar archivos de Adobe Illustrator tras un bloqueo o apagado
Paso 1: Abre Adobe Illustrator tras el cierre inesperado. Busca la ventana de recuperación de documentos que aparece automáticamente.
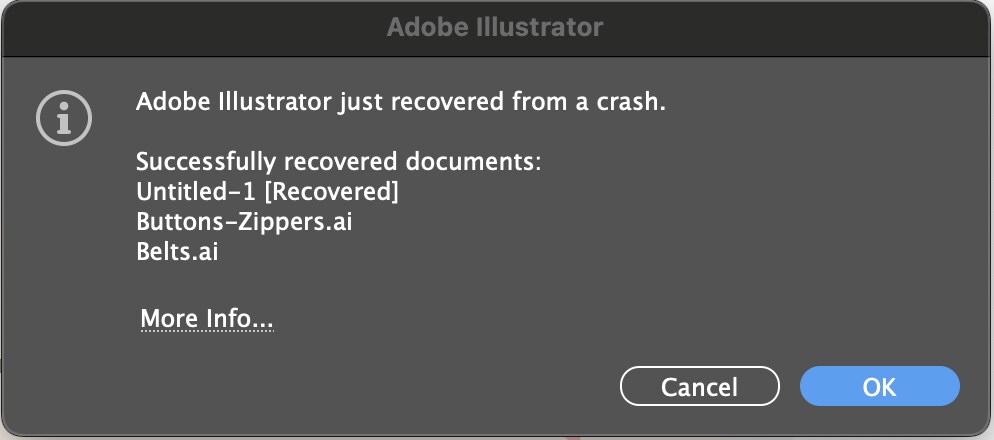
Paso 2: Selecciona los archivos a recuperar de la lista. Haz clic en "Recuperar" para restaurar tu trabajo no guardado y volver al área principal de trabajo.
Solución 2. Reiniciar la aplicación de Adobe Illustrator y guardar el archivo AI recuperado
Después de un bloqueo, al reiniciar Illustrator podrás recuperar la ilustración desde el archivo de respaldo. El archivo AI aparecerá con el sufijo Recovered en la barra superior, solo tendrás que guardarlo. Los pasos siguientes explican cómo recuperar archivos AI perdidos simplemente reiniciando Illustrator:
Paso 1: Reinicia Adobe Illustrator.
Paso 2: Aparecerá un cuadro de diálogo, haz clic en "OK" para cerrarlo.

Paso 3: Después, tu archivo AI aparecerá con el sufijo Recovered.
Paso 4: El último paso es ir a "Archivo" y hacer clic en "Guardar como" para guardar el archivo AI recuperado con un nombre diferente.
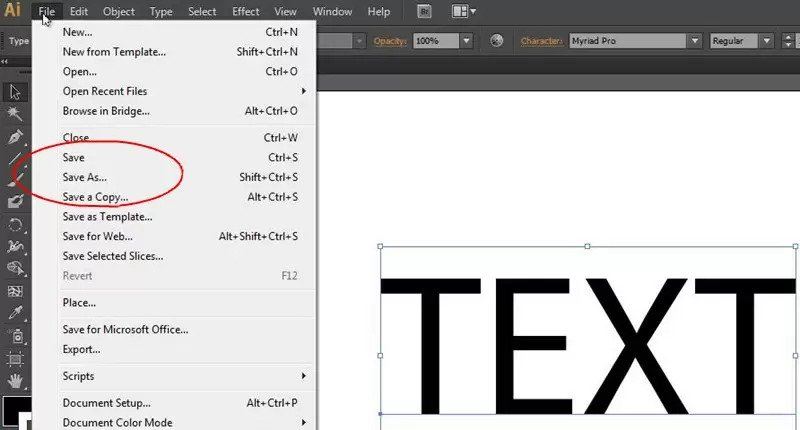
Solución 3. Recuperación de archivos AI desde la opción de autoguardado de Illustrator
Si después de reiniciar Illustrator el archivo AI no se abre, puedes activar la función de autoguardado. Hazlo siguiendo estos pasos:
Paso 1: Ve a "Preferencias"
Paso 2: Después, elige la opción "Gestión de archivos y portapapeles"
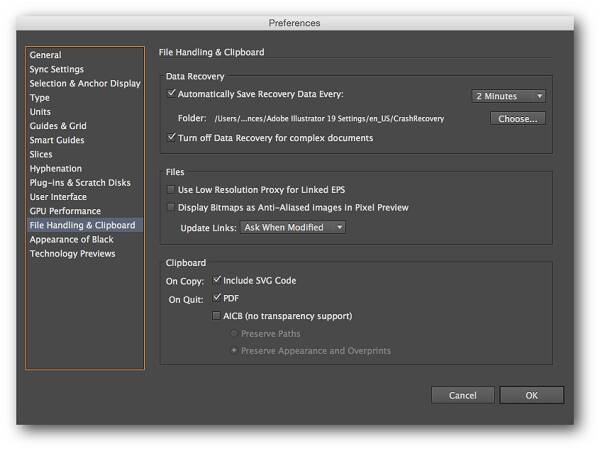
Paso 3: Luego, selecciona "Guardar automáticamente datos de recuperación cada..." Así activarás la recuperación de datos.
Paso 4: Configura el intervalo de tiempo para guardar el trabajo automáticamente.
Paso 5: Haz clic en "Elegir" para configurar la ubicación donde Illustrator almacena los archivos de respaldo.
Paso 6: Por último, selecciona "Desactivar recuperación de datos para documentos complejos" para evitar bloqueos y mantener tu flujo de trabajo.
Método 4: Restaurar archivos de Illustrator desde la ubicación de respaldo
Adobe Illustrator guarda archivos de respaldo en carpetas específicas del sistema. En esos directorios encontrarás copias de tus trabajos recientes. El programa crea estos respaldos automáticamente mientras diseñas. Buscar estas carpetas requiere conocer las rutas correctas. Este método te ayuda a recuperar datos de Illustrator desde ubicaciones internas de respaldo.
Por defecto, las carpetas de respaldo están ocultas en la mayoría de los sistemas. Debes activar la vista de archivos ocultos para acceder a ellas. Estas carpetas contienen archivos con marcas de tiempo exactas. El sistema organiza los respaldos por usuario y sesión. Puede haber varias versiones de respaldo de un mismo proyecto.
Los archivos de respaldo usan el formato estándar de Illustrator. Puedes abrirlos directamente en Adobe Illustrator. Incluyen datos completos del proyecto, incluso capas y efectos. Algunos respaldos son archivos temporales de otras extensiones. Al reconvertirlos a .ai recuperas la funcionalidad total.
Ventajas de este método:
- Accede a archivos de respaldo ocultos creados por Adobe Illustrator
- Funciona incluso cuando los archivos principales han sido eliminados completamente
- Proporciona varias versiones de respaldo de diferentes momentos
- No requiere instalación de herramientas externas
- Conserva el formato original y los elementos de diseño
Windows:
Paso 1: Navega a: `C:\Users
\[TuUsuario]\AppData\Roaming\Adobe\Adobe Illustrator [versión] Settings\en_US\x64\DataRecovery`
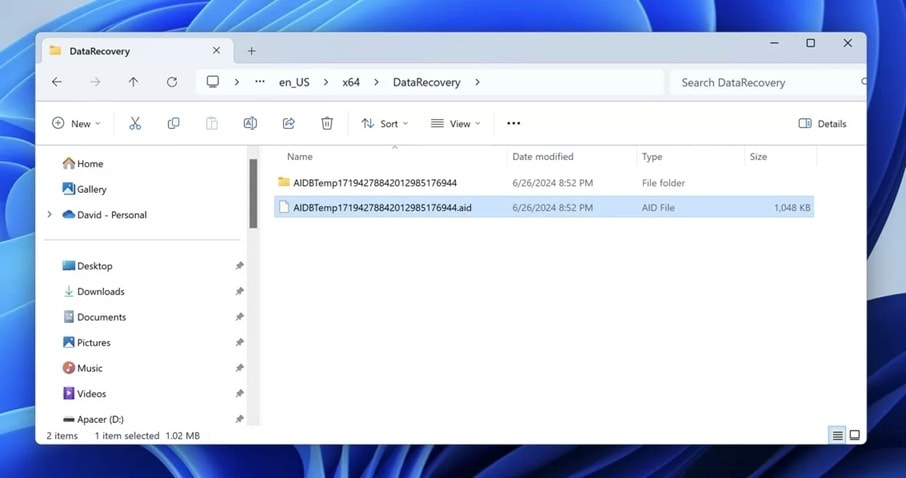
Paso 2: Busca archivos .ai en esa carpeta. Cópialos a un lugar seguro y ábrelos en Illustrator.
macOS:
Paso 1: Navega a: ~/Library/Preferences/Adobe Illustrator/DataRecovery.
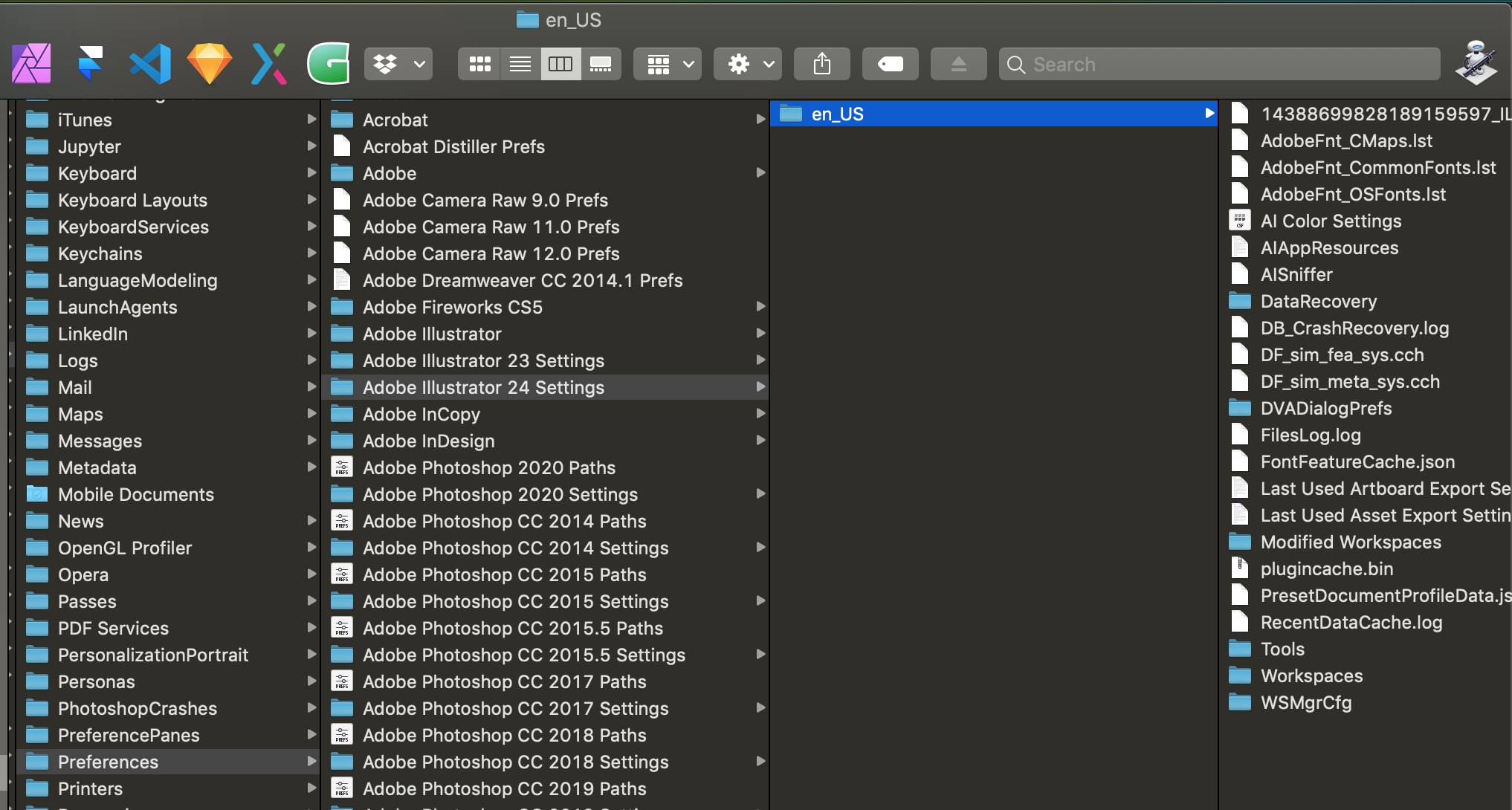
Paso 2: Encuentra archivos .ai, cópialos a una ubicación fiable y ábrelos con Illustrator.
Método 5. Solucionar problemas de bloqueos en Adobe Illustrator
Cuando Adobe Illustrator se bloquea, no solo se interrumpe tu flujo de trabajo, sino que también puedes perder archivos abiertos en ese momento. Aquí se indican varias formas de solucionar bloqueos:
Solución 1. Ejecutar diagnósticos
Si no sabes por qué Illustrator se bloquea constantemente, puedes ejecutar diagnósticos tras el reinicio. Solo tienes que hacer clic en la opción "Ejecutar diagnósticos" que aparece en el diálogo. Así se detectarán y solucionarán los problemas.

Solución 2. Abrir Illustrator en modo seguro
Después de ejecutar diagnósticos, Illustrator se abrirá en modo seguro y mostrará las causas del bloqueo (fuente corrupta, plug-in incompatible, driver obsoleto, etc). La ventana "Consejos de solución de problemas" te mostrará la salida. Sigue las instrucciones con detalle para arreglar los fallos y haz clic en "Habilitar al reiniciar" abajo a la derecha.
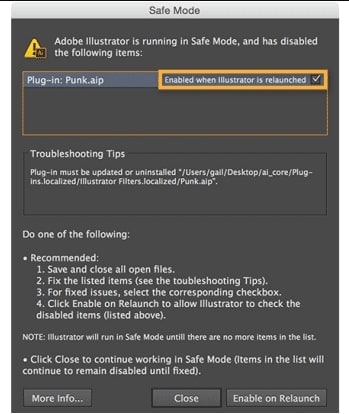
Nota: Illustrator seguirá funcionando en modo seguro hasta que se resuelvan los problemas detectados.
Solución 3. Activar la recuperación de datos
Es imprescindible activar la recuperación de datos en Illustrator, ya que te permite restaurar el trabajo si lo cerraste sin guardar. Además, configura el autoguardado de baja frecuencia y desactiva la opción "Recuperación de datos para documentos complejos". Ten en cuenta que Illustrator puede bloquearse más fácilmente si debe guardar el trabajo demasiado seguido.
Parte 4: Consejos expertos para prevenir la pérdida de archivos de Illustrator
Más vale prevenir que curar, y más aún cuando se trata de tus archivos de diseño. Implementar buenas prácticas minimiza la posibilidad de perder grandes proyectos y te permite mantener un flujo de trabajo seguro. Con buenos hábitos, tus obras estarán a salvo de bloqueos inesperados o fallos de sistema. Estos son algunos consejos básicos para mantener siempre seguros tus archivos de Illustrator:
- Activa el autoguardado de Illustrator: configura la opción para que guarde automáticamente cada 2 o 3 minutos.
- Haz copias de seguridad regulares: guarda respaldos manuales en discos externos o servicios en la nube.
- Utiliza control de versiones: conserva distintas versiones de tus proyectos importantes con nombres diferenciados.
- Mantén tu ordenador en buen estado: realiza actualizaciones periódicas y análisis antivirus para evitar bloqueos.
- Invierte en almacenamiento confiable: opta por discos duros o SSD de buena calidad para mayor seguridad.
- Configura la sincronización en la nube: servicios como Adobe Creative Cloud generan copias automáticas de tus archivos.
- Supervisa el espacio de almacenamiento: mantener espacio libre suficiente reduce el riesgo de corrupción.
- Diseña un plan de recuperación: ten preparado un procedimiento claro para actuar rápidamente si tus archivos desaparecen.
Conclusión
Perder archivos de Illustrator no implica perder todo tu trabajo. Estos cuatro métodos que hemos revisado en esta guía son capaces de recuperar archivos de Illustrator en la mayoría de las situaciones. El software profesional como Recoverit ofrece tasas de éxito más altas, mientras que las soluciones simples, como verificar la Papelera de reciclaje, son adecuadas para eliminaciones recientes.
Las mismas herramientas de Illustrator son importantes. El guardado automático crea copias de seguridad en segundo plano y las carpetas de respaldo del sistema suelen guardar proyectos recientes, lo que permite recuperar archivos sin guardar después de un bloqueo.
Recuerda: cuanto antes intervengas, más posibilidades de éxito tendrás. Inicia la recuperación al primer síntoma y, especialmente, toma medidas preventivas. Hacer copias de seguridad regulares, mantener tu equipo en buen estado y administrar adecuadamente el almacenamiento son medidas que minimizan la pérdida de datos. Con estos métodos y consejos podrás recuperar tus archivos de Illustrator y trabajar con la tranquilidad de que tu creatividad siempre estará segura.
Preguntas frecuentes
-
P1: ¿Cuánto tiempo guarda Adobe Illustrator los archivos autoguardados?
Adobe Illustrator conserva los archivos autoguardados por un tiempo limitado. De manera predeterminada, suelen mantenerse alrededor de 30 días desde su creación. No obstante, la duración exacta depende de la configuración del sistema y del espacio disponible. Estos archivos se guardan en carpetas temporales que se limpian periódicamente. Para recuperar archivos de Illustrator no guardados, conviene revisar la carpeta AutoRecover justo después de un bloqueo. Illustrator elimina respaldos antiguos para liberar espacio, aunque puedes ajustar la frecuencia de autoguardado en las preferencias para generar copias con mayor regularidad. -
P2: ¿Puedo recuperar archivos dañados de Illustrator?
Sí, en muchos casos es posible recuperar archivos dañados de Illustrator aplicando distintos métodos. Un software profesional como Recoverit puede gestionar archivos corruptos con alta eficacia. Illustrator a veces logra abrir documentos parcialmente dañados y permite guardar el contenido accesible. También es recomendable probar con diferentes versiones de Adobe Creative Suite para mejorar la compatibilidad. La recuperación es más efectiva si el daño es menor. Además, las copias de respaldo generadas en las carpetas de autoguardado suelen permanecer intactas aunque el archivo principal se haya corrompido. La mejor estrategia sigue siendo contar con respaldos periódicos. -
P3: ¿Qué debo hacer justo después de borrar por accidente archivos de Illustrator?
Lo primero es dejar de usar el ordenador para evitar que los archivos borrados se sobrescriban. Este paso es crucial para aumentar las probabilidades de recuperación. Revisa en primer lugar la Papelera o Papelera de reciclaje, ya que suele ser la forma más rápida de restaurarlos. Evita instalar programas nuevos o guardar datos en el mismo dispositivo afectado. Si no encuentras los archivos allí, utiliza un software profesional de recuperación. Cuanto más rápido actúes, mayores serán las posibilidades de recuperar tus proyectos de Illustrator con éxito.


