Aug 14, 2025 • Categoría: Soluciones para Foto/Video/Audio • Soluciones probadas
En lo que respecta a software de gráficos vectoriales, Adobe Illustrator es el estándar de la industria. Artistas y diseñadores lo utilizan para crear logotipos, gráficos web, ilustraciones de libros, gráficos móviles, empaques de productos y vallas publicitarias. Este artículo te brindará un curso intensivo sobre por qué tu ilustrador sigue fallando, por qué tus archivos se perdieron después de que el Illustrator fallara y cómo puedes recuperar tus archivos.
Parte 1: ¿Por qué sigue fallando mi Adobe Illustrator?
No es raro que Adobe Illustrator se bloquee. Lo usarás un minuto sin problemas para todo tipo de trabajo; lo siguiente que ves es que el Illustrator se ha bloqueado y tu trabajo progresa junto con él. Aunque Adobe Illustrator es un programa muy conocido, todavía presenta algunos problemas.
¿Qué puede provocar el bloqueo de Adobe Illustrator?
Los usuarios de Adobe Illustrator son millones, es una herramienta muy útil. El cómic que tanto disfrutas puede haber sido diseñado con Adobe Illustrator y, sin embargo, ni siquiera Adobe Illustrator puede identificar con precisión la causa del bloqueo. Estas son algunas de las posibles causas de la falla de Illustrators:
- Algunos complementos de terceros pueden interferir con el rendimiento del software
- Puede ser que tus fuentes estén dañadas, por lo tanto, el bloqueo
- Es posible que estés utilizando una versión desactualizada de Adobe Illustrator en un sistema operativo (SO) actualizado.
- Además, puede haber un problema de red cuando intentas abrir un archivo ya guardado o guardar uno nuevo.
¿Puedes arreglar el problema de bloqueo de Adobe Illustrators?
Sí, es posible. Sin embargo, las circunstancias de cada bloqueo no son las mismas que para todos. A veces, Illustrator se bloquea en el momento en que lo inicias. Es muy molesto y frustrante cuando eso sucede. Hay varias formas de solucionar el fallo de forma eficaz.
¿Se eliminarán los archivos después de la reparación del bloqueo de Illustrator?
Después de un bloqueo repentino de la aplicación o la computadora, debes esperar que tus archivos desaparezcan. Sin embargo, puedes habilitar el guardado automático para evitar la pérdida de datos. Aunque habilitar el guardado automático puede hacer que Adobe Illustrator sea lento, se cuelgue y se bloquee. Debido al tamaño y la complejidad de los archivos, que Illustrator está realizando una copia de seguridad.
¿Cómo arreglar el bloqueo de Adobe Illustrator?
Como usuario constante de Adobe Illustrator, debes conocer una o dos formas de arreglar el bloqueo de Illustrator porque es casi seguro que la IA se bloqueará en un momento dado. A continuación se muestran algunas formas sencillas de arreglar el problema de bloqueo de Illustrator
Método 1: Reiniciar Adobe Illustrator
Quizás pienses que es un cliché. Por qué la primera solución a la mayoría de los problemas técnicos tiene que ser reiniciar el programa. Es porque funciona la mayoría de las veces. Intenta salir de Illustrator a la fuerza y reiniciarlo; ve si eso hizo que Illustrator vuelva a funcionar normalmente. El reinicio generalmente borra la mayoría de los errores de programas.

Método 2: Actualizar Adobe Illustrator
Como se mencionó anteriormente, una de las principales razones detrás del problema de bloqueo de Illustrator es operar una versión desactualizada del software. Si es así, actualiza el software a su más reciente versión. Puedes hacerlo al;
a) Abrir la aplicación de escritorio Adobe Creative Cloud
b) Hacer clic en el icono de tres puntos en la parte superior derecha de la aplicación

c) Seleccionar "Buscar actualizaciones de la aplicación" en el menú desplegable.
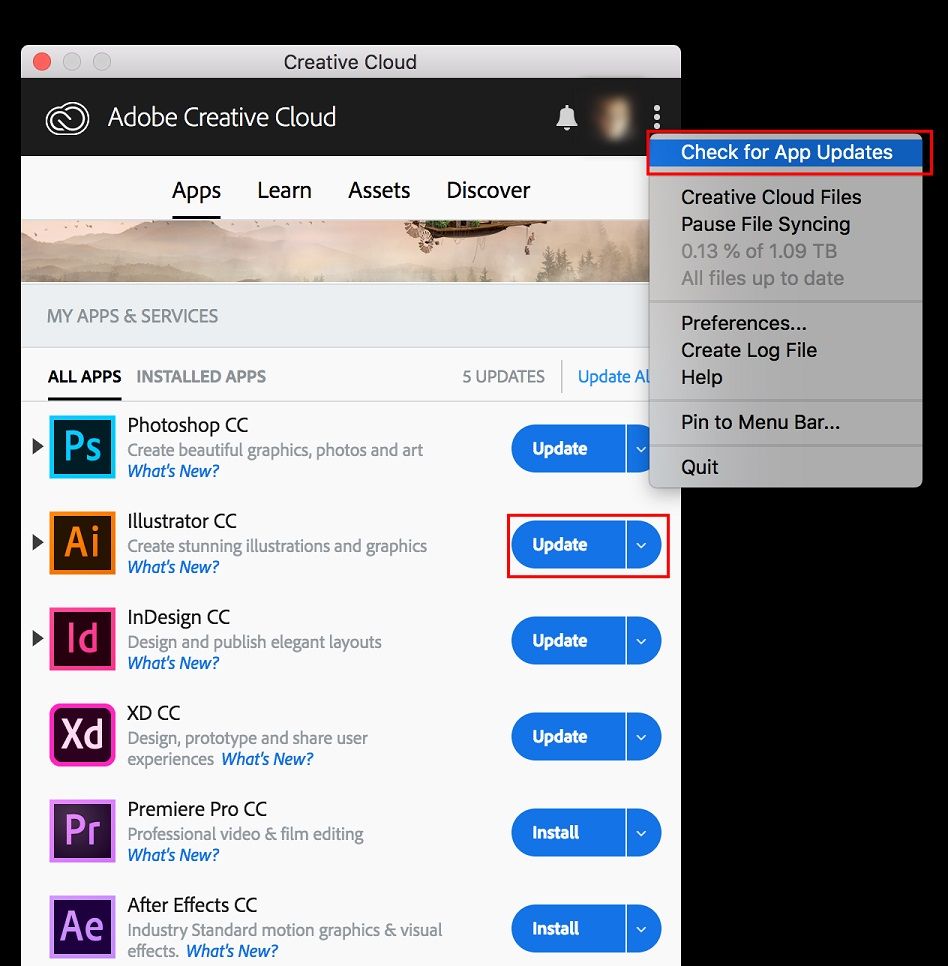
d) Hacer clic en "Actualizar" si aparece junto a la aplicación desde el resultado de la verificación.
Una vez descargado correctamente, vuelve a abrir el software para ver si Adobe Illustrator aún falla. Si sigue fallando, tendrás que probar una tercera opción.
Método 3: Eliminar complementos de terceros
Normalmente, cuando instalas un nuevo programa en Windows, se agrega a la lista en "Programas y características". Entonces, cuando decidas desinstalar un programa; ve a la lista "Programas y características" y desinstala desde allí.
Paso 1: Ve a "Programas y características" (haz clic en "Inicio", escribe desinstalar un programa y haz clic en el resultado).

Paso 2: Busca los complementos de Illustrator en la lista
Paso 3: Haz clic en Illustrator y luego en desinstalar
También puedes eliminar los complementos no deseados a través de Restaurar sistema. Es una utilidad que viene con el sistema operativo Windows que puede ayudar a los usuarios de computadoras a restaurar a cuando no tenían el programa interfiriendo con el funcionamiento de la computadora. Para utilizar esta función, debes crear un punto de restauración antes de instalar un programa. De esa manera, puedes utilizar Restaurar sistema para erradicar cualquier programa no deseado, como los complementos de Illustrator.
Paso 1: Cierra todos los programas y archivos abiertos actualmente
Paso 2: En el escritorio, haz clic con el botón derecho en "Equipo" y selecciona "Propiedades". Aparece la ventana del sistema.
Paso 3: Haz clic en "Protección del sistema" y se mostrará la ventana de propiedades del sistema

Paso 4: Haz clic en "Restaurar sistema" y aparecerá la ventana Restaurar sistema
Paso 5: Selecciona "Elegir un punto de restauración diferente" y luego haz clic en "Siguiente"
Paso 6: Selecciona una fecha y hora de la lista y haz clic en "Siguiente". Es posible que los programas y controladores instalados después de la fecha y hora seleccionadas no funcionen correctamente. En ese caso, tendrás que volver a instalarlos.

Paso 7: Haz clic en "Finalizar" y luego en "Sí" para confirmar una vez más.

Método 4: Iniciar Adobe Illustrator en modo seguro
Un complemento incompatible o una fuente dañada podrían ser la causa del bloqueo. Normalmente, cuando se utiliza Adobe Illustrator, todas las fuentes, complementos, controladores y otros elementos de terceros necesarios deben cargarse y funcionar correctamente.
Por esa razón, se justifica comenzar en modo seguro. Te dará la oportunidad de reparar Adobe Illustrator ejecutando diagnósticos, corrigiendo cada uno de los consejos de solución de problemas. A continuación se explica cómo puedes iniciar Adobe Illustrator en "Modo seguro" y "Ejecutar diagnósticos":
Paso 1: Reinicia tu computadora y abre Illustrator
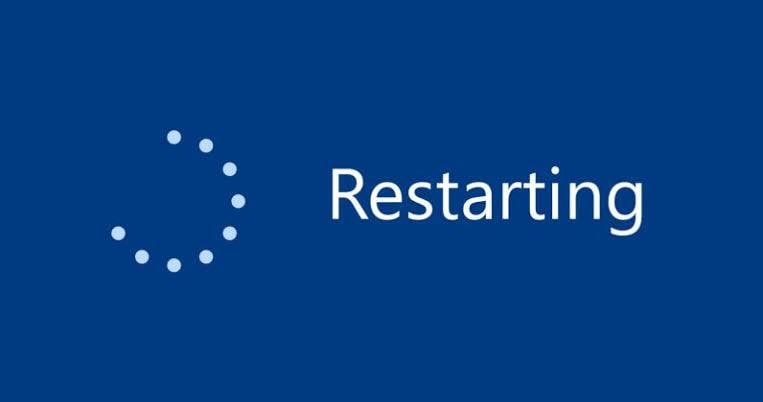
Paso 2: Haz clic en "Ejecutar diagnóstico" y luego elige ejecutar Illustrator en "Modo seguro".
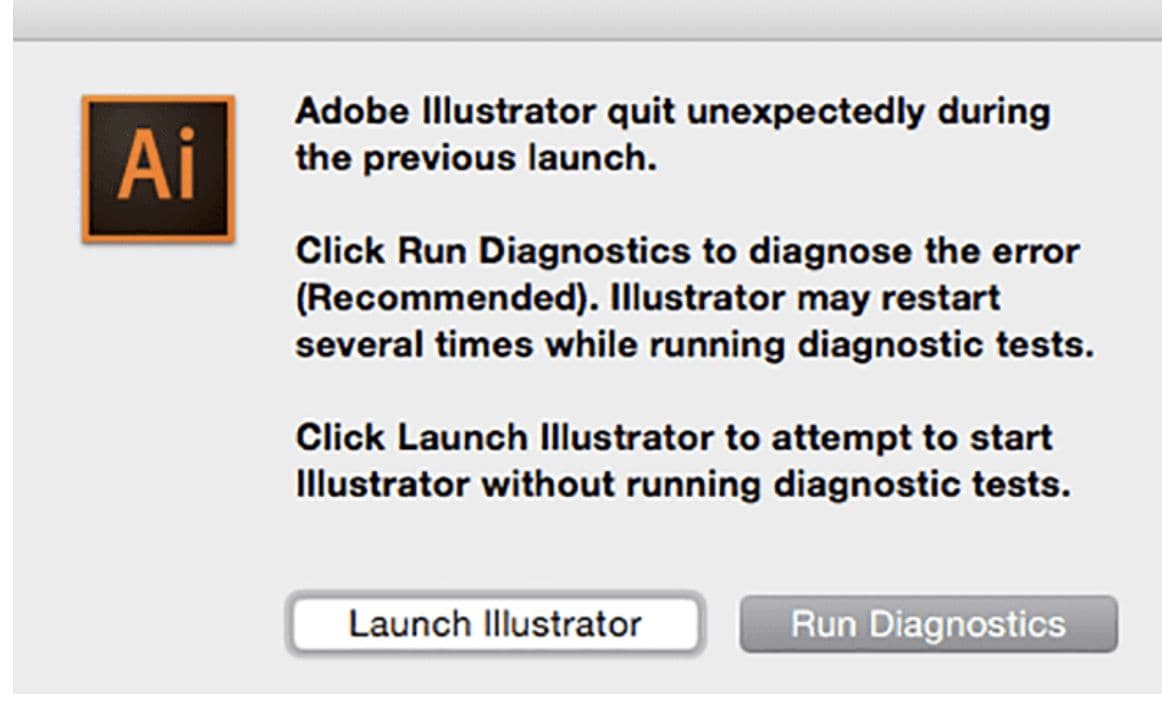
Paso 3: Haz clic en todas las opciones de esa lista, ya que sugieren una causa que puede bloquear Illustrator.
Paso 4: A continuación, se muestran sugerencias de solución para cada problema. Sigue los consejos que se muestran en la pantalla y realiza todas las correcciones.
Paso 5: Haz clic en "Habilitar al reiniciar"
Cuando se solucionen todos los problemas, Adobe Illustrator se iniciará nuevamente en modo normal y funcionará correctamente.
Parte 3: ¿Cómo restaurar archivos de Illustrator después de un bloqueo?
Si Adobe Illustrator falla, también lo hacen tus archivos. A menos que hayas habilitado el guardado automático en Illustrator, lo cual no siempre es una buena idea. Después de reiniciar el programa, puedes recuperar tus archivos desde tu copia de seguridad. Sin embargo, en el caso de que el guardado automático no esté habilitado en Illustrator, tus archivos se perderán. El software de Recuperación de Datos Recoverit puede ayudar a recuperar tus archivos perdidos.
¿Cuales son los formatos de archivo de Adobe Illustrator?
Cuando se trata de trabajos de producción de impresión, Adobe Illustrator tiene tres (3) formatos de archivo principales para ti, a saber, PostScript encapsulado (.esp), Adobe PDF (.pdf) y Documento de Adobe Illustrators (.ai). Aunque la opción "Guardar como" en Illustrator presenta una cuarta opción: Gráficos vectoriales escalables (.svg). Además, Illustrator tiene una opción de exportación que te permite exportar tu archivo a todo tipo de otros formatos como .jpg, .png y .dxf. Lo que significa que Illustrator también puede leerlos, y con eso puedes maximizar el archivo utilizado en diferentes aplicaciones
- Adobe PDF (.pdf)
Es el formato más común disponible en estos días. Es el formato de ilustración nativo de Adobe. El formato de archivo Adobe PDF (.pdf) es común porque admite muchas funciones, como notas, opciones de búsqueda, anotaciones e hipervínculos.
- Encapsulated Postscript (.esp)
Casi todas las aplicaciones de gráficos estándar admiten el formato de archivo ESP a pesar de que admite la transparencia. Se utiliza para colocar elementos gráficos en una página. ESP puede ser solo una imagen en una página o una página completa.
- Adobe Illustrators Document (.ai)
Se conoce como el formato de archivo nativo de Adobe Illustrator. Como resultado, es compatible con todas las funciones proporcionadas por Adobe Illustrator y solo puede leerse con él.
- Scalable Vector Graphics (.svg) y SVG Compressed (.svgz)
Lo utiliza principalmente la World Wide Web (WWW). Guardar archivos como .svg con Illustrator permite guardar parte o la fuente completa
¿Por qué se pierden los archivos después del bloqueo de Illustrator?
Los archivos se pierden cuando no habilitas el guardado automático en Illustrator. El programa se cerró inesperadamente, por lo que se pierde todo el progreso
Cómo recuperar archivos perdidos de Adobe Illustrator
Para esta solución, por favor utiliza el software Recoverit Recuperación de Datos. Recoverit tiene la reputación de ser el mejor software de recuperación de datos. Probablemente, porque es una solución completa y fácil de usar que te permite recuperar más de mil (1000) tipos y formatos de datos y archivos. Además, está disponible para usuarios de Windows y Mac, así como para usuarios principiantes y profesionales. Por lo tanto, podemos usar Recoverit para recuperar tus archivos perdidos de Adobe Illustrator.
Pasos sobre cómo utilizar Recoverit para recuperar archivos perdidos de Adobe Illustrator
A continuación, se muestran 3 sencillos pasos a seguir para recuperar tus archivos de Illustrator perdidos en tu computadora.
Paso 1: Seleccionar partición
Paso 2: Escanear la partición
Paso 3: Previsualizar y recuperar datos
Paso 1: Seleccionar partición
Inicia el software de recuperación de datos y elige la ubicación en tu disco duro donde se almacenaron inicialmente los archivos eliminados. Haz clic en "Iniciar".

Paso 2: Escanear la partición
El escaneo profundo se inicia automáticamente. A medida que pasan los minutos, verás una lista cada vez mayor de tus archivos, y entre esa lista se encontrarán los archivos de Adobe Illustrator: archivos AI, PDF, ESP y SVG. Mira a la izquierda del software y verás varias casillas de verificación. Puedes marcar las que correspondan al formato de archivo que estás buscando; lo que acelera el proceso de escaneo.

Paso 3: Previsualizar y recuperar archivos perdidos de Adobe Illustrator
Una vez que el software haya terminado de escanear la partición, verás todos los archivos que encontró. Puedes obtener una vista previa de ellos allí mismo en la ventana de Recoverit o simplemente puedes proceder a recuperarlos.
Haz clic en "Recuperar" y el software comenzará a funcionar. Tus archivos de Adobe Illustrator se recuperarán, pero cuando se trata de guardarlos, házlo en una ubicación diferente a la partición en la que alguna vez estuvieron. Haz esto para evitar sobrescribir esos mismos archivos que estás tratando de recuperar.

Parte 4: Información ampliada sobre Adobe Illustrator
Adobe Illustrator es un conocido editor de gráficos vectoriales que se utiliza para todo tipo de trabajo. Puedes personalizar la configuración en Illustrator
¿Cómo elimino las preferencias antiguas en Illustrator?
Illustrator guarda tu configuración personal y predeterminada en una sola carpeta escondida en los archivos del programa. La visualización del diseño del trabajo, las herramientas de medición y la configuración de exportación de imágenes se pueden personalizar y también se pueden restaurar a los valores predeterminados en cualquier momento. Para eliminar tus antiguas preferencias en Illustrator, simplemente elimina la carpeta titulada "AIPrefs" en Windows.
Si deseas una forma más sencilla, o simplemente no deseas eliminar una carpeta completa de un archivo de programa de aplicación. Puedes mantener presionadas las teclas "Alt+Control+Shift" en tu computadora con Windows e iniciar Illustrator. Hacer eso eliminará tu preferencia anterior y generará una nueva la próxima vez que inicies Illustrator.
¿Cómo puedo proteger los archivos de Illustrator?
Puedes proteger los archivos de Illustrator habilitando el guardado automático. El programa realiza una copia de seguridad del progreso de tu trabajo a intervalos de tiempo regulares que tú mismo estableces. Sigue estos pasos para la ubicación de guardado automático de Ilustrator
Paso 1: Ve a "Preferencias" > "Gestión de archivos y Portapapeles" > "Recuperación de datos"

Paso 2: Selecciona la casilla de verificación "Guardar automáticamente la entrada de datos de recuperación"
Paso 3: Establece el intervalo de tiempo para guardar archivos automáticamente
Paso 4: Haz clic en "Elegir" para establecer una ubicación donde Adobe Illustrator almacena los archivos de respaldo
Paso 5: Selecciona la casilla de verificación "Desactivar la recuperación de datos para documentos complejos" para evitar que Illustrator se bloquee
Paso 6: Haz clic en "Aceptar"
Ten en cuenta que establecer un intervalo de tiempo corto interrumpirá tu trabajo, mientras que un intervalo de tiempo largo aumenta la posibilidad de pérdida de datos.
Palabras de cierre
Recoverit es el software de recuperación de datos estándar de la industria. Con el software, puedes recuperar tus archivos perdidos desde cualquier ubicación. Funciona tanto en Windows como en Mac para recuperar archivos grandes y complejos. Recoverit es la solución que estás esperando.
Las personas también preguntan
-
1. ¿Cómo respondo al bloqueo de Adobe Illustrator?
Si tu Adobe Illustrator deja de responder, debes forzar la salida y volver a iniciarlo. Si estás en Windows, presiona Ctrl+alt+del, luego barra de tareas y fuerza el cierre del programa.. -
2. ¿Cómo puedo aumentar la memoria en Illustrator?
Si observas que Illustrator se ejecuta relativamente más lento, puedes optimizar su rendimiento junto con tus otras aplicaciones. Para asignar más memoria a Adobe Illustrator, puedes:
- Actualizar a la más reciente versión del software
- Restaurar a la configuración predeterminada
- Mantener actualizados los controladores y sistemas operativos de tu tarjeta gráfica.
- Optimizar windows
-
3. ¿Cómo guardo automáticamente en Illustrator CS6?
La función de guardado automático no está disponible para Illustrator CS6. Sin embargo, es posible utilizar software de terceros para guardar automáticamente tu trabajo. -
4. ¿Cómo reinicio Adobe Illustrator?
Puedes restablecer Adobe Illustrator presionando las teclas "Alt+Control+Shift" en tu computadora con Windows para iniciar Illustrator. Illustrator se restaurará a la configuración predeterminada.
Recuperar Fotos/Videos/Audios
- Recuperar Fotos
- Softwares gratis para recuperar fotos.
- Recuperar fotos de tarjeta de memoria.
- Recuperar fotos de Facebook eliminadas
- Recuperar fotos borradas de Instagram
- Recuperar Videos
- Recuperar Cámaras
- Recuperar datos perdidos de cámara.
- Recuperar fotos de cámara Nikon.
- Recuperar fotos borradas de cámara digital
- Recuperar de Canon EOS
- Recuperar Audios




Alfonso Cervera
staff Editor