¿Te has sentido preocupado al perder archivos importantes por un disco duro dañado?
Aunque es una situación estresante, en este artículo te mostraremos cómo superar este desafío de manera efectiva.
Analizaremos diversas opciones de software recomendado, incluido el eficaz Wondershare Recoverit, y discutiremos métodos prácticos que pueden ayudarte a restaurar tus datos perdidos de disco duro dañado.
Navegar por el proceso de recuperación de un disco duro puede ser intimidante, especialmente sin la orientación adecuada. Con las estrategias y consejos que compartiremos, te equiparemos para enfrentar este desafío y aumentar tus posibilidades de una recuperación exitosa.
Ya sea que estés lidiando con errores de software, daños físicos o cualquier otro problema, esta guía está diseñada para ofrecerte una ruta clara a seguir en tu camino hacia la recuperación de datos.
Descubre herramientas y métodos probados para saber cómo recuperar disco duro dañado y restaurar tus datos perdidos. ¡Sigue leyendo para recuperar tu tranquilidad!
En este artículo
Antes de la recuperación de datos de disco duro dañado
Antes de explorar herramientas y métodos para recuperar un disco duro dañado, es crucial entender algunos conceptos básicos y por qué actuar rápidamente puede marcar la diferencia en la recuperación exitosa de tus datos.
La importancia de actuar rápidamente
Cuando un disco duro muestra signos de fallo o daño, el tiempo es esencial. Cada momento que pasa con el disco duro en un estado comprometido puede aumentar el riesgo de pérdida de datos irreversible. Entender esto es el primer paso para una recuperación efectiva. Actuar con rapidez y eficiencia puede prevenir daños adicionales y maximizar las probabilidades de recuperar tus datos valiosos.
Causas comunes de la pérdida de datos de disco duro
Las causas de daño en un disco duro y la consiguiente pérdida de datos son variadas, incluyendo:
- Fallos Físicos:Daños en los componentes internos del disco duro, como platos rayados, fallos en el motor o problemas con la cabeza lectora.
- Errores de Software:Sistemas operativos corruptos, conflictos de software o fallos en el firmware del disco duro.
- Virus y Malware:Ataques maliciosos que pueden corromper, encriptar o borrar tus datos.
- Errores Humanos:Desde el borrado accidental de archivos hasta el formateo de particiones sin respaldo de datos.
- Desastres Naturales:Incendios, inundaciones, y otros eventos naturales también pueden resultar en la pérdida de datos.
¿Es posible recuperar datos de disco duro dañado?
Aunque la situación pueda parecer desalentadora, es importante recordar que en muchos casos, los datos en discos duros dañados aún pueden ser recuperados.
Recupera datos de todas las marcas de discos duros, como WD, LaCie, Samsung, SanDisk, etc. Recupera archivos perdidos, fotos, videos, música, correos electrónicos y otros más de 1000 tipos de archivos de forma segura y completa. La interfaz de fácil manejo permite recuperar los datos en unos pocos clics.

La clave está en evaluar correctamente el tipo de daño y elegir el enfoque adecuado para la recuperación.
Por ejemplo, los problemas físicos pueden requerir una intervención profesional en un laboratorio de recuperación de datos, mientras que los errores de software a menudo se pueden resolver con herramientas de recuperación de datos.
La evaluación inicial y la decisión sobre cómo proceder son críticas. Si el disco aún es reconocido por tu sistema operativo o si puedes escucharlo funcionar sin ruidos inusuales, el software de recuperación de datos podría ser una solución viable.
Por otro lado, si el dispositivo está físicamente dañado, intentar solucionarlo por tu cuenta podría empeorar las cosas, haciendo indispensable el servicio de profesionales.
Entender las causas de la pérdida de datos y la importancia de actuar rápidamente son pasos fundamentales antes de intentar cualquier recuperación.
Con este conocimiento base, puedes proceder de manera informada, ya sea utilizando software especializado o consultando con expertos en recuperación de datos. En las siguientes secciones, exploraremos en detalle las herramientas y métodos recomendados para la recuperación de datos de discos duros dañados, proporcionándote una guía completa para navegar por este proceso complejo.
Los 10 mejores doftwares de recuperación de discos duros dañados
En nuestra búsqueda por recuperar datos de un disco duro dañado, la elección del software adecuado es un paso crítico.
A lo largo de los años, el desarrollo de herramientas de recuperación de datos ha evolucionado significativamente, pasando de opciones básicas con capacidades limitadas a soluciones avanzadas capaces de enfrentar casi cualquier escenario de pérdida de datos.
La selección adecuada de estas herramientas depende de varios factores, como la facilidad de uso, eficacia en la recuperación, compatibilidad con diferentes sistemas de archivos y dispositivos, así como el soporte técnico ofrecido.
A continuación, presentamos un análisis de los mejores softwares para recuperar discos duros dañaños, evaluando sus pros y contras para ayudarte a tomar una decisión informada.
1. Wondershare Recoverit
Wondershare Recoverit es una solución integral para la recuperación de datos de discos duros dañados.
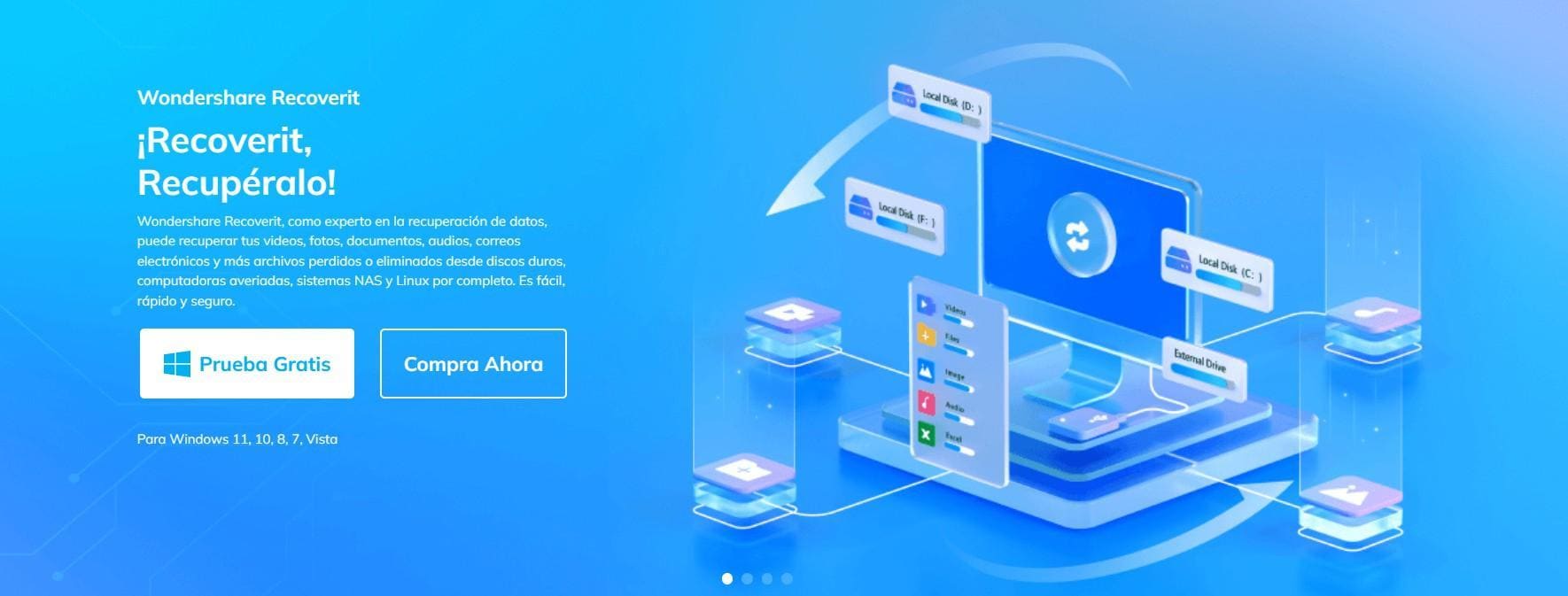
Con una interfaz intuitiva y potentes capacidades de escaneo, este software permite recuperar una amplia gama de archivos perdidos, incluyendo documentos, fotos, videos y más. Sus características incluyen:
- Escaneo profundo para una recuperación exhaustiva de datos.
- Previsualización de archivos antes de la recuperación.
- Soporte para una variedad de dispositivos de almacenamiento.
| Característica | Detalle |
| Valoración del usuario | 4.8/5 |
| Casos de uso clave | Recuperación de dispositivos externos, archivos multimedia |
| Opiniones destacadas | Interfaz intuitiva, previsualización de archivos |
| Lo mejor para | Versatilidad y amplia compatibilidad |
Cómo Recuperar Datos de un Disco Duro con Recoverit
A continuación, te presentamos una guía paso a paso para recuperar tus datos perdidos.
Paso 1Descarga e Instala Recoverit
Primero, necesitas descargar Recoverit desde el sitio web oficial de Wondershare. Asegúrate de seleccionar la versión adecuada para tu sistema operativo (Windows o macOS). Una vez descargado, sigue las instrucciones para instalar el software en tu ordenador.
Paso 2Selecciona y escanea
Conecta el disco duro del que deseas recuperar datos. Selecciona el disco duro en la interfaz de Recoverit y haz clic en "Iniciar" para comenzar el escaneo.

Recoverit empezará a escanear el disco duro en busca de datos perdidos. Este proceso puede llevar algún tiempo, dependiendo del tamaño del disco y la cantidad de datos almacenados. Durante el escaneo, tienes la opción de pausar o detener el proceso si localizas los archivos que deseas recuperar antes de que el escaneo complete.
Paso 3Previsualiza y recupera
Una vez finalizado el escaneo, Recoverit te mostrará una vista previa de los archivos recuperables. Puedes navegar por estos archivos, previsualizarlos y seleccionar los que deseas recuperar. Esta función es especialmente útil para asegurarte de que los archivos son los correctos antes de proceder a la recuperación.

Después de seleccionar los archivos, haz clic en el botón "Recuperar" para salvarlos. Selecciona una ubicación de guardado segura en tu ordenador o en un dispositivo de almacenamiento externo. Es recomendable elegir un dispositivo diferente al que estás recuperando para evitar cualquier posibilidad de sobreescritura de datos.
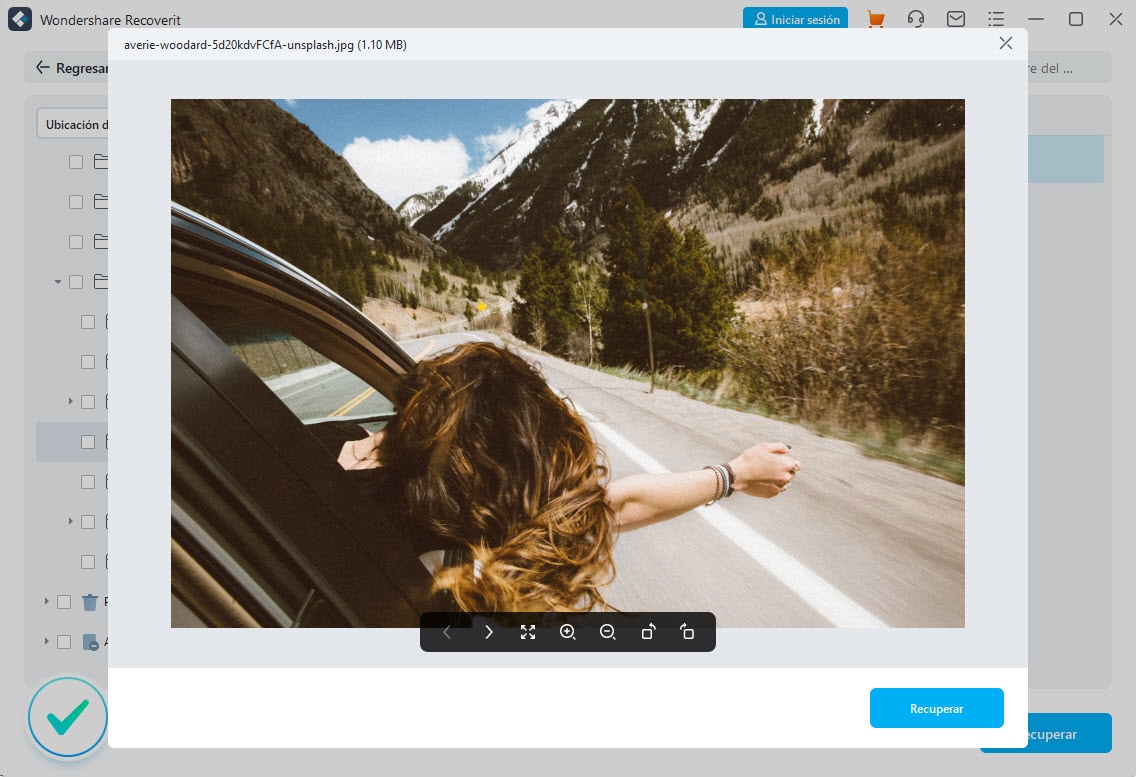
Presta atención a lo siguiente:
- ·Antes del escaneo: Asegúrate de que el disco duro esté correctamente conectado a tu ordenador y sea reconocido por el sistema.
- ·Durante el escaneo: Es mejor no utilizar el ordenador para realizar otras tareas intensivas que puedan interferir con el proceso de recuperación.
- ·Después de la recuperación: Verifica los archivos recuperados para asegurarte de que están completos y sin daños.
2. EaseUS Data Recovery Wizard
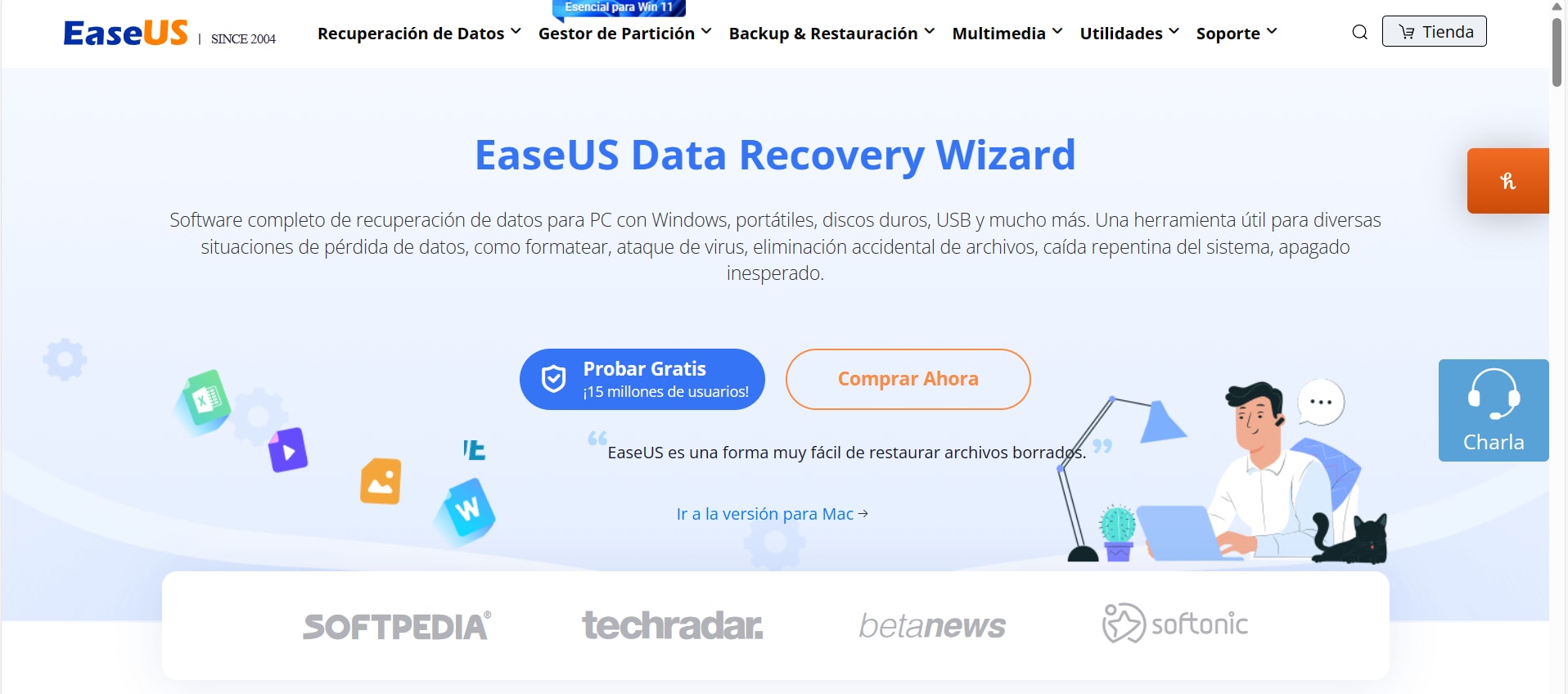
EaseUS Data Recovery Wizard es otro software popular para la recuperación de datos de discos duros dañados. Con una interfaz sencilla y poderosas capacidades de recuperación, este programa es ampliamente utilizado por usuarios de todo el mundo. Sus características incluyen:
- Escaneo rápido y profundo para recuperar archivos perdidos.
- Previsualización de archivos antes de la recuperación.
- Recuperación de datos desde particiones perdidas o formateadas.
| Característica | Detalle |
| Valoración del usuario | 4.7/5 |
| Casos de uso clave | Recuperación de particiones, ataques de virus |
| Opiniones destacadas | Eficacia en la recuperación de datos formateados |
| Lo mejor para | Recuperaciones avanzadas y pérdida de particiones |
3. Recuva
Recuva es una opción popular para la recuperación de datos de discos duros dañados. Con una interfaz sencilla y eficaz, este software permite recuperar una amplia variedad de archivos perdidos en diferentes situaciones.
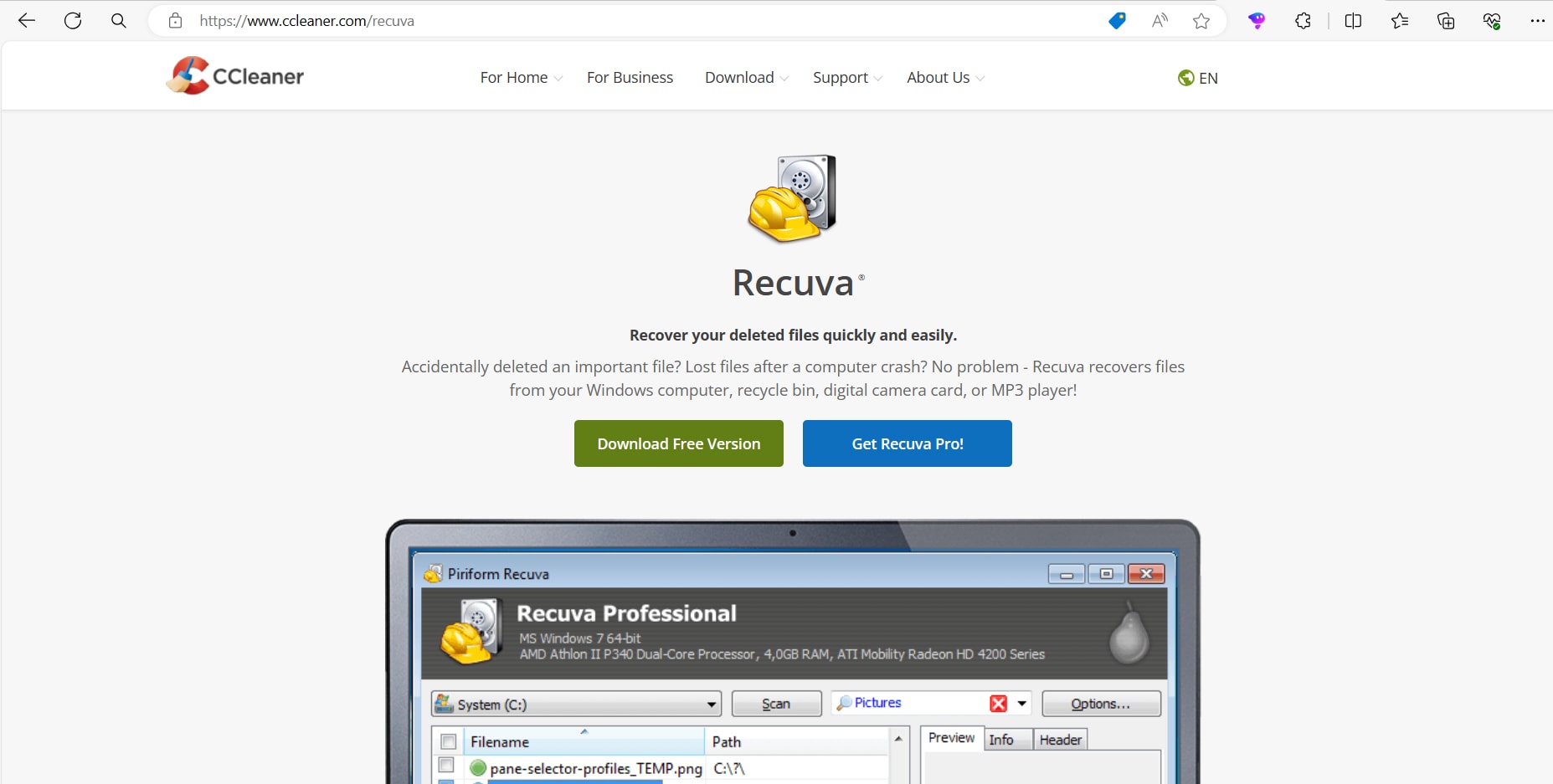
Sus características incluyen:
- Escaneo rápido y profundo para una recuperación exhaustiva.
- Soporte para una variedad de formatos de archivo.
- Recuperación de datos desde unidades externas y dispositivos de almacenamiento.
| Característica | Detalle |
| Valoración del usuario | 4.5/5 |
| Casos de uso clave | Recuperación de archivos borrados, tarjetas de memoria |
| Opiniones destacadas | Herramienta gratuita y eficaz |
| Lo mejor para | Recuperaciones rápidas y sencillas |
4. Stellar Data Recovery
Stellar Data Recovery ofrece soluciones robustas para recuperar datos en diversas situaciones de pérdida, incluyendo discos formateados o dañados.
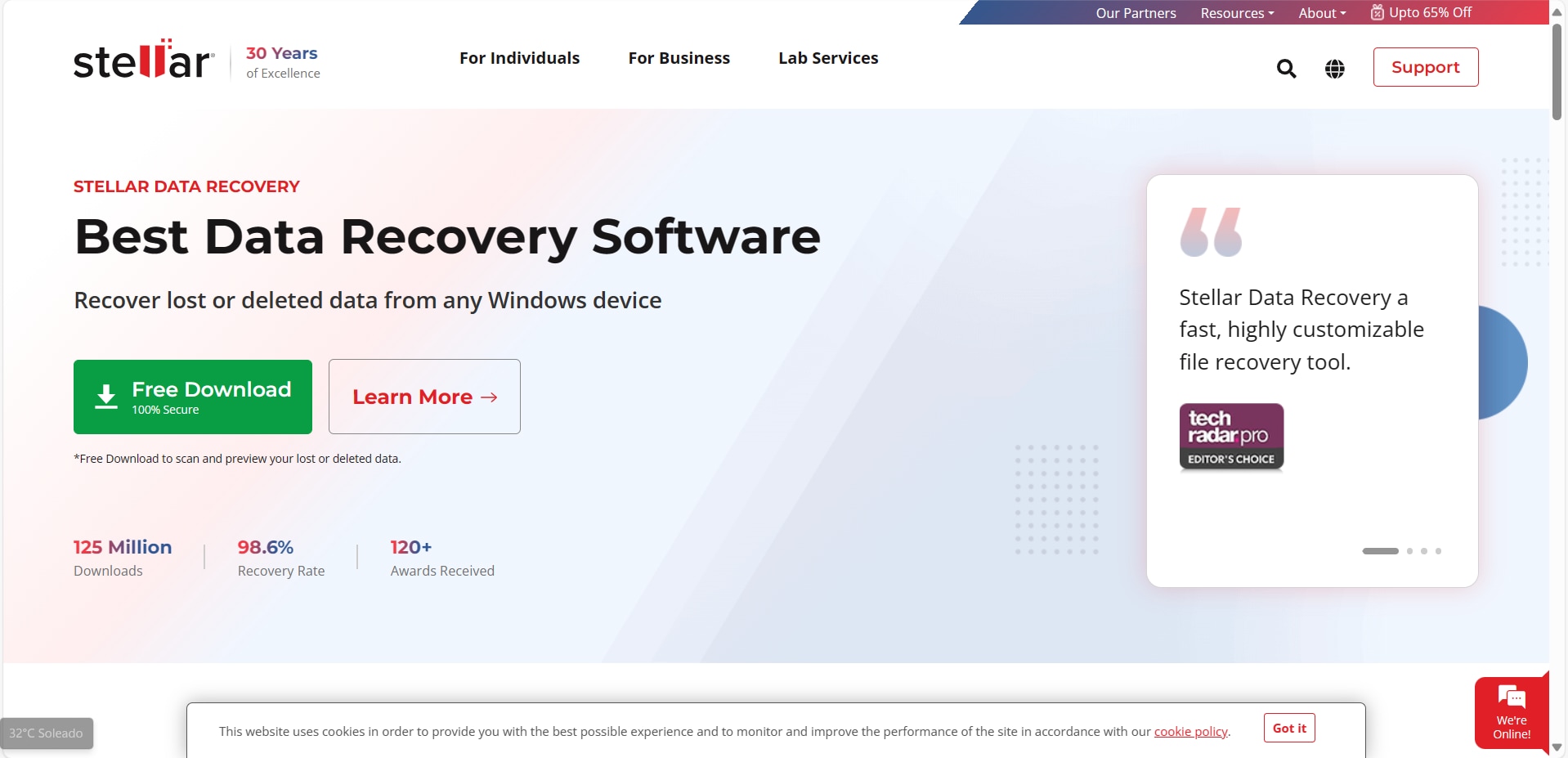
| Característica | Detalle |
| Valoración del usuario | 4.6/5 |
| Casos de Uso clave | Discos formateados o dañados, recuperación compleja |
| Opiniones destacadas | Amplia gama de tipos de archivo, recuperación sin procesar |
| Lo mejor para | Soluciones robustas y completas |
5. Disk Drill
Disk Drill destaca por su interfaz amigable y su enfoque en la simplificación del proceso de recuperación, con útiles funciones adicionales.
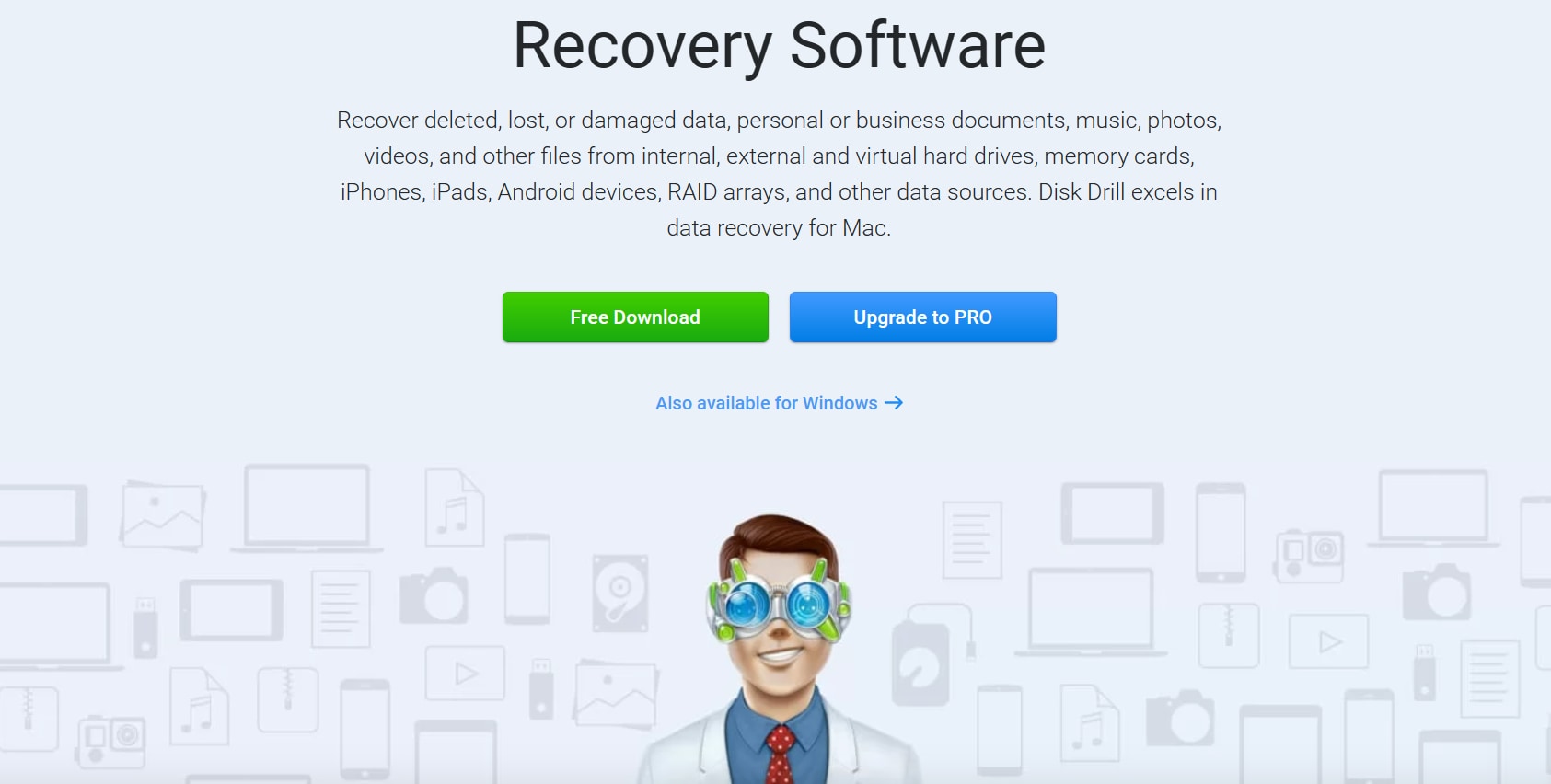
| Característica | Detalle |
| Valoración del usuario | 4.7/5 |
| Casos de Uso clave | Protección de datos, recuperación preventiva |
| Opiniones destacadas | Interfaz amigable, Recovery Vault, monitorización de salud |
| Lo mejor para | Prevención y recuperación |
6. R-Studio
R-Studio es avanzado, dirigido a usuarios técnicos y profesionales, con soporte para redes y sistemas de archivos complejos.
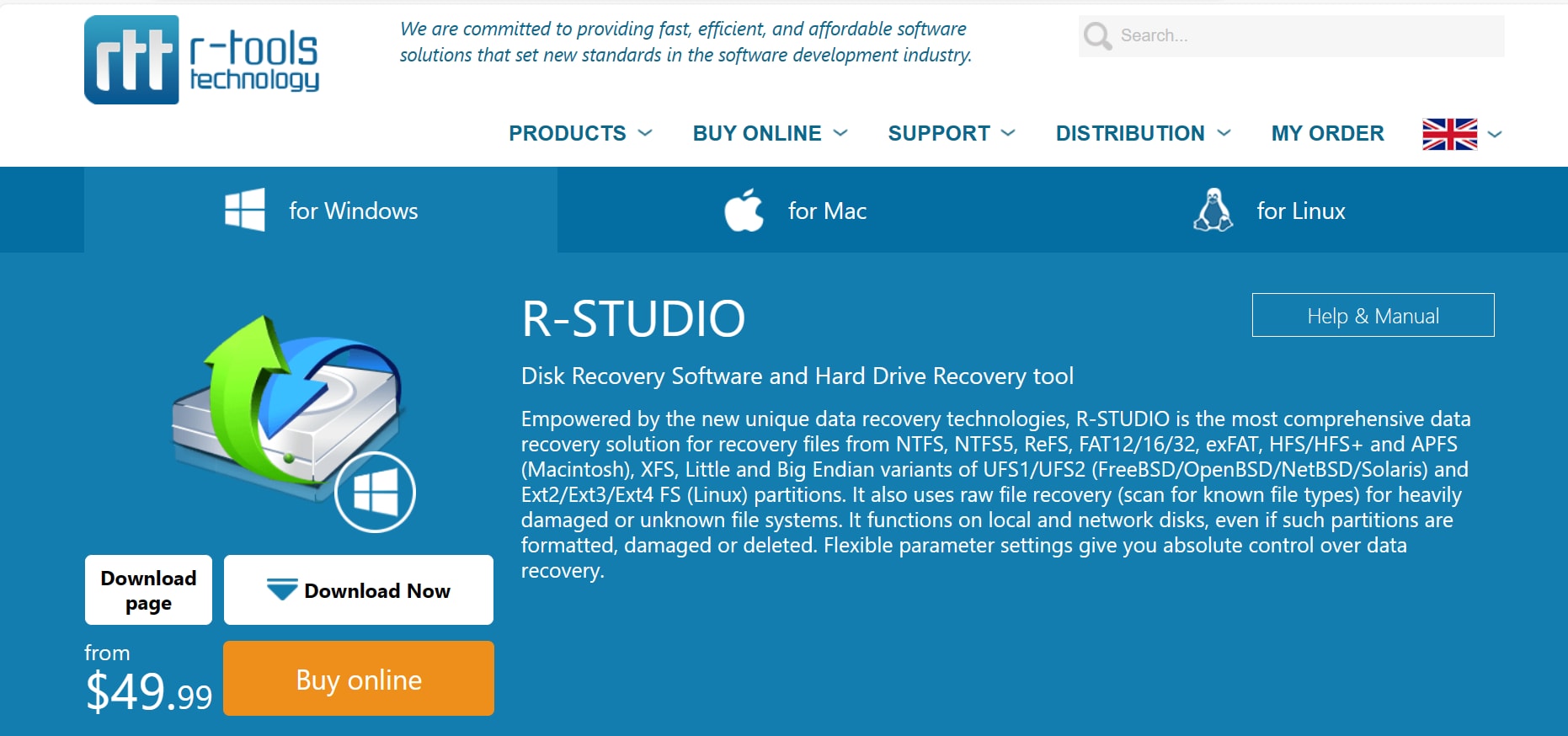
| Característica | Detalle |
| Valoración del usuario | 4.4/5 |
| Casos de Uso clave | Redes, sistemas de archivos complejos |
| Opiniones destacadas | Potente y flexible, pero complejo para principiantes |
| Lo mejor para | Usuarios técnicos y profesionales de IT |
Recupera datos de todas las marcas de discos duros, como WD, LaCie, Samsung, SanDisk, etc. Recupera archivos perdidos, fotos, videos, música, correos electrónicos y otros más de 1000 tipos de archivos de forma segura y completa. La interfaz de fácil manejo permite recuperar los datos en unos pocos clics.

7. Data Rescue 6
Data Rescue 6 se enfoca en la potente recuperación de datos y la funcionalidad de clonación de discos, ideal para unidades con problemas físicos.
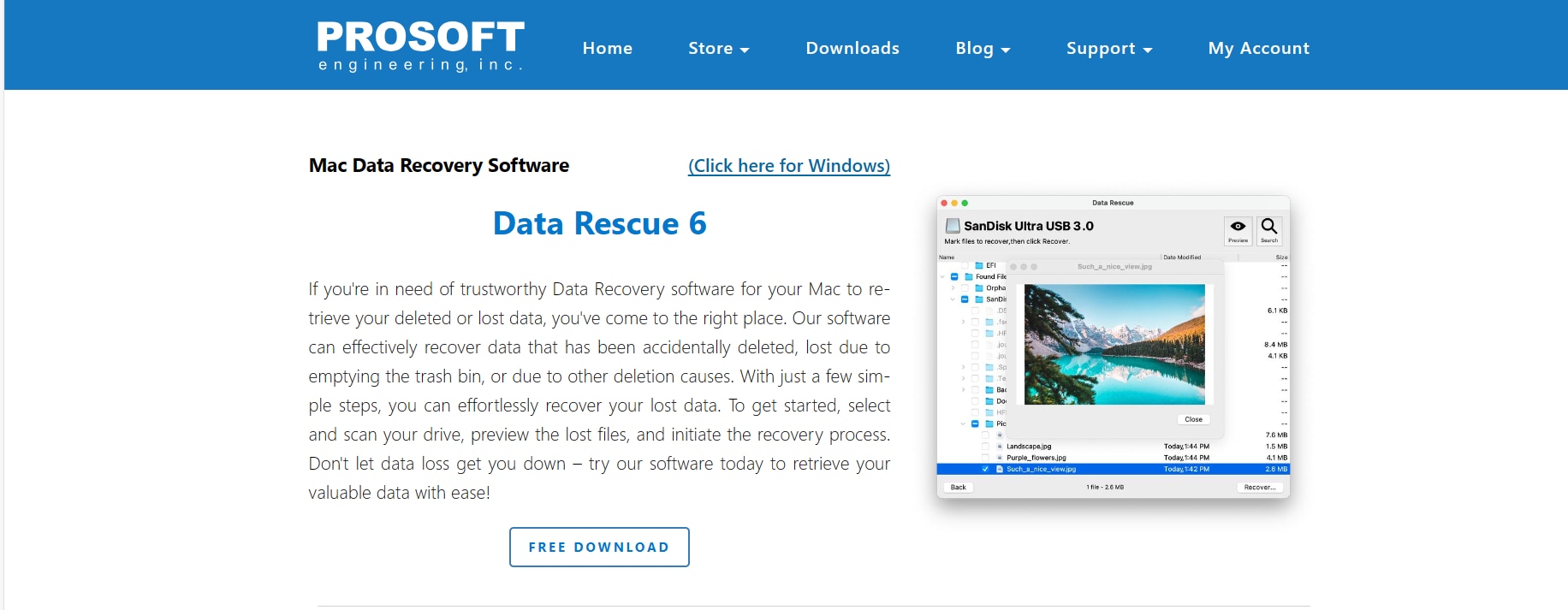
| Característica | Detalle |
| Valoración del usuario | 4.5/5 |
| Casos de Uso clave | Unidades con problemas físicos, clonación de discos |
| Opiniones destacadas | Potente escaneo y recuperación, interfaz menos intuitiva |
| Lo mejor para | Recuperación de discos con daños físicos |
8. Ontrack EasyRecovery
Ontrack EasyRecovery ofrece una solución completa y versátil para la recuperación de datos, disponible tanto para usuarios domésticos como profesionales.
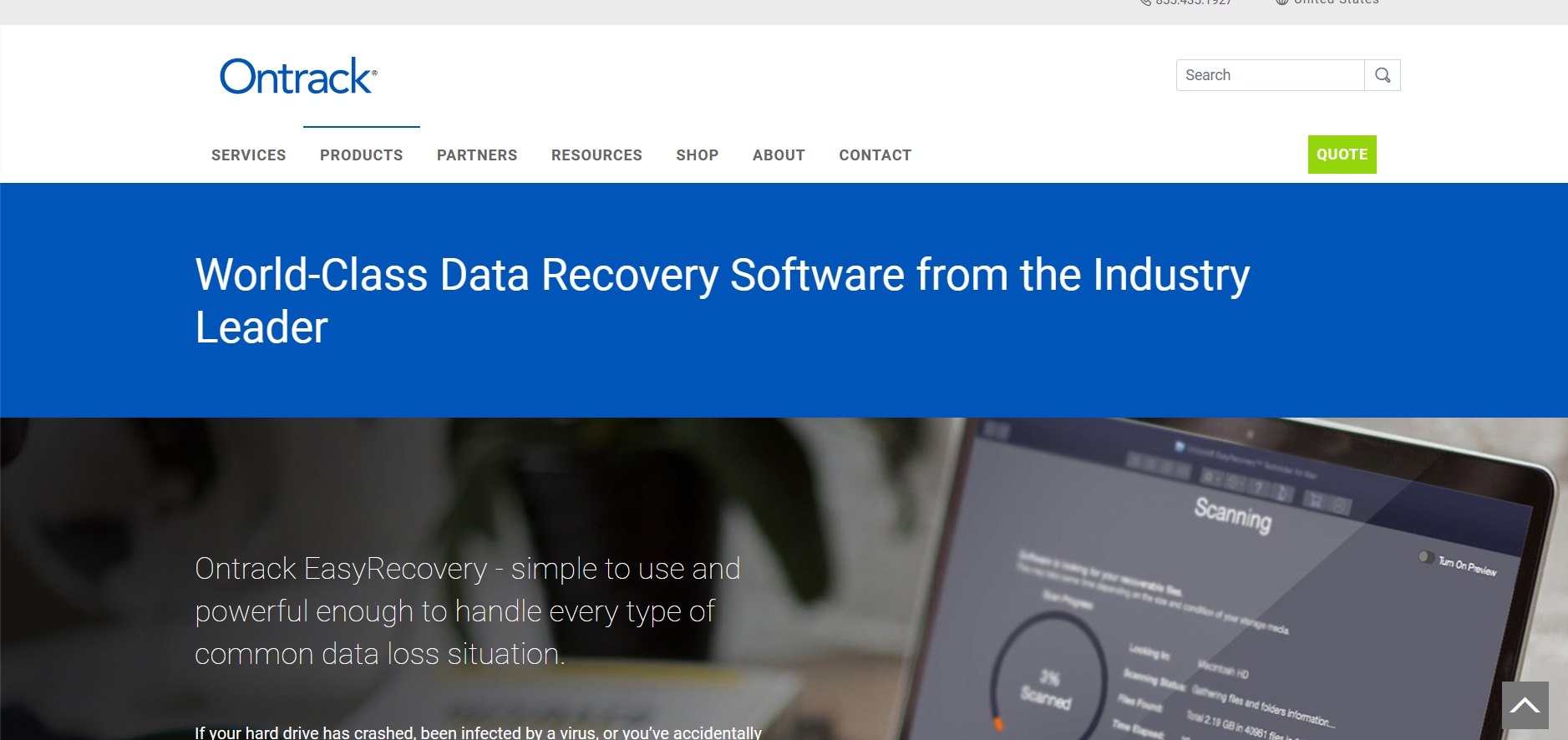
| Característica | Detalle |
| Valoración del usuario | 4.6/5 |
| Casos de Uso clave | Solución completa para usuarios domésticos y profesionales |
| Opiniones destacadas | Versatilidad en la recuperación, costoso para avanzado |
| Lo mejor para | Usuarios que buscan una solución de recuperación completa |
9. Wise Data Recovery
Wise Data Recovery es rápido y eficiente para recuperar archivos borrados, con una interfaz simple que facilita su uso.
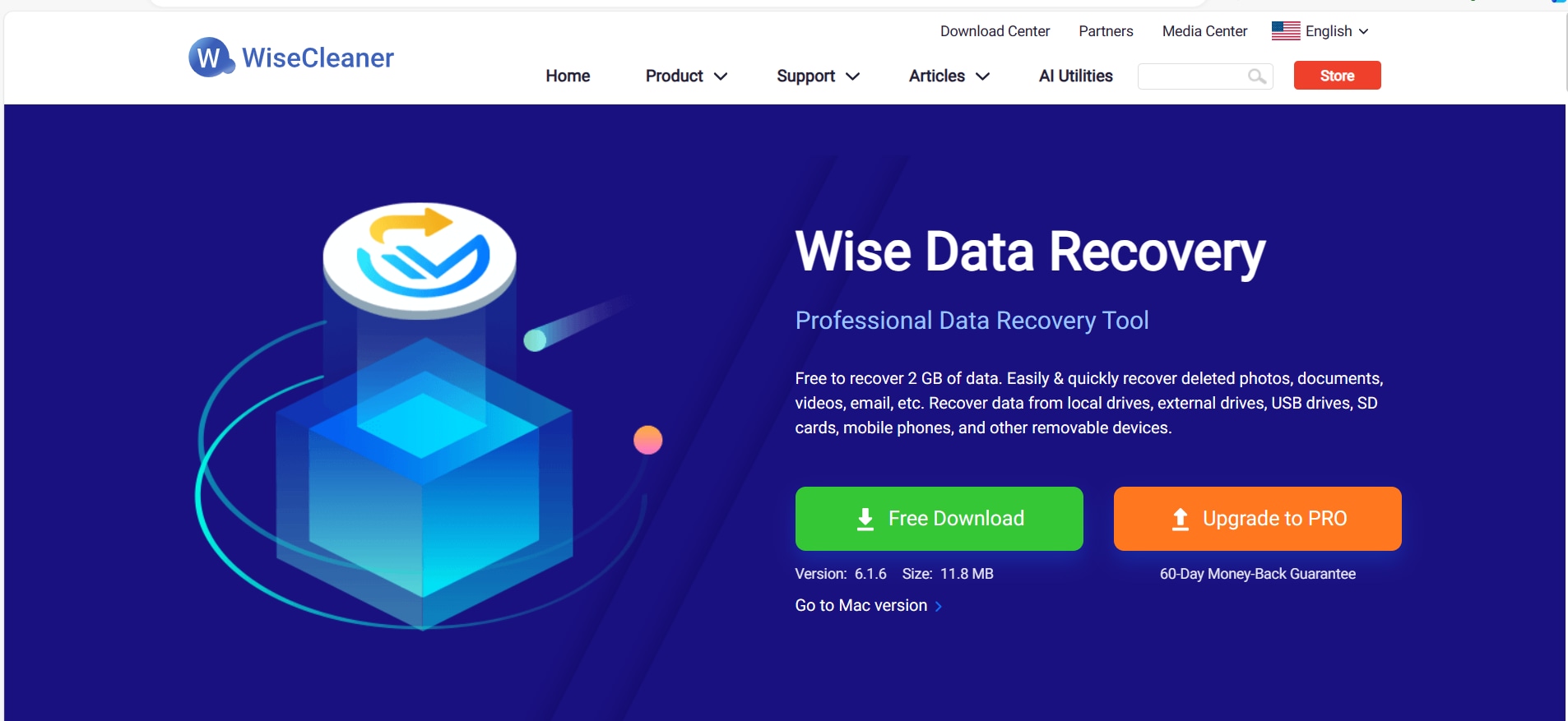
| Característica | Detalle |
| Valoración del usuario | 4.4/5 |
| Casos de Uso clave | Recuperación rápida de archivos borrados |
| Opiniones destacadas | Rápido y eficiente, menos eficaz con archivos sobrescritos |
| Lo mejor para | Recuperaciones sencillas y rápidas de archivos borrados |
10. MiniTool Power Data Recovery
MiniTool Power Data Recovery ofrece una buena capacidad de recuperación en diversos escenarios de pérdida de datos, con una interfaz limpia y fácil de navegar.
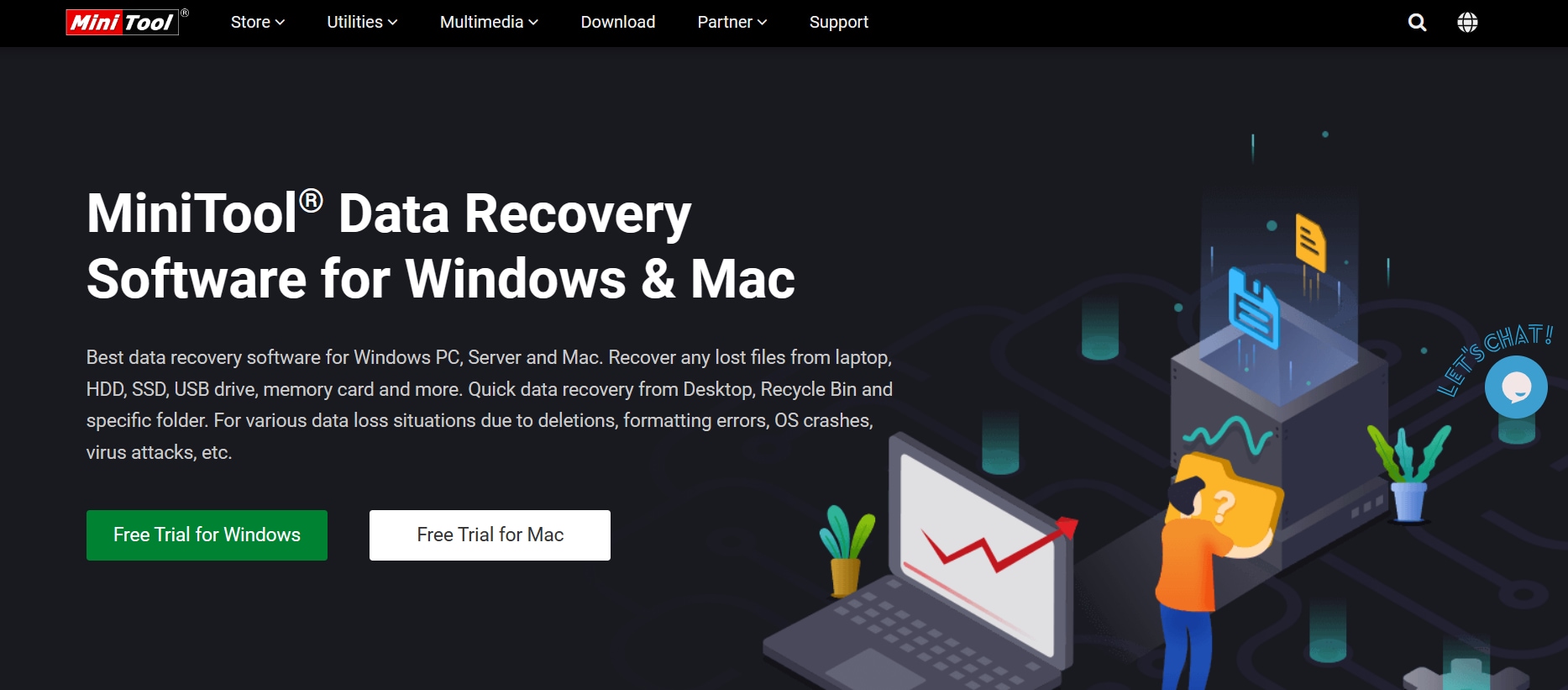
| Característica | Detalle |
| Valoración del usuario | 4.5/5 |
| Casos de Uso clave | Escenarios variados de pérdida de datos, interfaz amigable |
| Opiniones destacadas | Buena capacidad de recuperación, limitación de la versión free |
| Lo mejor para | Usuarios que necesitan una herramienta fácil de usar y eficaz |
Tabla comparativa de los softwares para recuperar el disco duro dañado
| Software | Valoración del Usuario | Facilidad de Uso | Tasa de Éxito | Soporte de Archivos/Sistemas | Limitación de Versión Gratuita |
| Wondershare Recoverit | 4.8/5 | Alta | Muy alta | Amplio | Limitado en cantidad de recuperación |
| EaseUS Data Recovery | 4.7/5 | Alta | Alta | Amplio | Recuperación de archivos grandes puede ser lenta |
| Recuva | 4.5/5 | Alta | Moderada | Moderado | Limitadas opciones de soporte |
| Stellar Data Recovery | 4.6/5 | Alta | Alta | Amplio | Costoso en comparación con otras opciones |
| Disk Drill | 4.7/5 | Alta | Alta | Amplio | Limitado a 500MB de recuperación |
| R-Studio | 4.4/5 | Media | Muy alta | Amplio | Complejidad para usuarios menos experimentados |
| Data Rescue 6 | 4.5/5 | Media | Alta | Amplio | Interfaz menos intuitiva |
| Ontrack EasyRecovery | 4.6/5 | Alta | Alta | Amplio | Opciones avanzadas requieren versión costosa |
| Wise Data Recovery | 4.4/5 | Alta | Moderada | Moderado | Menos eficaz con archivos sobrescritos |
| MiniTool Power Data | 4.5/5 | Alta | Alta | Amplio | Recuperación de archivos de más |
Recupera datos de todas las marcas de discos duros, como WD, LaCie, Samsung, SanDisk, etc. Recupera archivos perdidos, fotos, videos, música, correos electrónicos y otros más de 1000 tipos de archivos de forma segura y completa. La interfaz de fácil manejo permite recuperar los datos en unos pocos clics.

Esta tabla te ofrece una vista rápida de cómo se comparan estas herramientas entre sí en términos de facilidad de uso, eficacia en la recuperación de datos, variedad de sistemas y archivos que pueden manejar, y las limitaciones de sus versiones gratuitas.
La "Valoración del Usuario" refleja la satisfacción general con el producto, mientras que "Facilidad de Uso" y "Tasa de Éxito" son indicativos de la experiencia general del usuario y la eficacia del software.
Recordemos que la elección del software correcto dependerá en gran medida de tus necesidades específicas, incluyendo el tipo de datos que necesitas recuperar, el sistema operativo que utilizas, y si necesitas recuperar datos de un disco duro dañado o de otros dispositivos de almacenamiento.
Otros métodos para recuperar disco duro dañado
Al enfrentarse a un disco duro dañado, existen varios enfoques que puedes tomar para intentar recuperar tus datos. Algunos métodos pueden ser realizados por cualquier usuario con instrucciones claras, mientras que otros pueden requerir la intervención de profesionales.
Aquí exploraremos tanto los métodos manuales como las situaciones en las que podría ser prudente buscar servicios profesionales.
Métodos manuales para recuperar disco duro dañado
Uso de CHKDSK en Windows
El comando CHKDSK es una herramienta integrada en Windows que puede examinar discos duros en busca de errores y corregir ciertos tipos de problemas. Aquí te explicamos cómo utilizarlo:
- Abre el Símbolo del sistema con derechos de administrador. Puedes hacer esto buscando "cmd" en el menú de inicio, haciendo clic derecho sobre "Símbolo del sistema" y seleccionando "Ejecutar como administrador".
- Escribe el comando chkdsk X: /f /r, reemplazando "X" con la letra de la unidad del disco duro que deseas reparar. El parámetro /fle dice a CHKDSK que corrija los errores encontrados, y /r le indica que recupere la información legible de sectores dañados.
- Presiona Enter para iniciar el proceso. Este proceso puede llevar bastante tiempo, dependiendo del tamaño y estado del disco.

Administrador de discos en Windows
Para problemas de particiones y formateo, el Administrador de discos puede ser una herramienta útil:
- Haz clic derecho en "Este PC" o "Mi PC" en el escritorio o en el Explorador de archivos y selecciona "Administrar".
- En la ventana que se abre, selecciona "Administración de discos" bajo "Almacenamiento".
- Aquí, puedes ver todas tus unidades de disco y particiones. Puedes intentar formatear la partición dañada (lo cual borrará todos los datos) o, si no es reconocida, intentar inicializar el disco o crear una nueva partición.

Verificación de Disco en Windows
Otra herramienta integrada en Windows es la Verificación de Disco, que puedes usar así:
- Abre "Este PC" y haz clic derecho en la unidad que deseas verificar.
- Selecciona "Propiedades" y luego ve a la pestaña "Herramientas".
- Bajo "Comprobación de errores", haz clic en "Comprobar". Si hay errores, Windows intentará repararlos automáticamente.
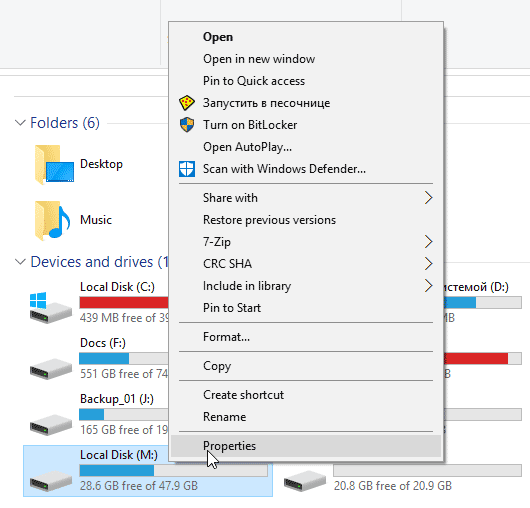
¿Cuándo considerar servicios profesionales para recuperar disco duro dañado?
Aunque las herramientas integradas y otros métodos manuales pueden ser efectivos para problemas menores o errores lógicos, hay situaciones en las que es necesario buscar la ayuda de profesionales, especialmente cuando:
- El disco duro no es reconocido por tu computadora en absoluto.
- El disco hace ruidos inusuales, como clics o zumbidos, lo que puede indicar un fallo físico.
- Has intentado métodos manuales sin éxito y los datos son demasiado valiosos o sensibles como para arriesgarse a perderlos.
Los servicios profesionales de recuperación de datos tienen las herramientas y el entorno (como salas limpias) necesarios para manejar fallos físicos y otros problemas complejos sin comprometer la integridad de tus datos.
En conclusión, recuperar un disco duro dañado puede ser un proceso intimidante, pero con los pasos adecuados y una comprensión clara de cuándo pedir ayuda profesional, puedes maximizar tus posibilidades de recuperar tus valiosos datos.
Desde usar herramientas integradas en tu sistema operativo hasta reconocer cuándo es el momento de llamar a los expertos, tu enfoque debe ser metódico y cuidadoso para evitar daños adicionales a tus datos.
Consejos prácticos para una recuperación exitosa de disco duro dañado
Lograr una recuperación de datos exitosa de un disco duro dañado requiere no solo el conocimiento de las herramientas y métodos adecuados, sino también una comprensión de las mejores prácticas para maximizar tus posibilidades de éxito. Aquí te ofrecemos algunos consejos prácticos que pueden ayudarte en este proceso.
1. Detén el uso del disco duro inmediatamente
Al primer signo de problemas o fallos en tu disco duro, es crucial detener el uso del dispositivo de inmediato. Continuar operando el disco puede resultar en más daño y complicar la recuperación de datos.
2. Evalúa el tipo de daño
Identifica si el problema es de hardware o software. Si escuchas ruidos inusuales o el disco no es reconocido por tu computadora, podría indicar un problema físico. Problemas lógicos, por otro lado, pueden manifestarse en errores de sistema, archivos inaccesibles o pérdida de datos, pero el disco funciona normalmente desde un punto de vista físico.
3. Realiza copias de seguridad regularmente
Aunque esto no ayuda a recuperar los datos ya perdidos, establecer una rutina de copias de seguridad puede prevenir pérdidas futuras. Utiliza soluciones tanto locales (discos duros externos) como en la nube para asegurarte de que tus datos más importantes estén siempre protegidos.
4. Utiliza software de recuperación de datos confiable
Elige un software de recuperación de datos con buenas reseñas y una tasa de éxito comprobada. Herramientas como Wondershare Recoverit ofrecen una interfaz intuitiva y son capaces de manejar una variedad de problemas de recuperación de datos.
5. No instales el software de recuperación en el disco afectado
Instalar software de recuperación o cualquier otro tipo de datos en el disco duro dañado puede sobrescribir los archivos que estás intentando recuperar. Siempre instala el software de recuperación en un dispositivo de almacenamiento secundario o en una unidad USB.
6. Considera el formato del archivo y el sistema de archivos
Algunos software de recuperación son mejores para ciertos tipos de archivos o sistemas de archivos que otros. Asegúrate de que la herramienta que elijas sea compatible con el formato de tus archivos perdidos y el sistema de archivos de tu disco duro.
7. Consulta con profesionales si es necesario
Si los datos son extremadamente importantes y no puedes permitirte perderlos, considera la posibilidad de consultar con servicios profesionales de recuperación de datos. Pueden ofrecer soluciones más avanzadas, especialmente para problemas de hardware.
8. Mantén la calma y sé paciente
El proceso de recuperación de datos puede ser largo y, a veces, frustrante. Mantén la calma y permite que el software realice su trabajo. La paciencia es clave durante la recuperación de datos, ya que la prisa puede llevar a errores y pérdida de datos.
9. Realiza un seguimiento de lo que funciona
Si encuentras una solución que funciona, toma nota de los pasos que seguiste y los programas que utilizaste. Esto no solo te ayudará en situaciones futuras sino que también puede ser una valiosa información para compartir con otros en una situación similar.
10. Explora la opción de software en modo seguro
Si tu sistema operativo está teniendo problemas para arrancar de manera normal debido a un disco dañado, intenta iniciar tu computadora en modo seguro. Esto puede ayudar a reducir la tensión en el disco duro y permitirte ejecutar software de recuperación de datos con menos interferencias de otros programas.
11. Utiliza un adaptador USB para discos duros
Conectar el disco duro dañado a otra computadora como un dispositivo externo mediante un adaptador USB puede proporcionarte una plataforma más estable para intentar la recuperación de datos. Esto es especialmente útil si el sistema operativo del disco afectado está comprometido.
12. Refrigeración del disco duro
En casos donde el disco duro ha sido dañado por sobre calentamiento, permitir que se enfríe antes de intentar la recuperación puede ser beneficioso. Algunos incluso recomiendan colocar el disco duro en un ambiente fresco (sin llegar a extremos que podrían condensar humedad en el dispositivo) para mejorar la posibilidad de una lectura exitosa.
13. Verificar la salud del disco con software especializado
Antes de intentar cualquier recuperación, usar herramientas especializadas para verificar la salud del disco duro puede darte una mejor idea de las posibilidades de recuperación y si el disco tiene problemas físicos que necesitan atención profesional.
14. Consulta foros y comunidades en línea
A veces, las soluciones más innovadoras vienen de personas que han enfrentado problemas similares. Busca en foros y comunidades en línea para ver si alguien ha experimentado un problema similar con su disco duro y ha encontrado una solución efectiva. Esto puede ofrecerte enfoques que no son ampliamente conocidos o que son específicos para tu marca o modelo de disco duro.
Incorporando estos consejos a tu estrategia de recuperación de datos, puedes descubrir métodos menos convencionales pero efectivos para recuperar tu información valiosa. Mientras que la sabiduría convencional ofrece una base sólida, a veces son estos enfoques únicos los que pueden marcar la diferencia entre el éxito y el fracaso en la recuperación de datos de un disco duro dañado.
Conclusiones
A lo largo de esta guía, hemos explorado en profundidad los métodos, herramientas y consejos esenciales para recuperar un disco duro dañado. Hemos visto que, ante la pérdida de datos, la rapidez y la precisión en la respuesta son fundamentales. No importa si se trata de un problema de software o de un fallo físico, la elección correcta de herramientas y la aplicación de los métodos adecuados pueden marcar una gran diferencia en el éxito de la recuperación de tus datos.
La preparación previa, como mantener copias de seguridad regulares y estar familiarizado con las herramientas de recuperación de datos, puede mitigar significativamente el impacto de la pérdida de datos. Sin embargo, en caso de que ocurra, saber actuar rápidamente y con conocimiento es crucial. Con las herramientas y recursos disponibles hoy en día, desde software de recuperación de datos hasta servicios profesionales, tienes una buena oportunidad de recuperar tus datos valiosos.
Al enfrentarnos a la pérdida de datos, es comprensible sentirse abrumado y ansioso por recuperar lo perdido. Sin embargo, armados con el conocimiento correcto y las herramientas adecuadas, podemos enfrentar este desafío con confianza, maximizando nuestras posibilidades de una recuperación exitosa.
Preguntas frecuentes sobre recuperar datos de un disco duro dañado
-
¿Es posible recuperar datos de un disco duro dañado físicamente?
Sí, es posible, pero requiere la intervención de profesionales en recuperación de datos que tengan acceso a una sala limpia. Los daños físicos, como problemas en los platos o en la cabeza lectora, no pueden ser resueltos con software. En estos casos, contactar a un servicio profesional de recuperación de datos es esencial. -
¿Cómo puedo evitar la pérdida de datos en el futuro?
La prevención es clave. Mantén copias de seguridad regulares de tus datos importantes en diferentes medios o servicios de almacenamiento en la nube. Utiliza software antivirus y mantén tu sistema operativo y aplicaciones actualizados para evitar malware y otros problemas de software que pueden llevar a la pérdida de datos. -
¿El software de recuperación de datos puede recuperar archivos borrados permanentemente?
Sí, en muchos casos, el software de recuperación de datos puede recuperar archivos que han sido "permanentemente" borrados. Esto es porque, técnicamente, los datos a menudo permanecen en el disco hasta que son sobrescritos por nuevos datos. -
¿Cuánto tiempo toma el proceso de recuperación de datos?
El tiempo requerido para la recuperación de datos puede variar enormemente dependiendo del tamaño del disco duro, el tipo y la extensión del daño, y el método de recuperación utilizado. El proceso puede llevar desde unas pocas horas hasta varios días. -
¿Usar el comando CHKDSK es siempre seguro?
Si bien el comando CHKDSK es una herramienta útil para corregir ciertos errores de sistema de archivos, puede no ser seguro si tu disco duro está físicamente dañado. En tales casos, CHKDSK podría causar más daño y pérdida de datos. Si sospechas de un daño físico, es mejor consultar a profesionales antes de ejecutar esta herramienta.
Recupera datos de todas las marcas de discos duros, como WD, LaCie, Samsung, SanDisk, etc. Recupera archivos perdidos, fotos, videos, música, correos electrónicos y otros más de 1000 tipos de archivos de forma segura y completa. La interfaz de fácil manejo permite recuperar los datos en unos pocos clics.



