Aug 13, 2025 • Categoría: Soluciones para discos duros • Soluciones probadas
¿Alguna vez ha pensado en cómo borrar su disco duro y en qué puede beneficiarse del formato? Según un técnico de las corporaciones de Apple y Microsoft, una limpieza exhaustiva regular es buena para la salud del disco duro. Por lo tanto, debe encontrar métodos eficientes para borrar completamente los datos sin una marca. Y estás en el lugar correcto, este artículo abordará tus dudas sobre cómo limpiar su disco duro en Mac o Windows OS por completo.
¿Cómo puede beneficiarse de limpiar completamente un disco duro?
Imagínese que si tenemos un dispositivo de almacenamiento infinito, entonces no hay necesidad de limpiar el disco duro. Sin embargo, la realidad es la contraria. Ocasionalmente, necesitamos realizar una limpieza completa del disco duro en Windows y Mac. Según algunos usuarios de discos duros, creen que un formato completo les ayudará en los siguientes aspectos.
- Borre datos para mejorar el rendimiento de su PC. A veces, ha acumulado una gran cantidad de datos en su PC, se vuelve lenta. En esta condición, se necesita una limpieza.
- Elimine el virus. Borrar los datos del disco duro de su PC eliminará el virus al mismo tiempo.
- Mantenga la salud del disco duro. Limpiar o borrar el disco resolverá mucha fragmentación y muchos otros problemas.
- Fusionar o crear una nueva partición. Para ese propósito, debe eliminar o formatear alguna partición en su PC.
- Borre el sistema operativo antiguo para instalar uno nuevo. Por lo tanto, tendrá que borrar los datos antiguos del disco duro para dar paso a una nueva instalación.
Después de saber por qué algunas personas eligen borrar por completo los datos del disco duro (los datos no se pueden recuperar en la situación). Pasemos a los métodos en Windows y Mac por separado.
¿Cómo limpiar el disco duro en el sistema operativo Windows por completo?
Windows ofrece buenas opciones cuando se trata de borrar datos de su PC con Windows. Sin embargo, siempre debe hacer una copia de seguridad de sus datos antes de borrar los datos del disco duro de su PC. Siempre puede usar software de terceros, pero Windows le brinda una forma más segura de borrar datos. Puede usar el disco de instalación anterior o un nuevo disco de instalación del sistema operativo para borrar los datos de su PC.
Puede seguir los siguientes pasos para limpiar o borrar los datos del disco duro en su PC con Windows. Necesitará un CD de respaldo o su CD de Windows para borrar los datos.
Paso 1 Inserte el CD en su PC y reinicie su PC. Una vez que comience el arranque, verá un botón de función para ingresar a la opción de arranque. Presione ese botón continuamente cuando su PC se inicie, ingrese a la opción de inicio y elija CD-ROM.
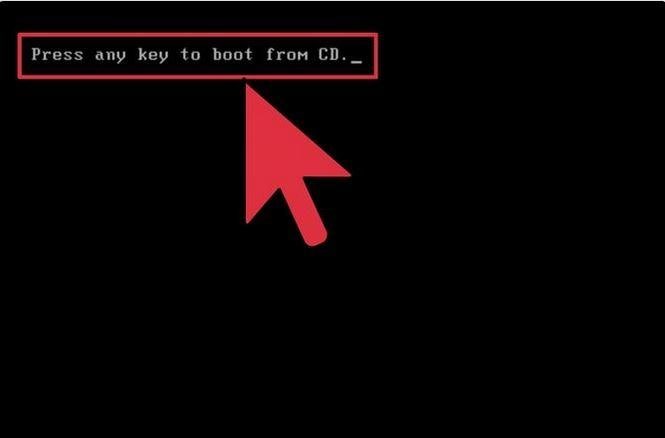
Paso 2 Se iniciará de nuevo y se iniciará desde el CD-ROM. En la siguiente pantalla, verá varias opciones de configuración. Y también habrá una lista de los discos en su PC. Seleccione el disco que desea borrar y luego vaya a la opción Eliminar la partición seleccionada. En caso de que haya más de una partición, puede elegir la otra también para eliminarla.
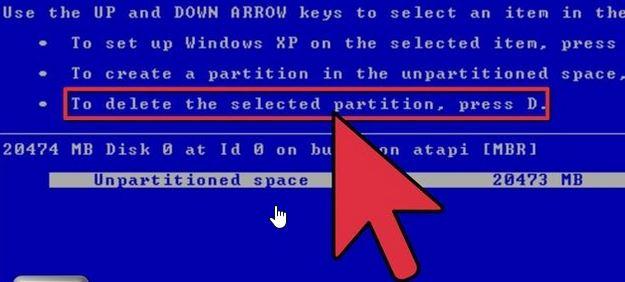
Paso 3 Ahora elija la opción NTFS para una unidad y elija la opción de formateo rápido o normal.
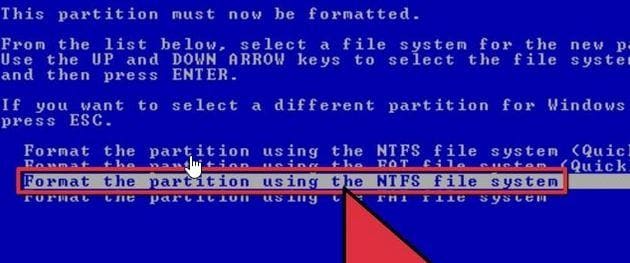
Formateará automáticamente su disco y se reiniciará nuevamente. Asegúrese de que haya un sistema operativo en su PC y arranque desde esa unidad. Es posible que pocas opciones cambien de un sistema operativo a otro, pero los pasos seguirán siendo los mismos mientras se borran los datos. Vuelve a instalar el nuevo sistema operativo o usa el existente para acceder a su PC formateado.
¿Cuál es la forma más sencilla de limpiar completamente un disco duro en Windows 10?
Existen varias herramientas para borrar su disco duro. Entre todas las herramientas, el programa incorporado de Windows PowerShell es la forma más fácil y popular de borrar completamente un disco. Puede leer el siguiente aviso y seguir los pasos para borrar la unidad.
Paso 1 Haga clic en el icono de inicio, ahora abra Windows Power Shell (admin). Esto abrirá una nueva ventana. En esta herramienta, puede ingresar instrucciones basadas en texto.
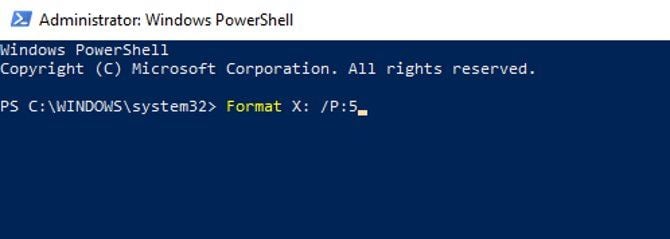
Paso 2 Utilice esta línea de comando; Format volume /P: passes . En esta línea de comando, el volumen es la letra de la unidad y "P" es la cantidad de veces que desea sobrescribir la unidad.
Paso 3 Presiona "Enter" y su tarea está lista.
¿Qué sucede si desea borrar su Disco C a fondo? hay una forma.
¿Cómo limpiar totalmente una unidad C de Windows con DBAN?
DBAN (Darik's Boot and Nuke) es una asombrosa herramienta de terceros para limpiar un disco duro. La falla de la línea de comandos incorporada de Windows es que no puede borrar la unidad C. Afortunadamente, DBAN es capaz de limpiar la unidad "C". Siga las instrucciones para borrar completamente su unidad C.
Paso 1 Realice una copia de seguridad de los datos valiosos
De toda la basura, puede haber algunos datos valiosos en su disco duro. Tienes que hacer una copia de seguridad antes de continuar. Solo puede ignorar este paso si tiene un 100% de datos inútiles en su disco duro.

Paso 2 Descargue y grabe DBAN en un disco
Descargar DBAN no es gran cosa. Se puede descargar fácilmente siguiendo estas pautas. Debe ir a la página de descarga de DBAN en Sourceforge. El archivo ISO tendrá un tamaño de 17 MB cuando se descargue. Después de descargarlo, debe escribirse en un disco óptico en blanco con la herramienta incorporada de Windows. Debe insertar un disco sin datos en su PC. Por último, haga clic con el botón derecho en el archivo "DBAN-2.3.0_i586.iso" y seleccione la opción de grabar la imagen del disco. Espere varios minutos hasta que se cree el disco y etiquételo.
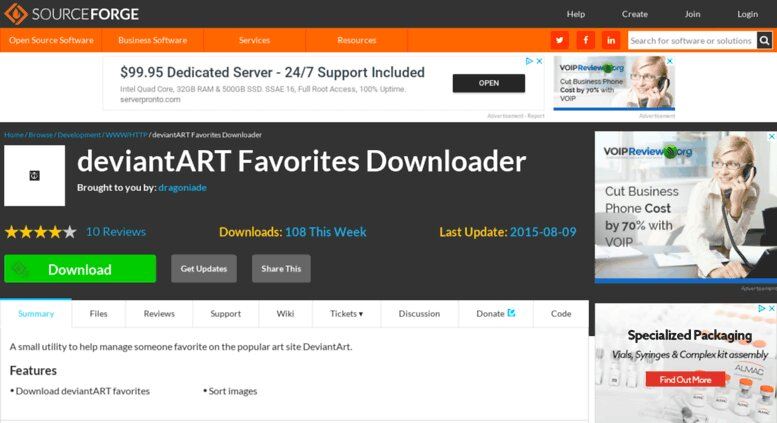
Paso 3 Identifique su disco duro
Cuando se completa todo el proceso de descarga y grabación de DBAN en disco. Asegúrese de haber identificado primero su disco duro. Puede utilizar el Explorador de Windows para comprobar la unidad "C". Abra el Explorador de Windows y vea si el dispositivo tiene la etiqueta OS C: o Windows C: entonces todo va bien. Puede especificar aún más la unidad haciendo clic en las propiedades y la opción de hardware de la unidad. Puede copiar el nombre de hardware del dispositivo.
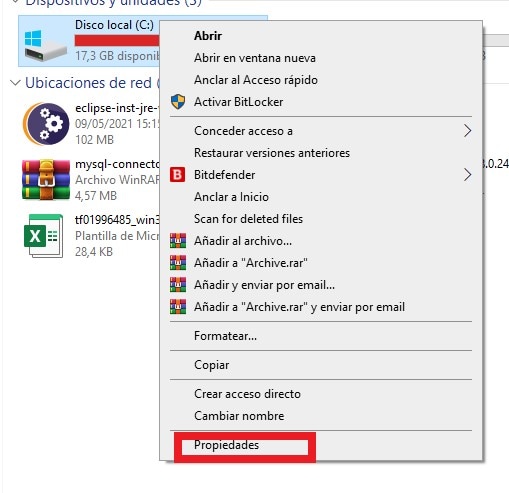
Paso 4 Arrancar en DBAN
En este paso, debe insertar el disco DBAN y reiniciar su PC. Necesita reordenar el dispositivo de arranque en la BIOS de su PC presionando la tecla "DEL o f12" para abrir el área de la sección de arranque. Las teclas son diferentes dependiendo el portátil y PC.
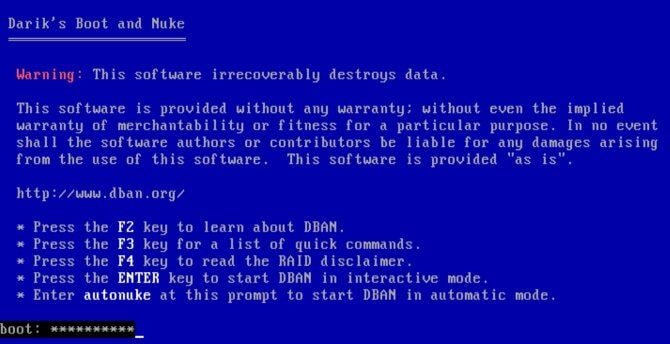
Paso 5 Limpie su disco duro con el arranque.
En este último paso, en realidad vas a limpiar el disco duro con el arranque. Estas opciones estarán disponibles en su pantalla.
- F2 para obtener más información sobre DBAN
- F3 para una lista de comandos
- F4 para solucionar problemas
- Toque Intro para usar DBAN en modo interactivo
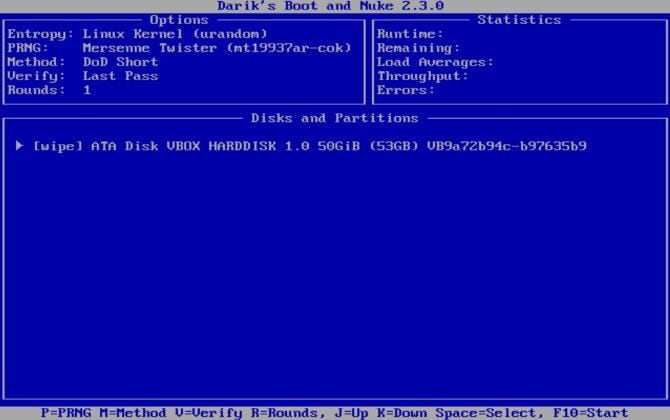
Bien, ahora use las flechas para seleccionar el disco que desea seleccionar, recuerde el nombre que copió en el tercer paso. Seleccione el dispositivo que coincide con el nombre. Toque el espacio para cambiar la bandera a limpiar. Presione F-10, comenzará el proceso de limpieza. Para cambiar el generador de números aleatorios destruyendo sus datos, use "P". puede habilitar el modo de verificación usando "V" pero esta acción llevará mucho más tiempo. Tendrá un temporizador en la esquina superior que le indicará el tiempo necesario para limpiar. Cuando se borra la unidad, aparecerá una nueva pantalla con "pasar" resaltado en verde. Si muestra "falla", es posible que su disco tenga problemas físicos.
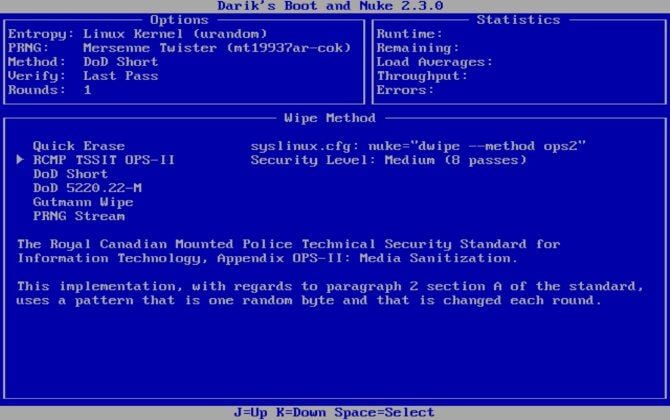
¿Cómo borrar completamente el disco duro en Mac?
Borrar datos en Mac es similar, pero las opciones y los pasos son un poco diferentes ya que es un sistema operativo diferente. Sin embargo, Mac también le ofrece opciones integradas para borrar datos de su Mac. Al igual que en Windows, primero use la opción de copia de seguridad para guardar sus datos importantes. No desea perder estos datos porque podría resultar imposible recuperarlos después de que se hayan borrado de su PC.
Estos son los pasos que puede seguir para borrar o borrar los datos del disco duro de Mac. Necesitará un disco de instalación del sistema operativo para realizar esta limpieza.
Paso 1 Inserte el disco en su Mac y reinícielo. Cuando su PC se reinicie, mantenga presionada la tecla C hasta que aparezca el logo de Apple.
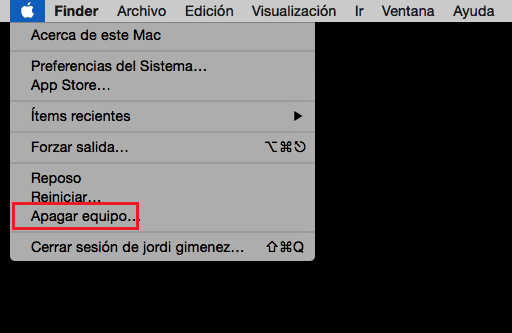
Paso 2 Cuando aparezcan las nuevas pantallas, seleccione la selección adecuada. Para borrar, seleccione el volumen de Macintosh HD y el botón de opción Ir a en la parte superior. Elija borrar e instalar un SO limpio del sistema operativo.
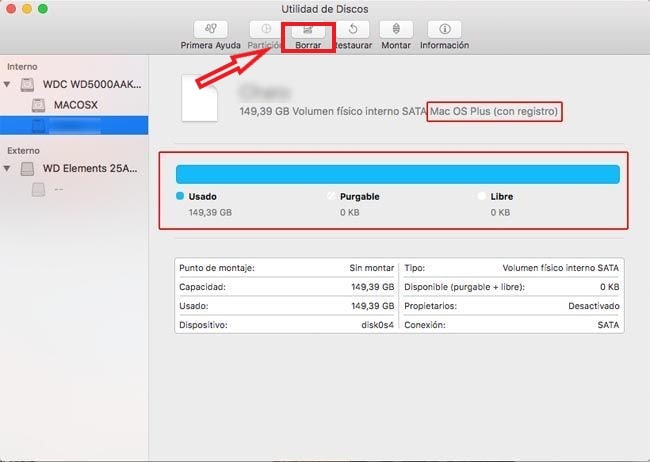
Esta es la mejor y más sencilla forma de eliminar datos del disco duro en Mac. Después del proceso, su Mac se reiniciará y será una instalación nueva, por lo tanto, tendrá que restaurar sus datos originales en su Mac desde la copia de seguridad. Sin embargo, necesitará permiso administrativo antes de realizar este cambio. Por lo tanto, habilite al usuario Root para que le permita realizar este cambio.
Ambos métodos son simples y fáciles de seguir. Asegúrese de tener una copia de seguridad de sus datos y utilizar los discos del sistema operativo de instalación original para que el proceso sea más fluido. Y también adjunto un video que le enseña cómo formatear su disco duro a fondo.
Tutorial en vídeo sobre cómo formatear un disco duro externo
Wondershare Recoverit - Potente software de recuperación de datos
Si olvidas una copia de seguridad, ¡no se asuste! Hay una solución.

Usando Wondershare Recoverit, puede restaurar su disco duro formateado de forma segura y eficiente. La aplicación es compatible con los sistemas Windows y Mac. Excepto eso, es compatible con la recuperación de datos perdidos del disco duro, unidad flash, disco duro externo y cualquier otro dispositivo de almacenamiento. Haga clic en el siguiente enlace para descargar e iniciar el software.
Aquí están las instrucciones que puede seguir: Guía.
Paso 1 Conecte su disco duro a su PC o simplemente insértelo.
Paso 2 Seleccione el disco duro. Abra el software Recoverit, ahora seleccione el dispositivo de almacenamiento del que desea recuperar los datos. También puede recuperar los datos perdidos durante la partición. Una vez seleccionada la ubicación, presione "iniciar".

Paso 3 Escanee el disco duro. Si ha pulsado Inicio, el software escaneará en profundidad su disco duro. Este proceso puede llevar algún tiempo según el tamaño de su disco duro.
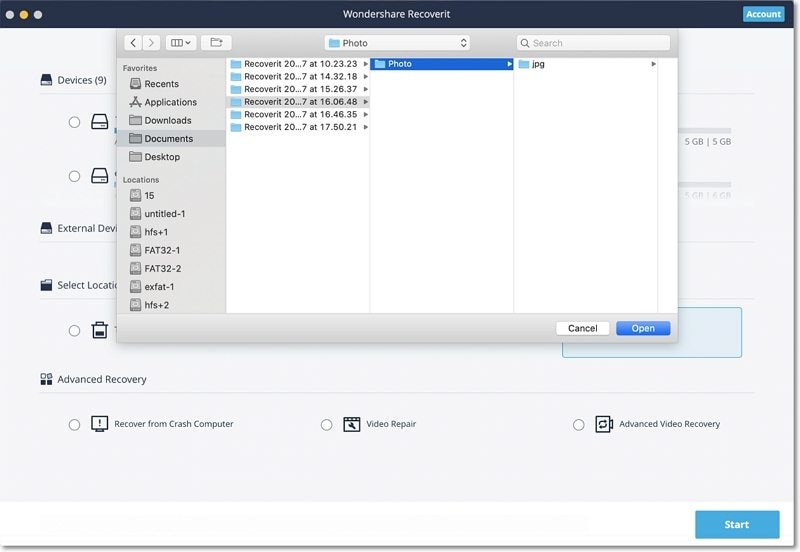
Paso 4 Previsualizar y recuperar datos. una vez finalizado el escaneo, todos los archivos escaneados se mostrarán en la pantalla. Puede obtener una vista previa de los datos que desea recuperar. Por último, seleccione la ubicación para guardar los datos recuperados.

Problemas de disco duro
- Recuperar disco duro
- 1.Recuperar disco duro formateado
- 2.Recuperar disco duro dañado
- 3.Recuperar disco duro gratis
- 4.Recuperar disco no detectado
- Reparar disco duro
- 1.Reparar sectores defectuosos
- 2.Restaurar disco duro a máxima capacidad
- 3.Reparar datos de disco duro
- Formatear disco duro
- Consejos para disco duro




Alfonso Cervera
staff Editor