Aug 14, 2025 • Categoría: Recuperación de USB • Soluciones probadas
¿Te enfrentas al problema de no poder limpiar completamente los datos de tu unidad flash? Es posible que ya hayas notado que, si se avería una unidad flash, los datos presentes en ella pueden verse comprometidos. Por lo tanto, debes limpiar la unidad flash después de cada uso para que no quede ningún rastro de sus datos anteriores.
Sin embargo, ten en cuenta que limpiar la unidad USB no significa simplemente eliminar todos sus datos. Eliminar los archivos almacenados en la unidad flash no los borrará, y una buena herramienta de recuperación de datos puede recuperarlos en minutos. Entonces, ¿cómo puedes borrar de forma segura tu unidad flash? Desplázate hacia abajo y busquemos la respuesta.
Parte 1: Cómo limpiar permanentemente la unidad flash
Si deseas eliminar permanentemente la memoria USB y asegurarte de que tus datos no se puedan recuperar, entonces ni siquiera limpiar la memoria USB es suficiente. Hay algunas herramientas de recuperación de datos lo suficientemente potentes como para incluso juntar los datos de unidades flash formateadas también.
Entonces, cuando necesites eliminar el contenido de la unidad flash más allá del alcance de la recuperación, debes usar una herramienta de eliminación de datos. Hay varias herramientas de este tipo disponibles en Internet, pero no todas pueden proporcionarte los resultados deseados.
Stellar BitRaser para Archivo es un eliminador de unidad flash probado que funciona. Puede ayudarte a limpiar tu unidad flash y evitar que los datos eliminados se recuperen. Puedes descargar desde el botón de abajo.
El siguiente es un tutorial con pautas paso a paso que pueden ayudarte a aprender a usar Stellar BitRaser para Archivo para eliminar datos de la unidad flash.
Paso 1: Descarga gratis Stellar BitRaser para Archivo en una computadora con Windows y conecta una unidad flash a la PC.
Paso 2: Inicia BitRaser para Archivo, haz clic en la sección "borrar ahora" y selecciona tu unidad flash.
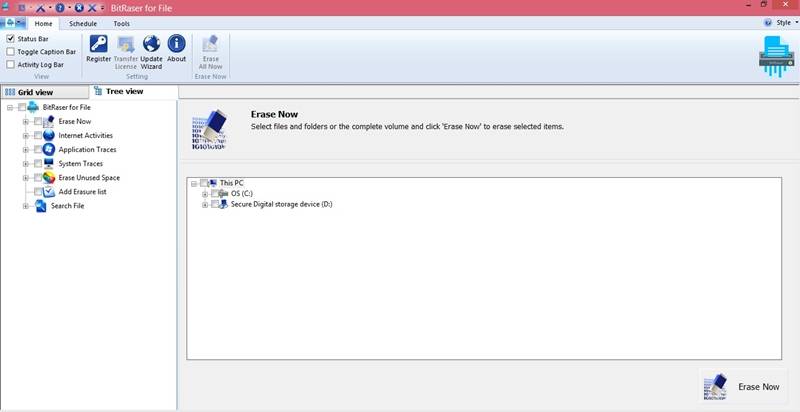
Paso 3: Haz clic en el botón "borrar ahora" para comenzar a limpiar permanentemente la unidad flash.
Paso 4: Reinicia tu sistema después de que se complete la eliminación.
No necesitas realizar varias pasadas para eliminar permanentemente la unidad USB cuando usas Stellar BitRaser para Archivo. Una sola pasada de este software eliminaría los datos de la unidad USB para siempre. Sin embargo, si no estás satisfecho, puedes tener dos pases adicionales.
Esto es solo para garantizar más allá de toda duda que la unidad flash se limpie por completo y tus datos anteriores ahora son irrecuperables.
Parte 2: Limpiar la unidad flash con la opción de formateo incorporada
Encontrarás una función de formateo en cada Mac o PC con Windows. Puedes utilizar esta función para limpiar la memoria USB. Seguir estos sencillos pasos puede ayudarte a eliminar permanentemente todo de tu unidad flash.
Paso 1: Espera a que la PC reconozca la unidad flash USB después de insertarla en el puerto USB de la PC.
Paso 2: Busca el nombre del disco de tu unidad flash en la ventana Mi PC y luego haz clic con el botón derecho en él.
Paso 3: Haz clic en la opción Formatear en el menú que aparece.
Paso 4: Se abrirá una nueva ventana con un montón de opciones.
Verás el sistema de archivos y la capacidad de almacenamiento de tu unidad flash en esta ventana. El sistema de archivos puede ser FAT32 o NTFS, mientras que el nombre de la unidad flash se muestra como la etiqueta del volumen. Haz clic en Iniciar sin realizar ningún cambio en la configuración.
Paso 5: Deja que finalice el proceso de formateo, que puede tardar unos minutos en completarse. El tamaño de la unidad flash determinaría el tiempo que tarda el proceso de formateo. No desconectes la unidad flash USB hasta que se complete el proceso.
Paso 6: Expulsa la unidad flash del puerto USB después de que se muestre en la pantalla el mensaje Formateo correcto.
El formateo borrará los datos de la unidad flash. Sin embargo, ten en cuenta que el software de recuperación de datos se puede utilizar para recuperar los datos eliminados del pendrive mediante las opciones de formateo y eliminación. Simplemente eliminar los archivos sería suficiente si los archivos en la unidad flash no valen mucho, pero usar una herramienta de eliminación de unidad flash USB se convierte en una necesidad si la unidad flash contiene datos confidenciales que pertenecen a tus clientes.
Parte 3: Borrar la unidad USB utilizando el símbolo del sistema
Si eres un usuario avanzado de computadoras, usar el símbolo del sistema también será una opción ideal para limpiar los datos de la memoria USB y recuperar la capacidad de almacenamiento completa.
Paso 1: Abre el menú de inicio y escribe "Símbolo del sistema", haz clic con el botón derecho y dale "Ejecutar como administrador".
Paso 2: Usa las líneas de comando de diskpart para limpiar los datos de la unidad flash por completo. Escribe los comandos en la imagen línea por línea:
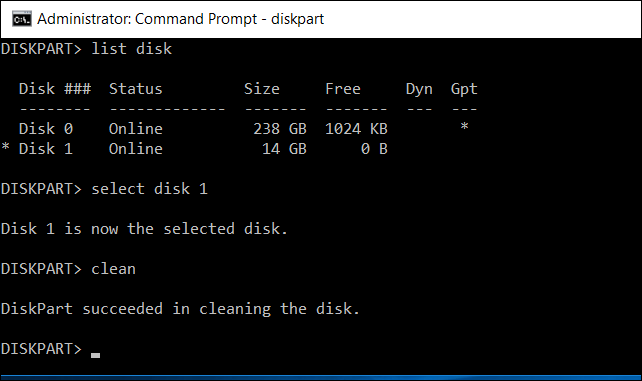
Si ves un mensaje que muestra "DiskPart logró limpiar el disco", felicidades, todo funciona correctamente. Ahora, puedes crear nuevas particiones en Administración de discos en tu computadora.
Conclusión:
En resumen, las unidades flash son extremadamente útiles para la transferencia rápida de datos, pero deben limpiarse de vez en cuando para dejar espacio para nuevos datos.
Además, limpiar la unidad USB también es necesario para evitar la fuga de datos si la unidad flash se pierde o cae en las manos equivocadas. Para limpiar la unidad USB, debes formatearla varias veces o utilizar una herramienta de eliminación de unidades flash de terceros. Dado que las herramientas de eliminación de memorias USB como Stellar BitRaser para Archivo pueden borrar permanentemente los datos de las unidades flash y garantizar que no se puedan recuperar, usarlas es una opción mucho mejor.
Soluciones para USB
- Recuperar datos de USB
- 1.Recuperar archivos de USB
- 2.Recuperar USB infectada por virus
- 3.Recuperar datos borrados de USB
- 4.Recuperar Datos de Unidad Raw USB
- Reparar errores de USB
- Formatear USB
- 1.Recuperar desde USB formateado
- 2.Cómo formatear la memoria USB protegida
- 3.Formatear una USB usando CMD
- Consejos para USB



Alfonso Cervera
staff Editor