Aug 13, 2025 • Categoría: Recuperación de USB • Soluciones probadas
¿El Windows no reconoce tu Memoria USB? No eres el único, varios usuarios de Windows, específicamente usuarios de Windows 10, han reportado ver la notificación de error "No se reconoce el dispositivo USB".
¿Por qué y cómo reparar "no se reconoce el dispositivo USB en Windows"? En este post, puedes saber cuál es la razón por la que no se reconoció tu dispositivo USB, y aprender cómo acceder a la unidad y recuperar tus datos de USB dañada con el software Recoverit USB Data Recovery .
- ¿Por qué ocurre "No se reconoce el dispositivo USB"?
- ¿Cómo reparar USB no reconocida en Windows? 5 Soluciones.
- Video tutorial: ¿Cómo reparar USB no reconocida en Windows y recuperar los archivos?
- Consejos adicionales: ¿Cómo recuperar archivos después de reparar un error de unidad flash USB que no se detecta en Windows?
Antes de que te diga más sobre cómo reparar la Memoria USB no reconocida, primero echemos un vistazo a los mensajes de error comunes con los que podrías encontrarte si tu memoria USB no aparece. Cuando Windows detecta un problema con una memoria USB, muestra un mensaje de error. Dependiendo de tu versión de Windows y el tipo de error, es posible que veas los siguientes mensajes de error de USB no detectada:
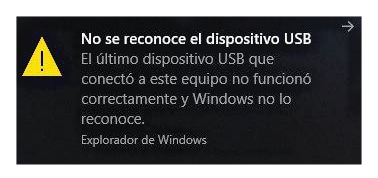
- Dispositivo desconocido, solicitud de descriptor fallida, código de error 43
- Uno de los dispositivos conectados a esta computadora ha fallado y Windows no lo reconoce. Para ayuda en la solución de este problema, haz clic en este mensaje.
- La unidad no cargó correctamente
- El dispositivo que conectaste a esta computadora no funcionó correctamente y Windows no lo reconoce.
- Dispositivo USB no reconocido
- Unidad desconocida, error al restablecer puerto.
Puede haber muchas razones por las cuales Windows no detectó tu memoria USB. Cuando los usuarios tienen problemas con que la USB no aparece, muchos creen que su unidad está descompuesta. Sin embargo, este es sólo el peor de los casos.
Podría haber un problema con el hardware de tu computadora o con Windows, que podría ocasionar un error de memoria USB no reconocida. Por ejemplo, una memoria USB no aparecerá: si tus puertos USB no funcionan, si hay problemas de partición en tu unidad externa, si has estado usando el sistema de archivos equivocado o si hay problemas con el controlador en Windows.

Recoverit - Tu mejor software de recuperación de archivos
- Recupera archivos de más de 1000 formatos de forma rápida, segura y fácil.
- Admite la recuperación de datos desde papelera de reciclaje, disco duro, tarjeta de memoria, unidad USB, cámara y más de 2000 dispositivos de almacenamiento.
- Recuperar datos perdidos por borrado accidental, corrupción de dispositivo, ataque de virus, y en más de 500 escenarios.
- Sistema operativo compatible: Windows 11/10/8/7/Vista, macOS 10.10 ~ 14 (Sonoma). Compatible con Bitlocker, T2, M1 y M2
Para reparar el error de USB no reconocida en Windows, primero debes determinar la causa del problema. Aquí hay algunas soluciones que puedes intentar:
1. Revisa tus puertos USB
Si tus puertos USB no funcionan correctamente, Windows no detectará tu memoria USB. Para revisar tus puertos USB,
- Dirígete al Inicio > Panel de Control > Hardware y Sonido > Administrador del Dispositivo > Bus Universal en Serie (Universal Serial Bus)
- Haz Clic en Desinstalar
- Haz Clic en Analizar Cambios del Hardware
Si Windows aún no reconoce tu dispositivo después de estos pasos, tus puertos USB están fallando.
2. Actualiza los controladores de tu dispositivo
Si los controladores de tu dispositivo no están actualizados, es probable que Windows muestre un error de USB no detectada. Para actualizar los controladores,
- Dirígete al Inicio > Panel de Control > Hardware y Sonido > Administrador del Dispositivo > Controladoras de bus serie universal (Universal Serial Bus)
- Revisa si algún dispositivo aparece como "Dispositivo Desconocido"
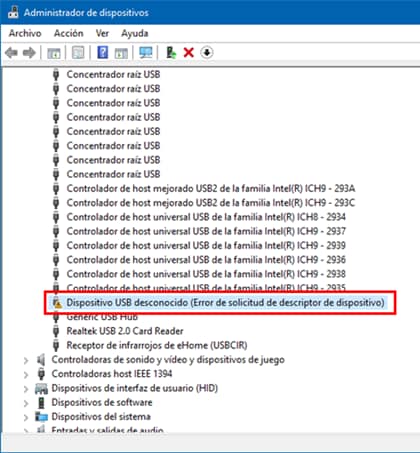
- Si aparece, haz clic derecho en el Dispositivo Desconocido > Propiedades > Controlador
- Haz clic en Actualizar Controladores
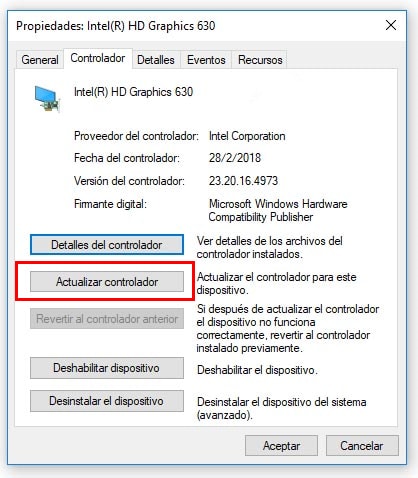
Estos pasos actualizarán los controladores de tu dispositivo. Si tu error fue ocasionado por controladores no actualizados, será reparado.
3. Cambiar ajustes de administración de energía.
Los ajustes de administración de energía en Windows 10 también pueden ocasionar que no aparezca una memoria USB. Para solucionar este problema,
- Dirígete a Inicio > Panel de Control > Hardware y Sonido > Administrador del Dispositivo > Controladoras de bus serie universal (Universal Serial Bus)

- Haz doble clic en el primer 'Root Hub USB' que veas
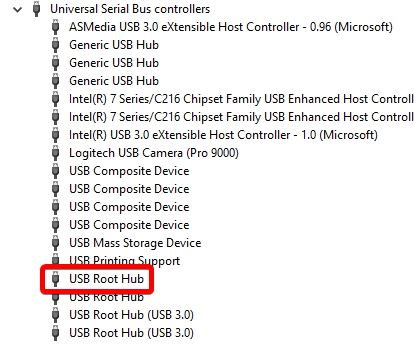
- Dirígete a la pestaña de Administración de Energía

- Desmarca la opción "Permitir que esta computadora apague este dispositivo para ahorrar energía." Haz clic en Aceptar.
- Repite los pasos anteriores para cada Root Hub USB en tu lista de controladores de Bus Universal en Serie (Universal Serial Bus - USB)

Esto solucionará el problema de la administración de energía que podría ocasionar que Windows no reconozca una memoria USB.
4. Actualizar el Sistema Operativo
Para actualizar el sistema operativo sigue estos pasos:
- Ve al Panel de Control > Sistema y Seguridad;
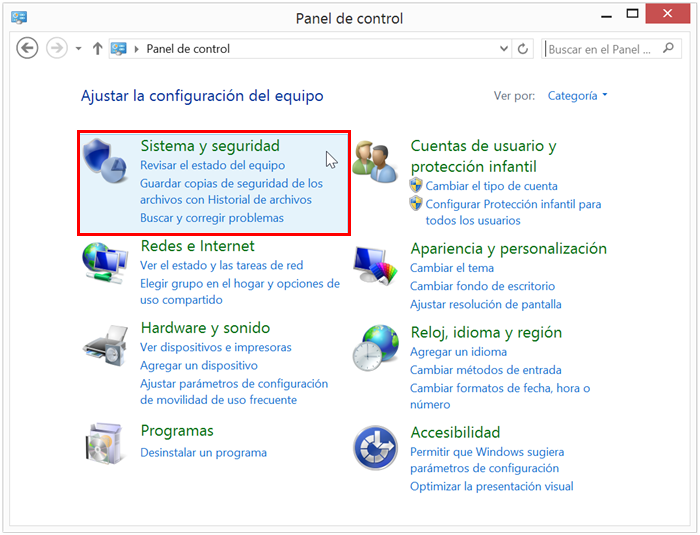
- Ahora el usuario tiene que asegurarse que está seleccionada la opción Buscar actualizaciones;
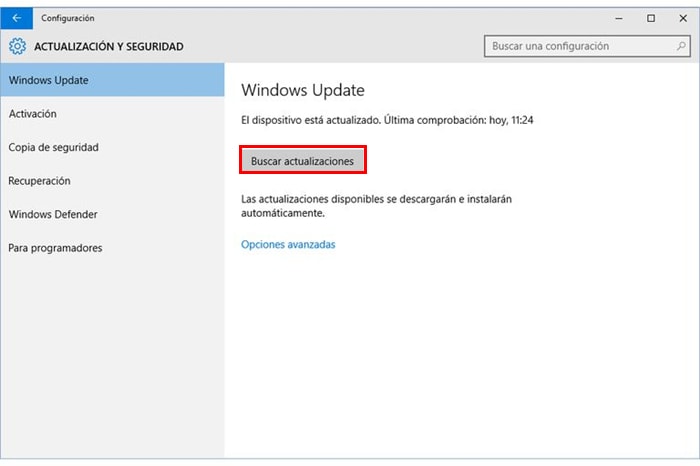
- Se actualizará el sistema operativo.
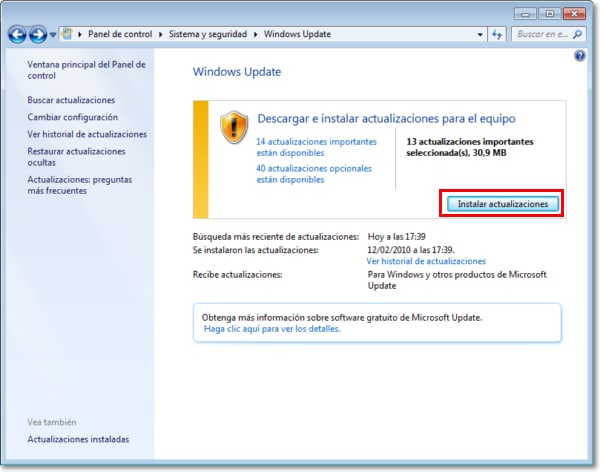
- El usuario necesita reiniciar el sistema para asegurarse que el problema se ha resuelto.
Estos pasos repararán el USB root hub y esperamos que después de los pasos Windows reconozca tu dispositivo USB.
5. Formatear tu memoria USB
Si has intentado todo lo anterior y nada funciona, tu memoria USB podría estar dañada. Necesitarás formatear tu memoria USB para que funcione correctamente. Para formatear la memoria USB,
- Dirígete a la herramienta de Administración del Disco de Windows
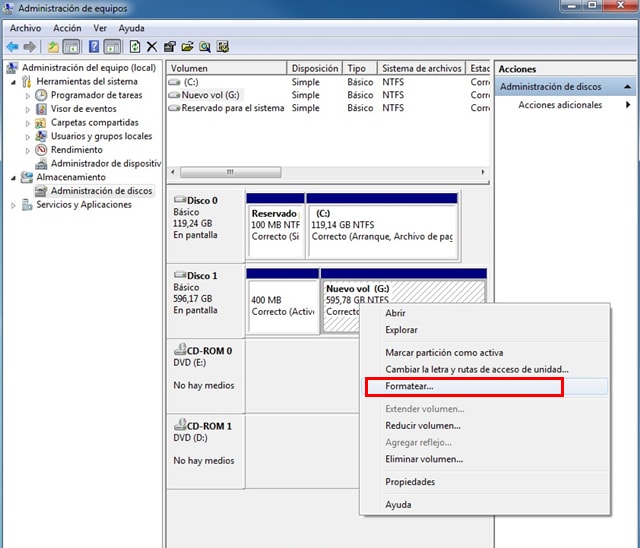
- Haz clic derecho en tu dispositivo USB en la lista de todos los discos y haz clic en formatear
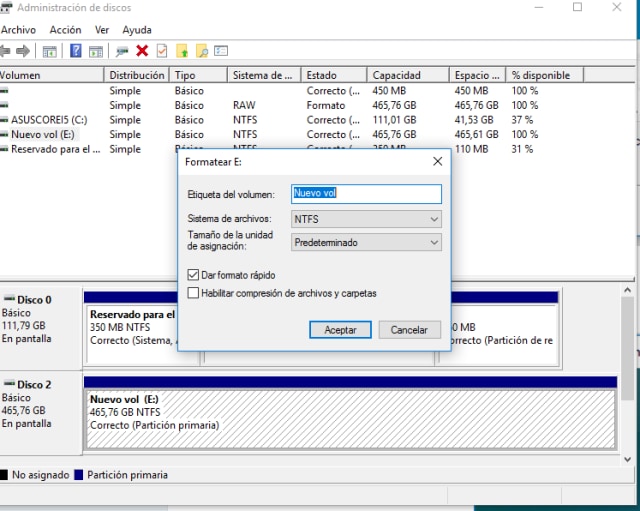
Importante: El formateo eliminará todos los datos de tu memoria USB. Asegúrate de restaurar y respaldar tus datos antes de intentar formatear tu memoria USB.
Consejos adicionales: ¿Cómo recuperar archivos después de reparar un error de unidad flash USB que no funciona?
Recoverit es el mejor software para recuperar datos que te ayuda a recuperar datos de memorias USB dañadas. Este software funciona a través del modo de recuperación de disco formateado para recuperar datos de memorias USB. Después de formatear la memoria USB, puedes intentar la recuperación de datos.
Pasos para recuperar datos eliminados o perdidos de memorias USB
Descarga de manera gratuita e instala Recoverit - recuperador para archivos en tu computadora. Con la versión Windows de Recoverit, recupera datos de memorias USB en sencillos pasos. En este tutorial usaremos el modo "Recuperar de Disco Formateado" para recuperar datos de USB.
Paso 1 Asegúrate de que tu memoria USB esté conectada a la computadora y Ejecuta la recuperación de datos USB de Recoverit.

Paso 2 Selecciona tu memoria USB formateada y haz clic en el botón "Iniciar" para analizarla.

Paso 3 Si no encuentras tus datos después del análisis, puedes intentar el "Análisis Profundo" para buscar nuevamente, que te busca más archivos pero también tardará más tiempo.
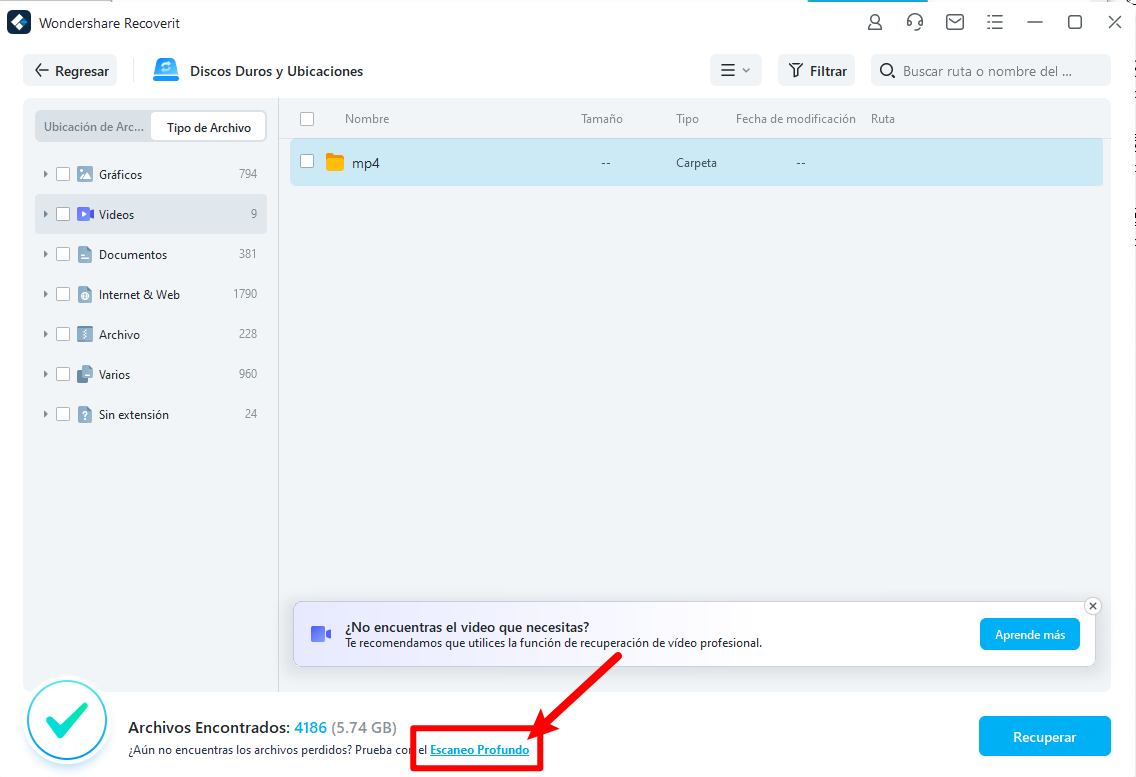
Paso 4 Después del análisis, puedes previsualizar los archivos recuperables: archivos de imagen JPEG, JEG, GIF, PNG. Selecciona tus datos y haz clic en el botón "Recuperar" para recuperar tus datos.

 Garantía de descarga segura, sin malware
Garantía de descarga segura, sin malwareHay muchas razones por las cuales Windows podría fallar al reconocer una memoria USB. Puede ser debido a problemas con el hardware de la computadora, con Windows o con la memoria USB. Asegúrate de determinar la causa del problema de USB no reconocida antes de formatear tu unidad.
Si te preocupa perder datos después de formatear la unidad USB, usa un software de recuperación de datos como Recoverit Recupera USB. Recoverit te ayudará a restaurar los datos de tu USB fácil y eficazmente.
Soluciones para USB
- Recuperar datos de USB
- 1.Recuperar archivos de USB
- 2.Recuperar USB infectada por virus
- 3.Recuperar datos borrados de USB
- 4.Recuperar Datos de Unidad Raw USB
- Reparar errores de USB
- Formatear USB
- 1.Recuperar desde USB formateado
- 2.Cómo formatear la memoria USB protegida
- 3.Formatear una USB usando CMD
- Consejos para USB




Alfonso Cervera
staff Editor