Aug 14, 2025 • Categoría: Recuperación de USB • Soluciones probadas
¿La unidad flash USB dañada es un problema común en Windows 10/8/7? Si has sido una víctima, podrás aprender a cómo arreglar la unidad flash USB cuando no se puede detectar, sin perder los datos. Esta publicación, explica la importancia de reparar la unidad flash USB y los consejos para hacerlo. Al final, compartiremos un método eficaz de recuperación de datos que funciona en las unidades flash USB corruptas. En primer lugar, evaluamos las diferentes técnicas de reparación de unidades flash USB muertas.
Parte 1: ¿Qué Causa la Corrupción de las Unidades USB?
Estas son algunas de las razones por las que puede estar experimentando el mensaje de error "Unidad USB no reconocida" en Windows 10/8/7.

1. Un Cable USB Defectuoso:
¿Estás utilizando un cable USB Tipo-C para conectar una unidad flash a tu computadora? El USB Tipo-C aporta un nuevo conector universal a las computadoras con Windows. Sin embargo, ten en cuenta que muchos cables USB-C podrían funcionar mal, dando lugar a un mensaje de error de "unidad flash USB no detectada".
2. Virus/Malware:
Los virus en la unidad flash USB o en la PC podrían ser la razón por la que experimenta el mensaje de error "Dispositivo USB no detectado". Por lo tanto, primero puedes escanear y limpiar la unidad flash USB, y volver a intentar leerla desde la computadora. También puedes probar la unidad flash USB en otro equipo. Si el segundo equipo detecta la unidad flash USB, está claro que la PC está infectada, y es necesario escanear y limpiar para evitar volver a experimentar el mismo problema. Tenga en cuenta que los virus podrían corromper el controlador USB, dando lugar al error "unidad flash USB no detectada".
3. Uso de Un Controlador USB Desactualizado:
El controlador Bus serie universal es el responsable de establecer y apoyar la comunicación entre la computadora y la unidad flash USB. Por lo tanto, si la unidad flash USB no es detectada en la computadora con Windows, el problema podría ser los controladores USB desactualizados.
4. Sectores Defectuosos del USB:
Un sector defectuoso se refiere al área de la unidad USB a la que no se puede acceder, escribir o leer. Por lo tanto, en el caso de una unidad flash USB con un sector defectuoso, Windows no lo reconocerá. En este sentido, se requiere el uso de la utilidad de reparación de la unidad flash para recuperar los datos. El deterioro natural y el uso de las unidades flash USB no estándar son otros ejemplos de sectores defectuosos duro. El sector defectuoso duro es un problema que los usuarios pueden prevenir.
El sector defectuoso suave es un problema lógico y a menudo se produce debido al programa o a un error de datos. Por lo tanto, los sectores defectuosos suaves se pueden arreglar utilizando la utilidad de reparación de unidades flash. Algunos signos comunes de un USB con un sector defectuoso incluyen:
a) No se puede leer desde el archivo o disco de origen
b) La ubicación no está disponible
c) No se puede completar el formato
d) Se ha producido un error de lectura del disco
5. Uso Casual de la Memoria USB:
Cuando se trata del uso de las unidades flash USB, el procedimiento correcto es seleccionar la opción "Expulsar".

Por desgracia, muchos usuarios de Windows han ignorado este aviso, lo que ha provocado el daño del hardware. Por lo tanto, para evitar la necesidad de reparar la unidad flash USB con más frecuencia, los expertos recomiendan que los usuarios de unidades flash eviten desconectar la unidad flash USB sin seguir los procedimientos adecuados.
6. Problema Mecánico de la Unidad USB:
La unidad USB de la computadora de sobremesa podría funcionar mal. Por lo tanto, cuando un usuario de Windows inserta la unidad flash USB en la PC, el computador podría no reconocer la unidad flash USB. Para averiguar el problema, puedes insertar la unidad flash USB en otra unidad USB del computador.
Por lo tanto, hemos visto las seis razones más comunes por las que la unidad USB podría haber funcionado mal. Ahora, vamos a ver las diferentes soluciones a los problemas señalados anteriormente. Empecemos.
Parte 2: Soluciones Recomendadas para Arreglar la Unidad Flash USB
1. Cambiar el cable USB:
Si estás utilizando el cable USB Tipo-C, puede que esté defectuoso y, en consecuencia; no está accediendo la unidad flash USB en tu computadora. En este caso, te recomendamos que pruebes con otro cable. Alternativamente, puedes conectar la unidad flash USB directamente a la computadora, para ver si está funcionando.
2. Reinicia el computador:
La mayoría de los problemas de hardware de las computadoras de Windows pueden resolverse simplemente reiniciándola. En algunos casos, el BIOS de la PC puede no leer el nuevo dispositivo. Es decir, una solución rápida para arreglar la unidad USB es simplemente reiniciarla. Estos son los pasos a seguir:
Paso 1. Asegúrate de que todas las aplicaciones abiertas o programas en ejecución están cerrados.
Paso 2. Haz clic en el menú de inicio y selecciona la opción "reiniciar".
Paso 3. Después de que el computador se reinicie, inserta la unidad flash USB en la PC para comprobar si ya puedes acceder a los archivos de la unidad flash USB.

3. Escanea la unidad flash USB en busca de problemas:
Una de las formas de solucionar el problema de la una unidad flash USB no detectada es mediante el escaneo de la unidad USB utilizando Windows 10. Sigue los siguientes pasos para escanear la unidad flash USB:
Paso 1. Inserta la unidad flash USB en el puerto USB.
Paso 2. Explora hasta el icono de la unidad flash USB en la lista de iconos de "Mi PC".

Paso 3. Haz clic con el botón derecho en la opción de la memoria USB y selecciona la opción "propiedades", haz clic con el botón izquierdo.

Paso 4. Selecciona la opción "herramientas" haciendo clic con el botón izquierdo.

Paso 5. Pulsa sobre la opción "Comprobar" y deja que tu computadora realice la tarea de escaneo.
Paso 6. Por último, haz clic con el botón derecho del ratón en la unidad flash USB y haz clic en expulsar para desconectar de forma segura la unidad.
La herramienta de reparación de USB de Windows que hemos visto puede ayudar a detectar la unidad flash USB. Sin embargo, la herramienta de reparación de USB en Windows puede no ser eficaz cuando se trata de restaurar los archivos que puedes haber perdido.
4. Escanea la unidad flash USB en busca de virus/malware:
Un virus en la unidad flash USB debe ser limpiado para asegurar que la computadora puede detectarla. Por lo tanto, estos pasos para escanear la unidad flash en busca de virus:
Paso 1. Inserta la unidad flash USB en el puerto USB.
Paso 2. Explora hasta el icono de la memoria USB en la lista de iconos de "Mi PC".
Paso 3. Haz clic con el botón derecho en la opción de unidad flash USB y selecciona la opción "escanear con Windows Defender".
Paso 4. Una vez finalizado el escaneo, haz clic en Expulsar para desconectar la memoria USB de forma segura.
Puedes utilizar un programa antivirus comercial para escanear la memoria USB en busca de virus. Asegúrate de que estás utilizando un antivirus eficaz para poder limpiarla.
5. Actualización de los controladores de la unidad:
Los controladores de la unidad deben estar actualizados para evitar un mal funcionamiento cuando insertas una nueva unidad flash USB. Mientras que las actualizaciones de los controladores se descargan automáticamente a través de las actualizaciones regulares de Windows, la instalación de los controladores a veces requiere una inicialización manual. Por lo tanto, sigue los pasos indicados aquí para actualizar los controladores del puerto USB:
Paso 1. Inicia sesión en la PC con la cuenta de administrador.
Paso 2. Abre el cuadro de diálogo Ejecutar utilizando el atajo de teclado "Win+R".
Paso 3. Introduce el comando "devmgmt.msc" y pulsa Enter para abrir el administrador de dispositivos.

Paso 4. Haz doble clic para ampliar las "controladores de la unidad".

Paso 5. Haz clic con el botón derecho en el controlador de disco para actualizar el controlador.
- Selecciona la opción de búsqueda automática si deseas que la computadora busque en Internet el último controlador de la unidad.

- Selecciona Buscar el programa del controlador para ubicar e instalar el programa del controlador manualmente.

Paso 6. Permite que la computadora busque e instale los controladores y pruebe si el disco flash USB funciona.
6. Ejecuta el comando Chkdsk:
Estos son los pasos a seguir:
Paso 1. Conecta la unidad flash dañada a tu PC.
Paso 2. En tu computadora, pulsa el atajo de teclado "Win+R".
Paso 3. Se abrirá una nueva ventana de comandos.
Paso 4. Escribe el comando chkdsk /x /f/ g: y pulsa Enter. Ten en cuenta que la letra H debe ser la unidad con tu unidad flash USB dañada.

La utilidad de reparación de la unidad flash USB anterior mostrará si tu unidad flash USB tiene algún problema y requiere una acción inmediata.
Hemos visto los procedimientos de cómo arreglar la unidad flash USB cuando ni es detectada. Por lo tanto, si siempre has querido saber cómo repararla, las herramientas de reparación de USB que hemos mencionado aquí te ayudarán. Una unidad USB dañada plantea una amenaza de pérdida de datos. Por lo tanto, te ayudará si sabes cómo recuperar los datos de la unidad USB.
Parte 3: ¿Cómo Recuperar Datos de una Unidad USB?
Así que, después de probar las diferentes utilidades de reparación de la unidad flash con éxito, es posible que desees recuperar los datos perdidos. Wondershare Recoverit es un programa para Windows que proporciona una solución simple para recuperar los datos de la unidad USB. Aquí están los tres Pasos para recuperar los datos de una unidad USB, fácilmente:
Paso 1. Selección de la ubicación:
- El paso inicial consiste en iniciar el programa Wondershare Recoverit desde el menú de inicio.
- A continuación, se te pedirá que selecciones la unidad flash USB, que se encuentra en la sección de dispositivos externos.
- Haz clic en el botón "Inicio" para que la operación inicie.
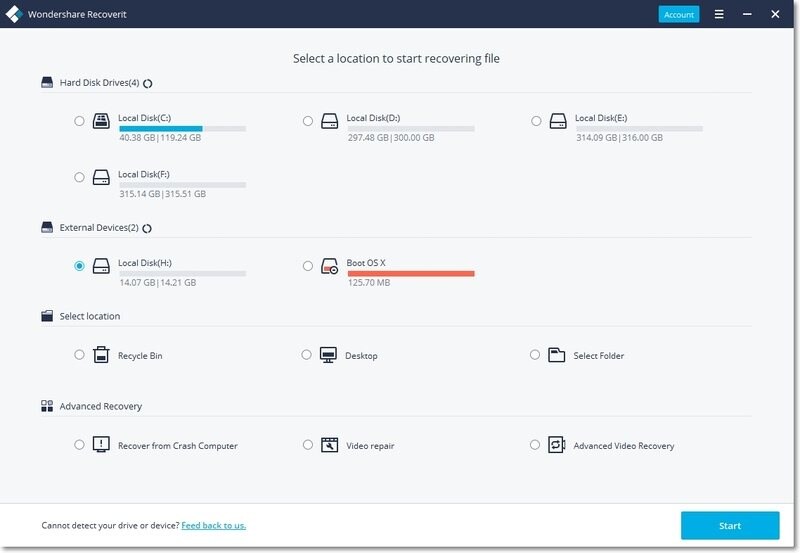
Paso 2. Procedimiento de escaneo:
- El procedimiento de escaneo tarda en completarse. La cantidad de tiempo depende del tamaño de tu unidad flash USB.
- Una vez completado el escaneo, escucharás un tono de pitido.
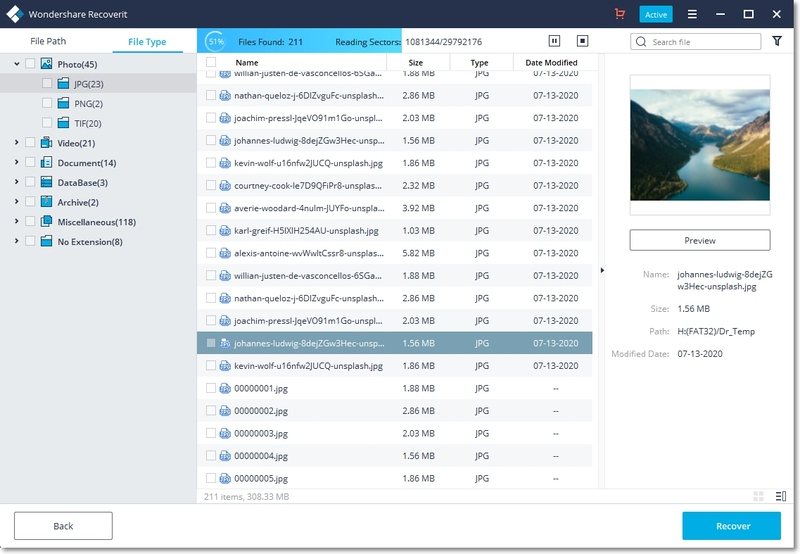
Paso 3. Recupera los datos perdidos:
- Puedes previsualizar los archivos recuperados para comprobar si los datos están dañados o no.
- Al revisar los datos, selecciona los archivos y recupéralos simplemente haciendo clic en la opción "Recuperar".
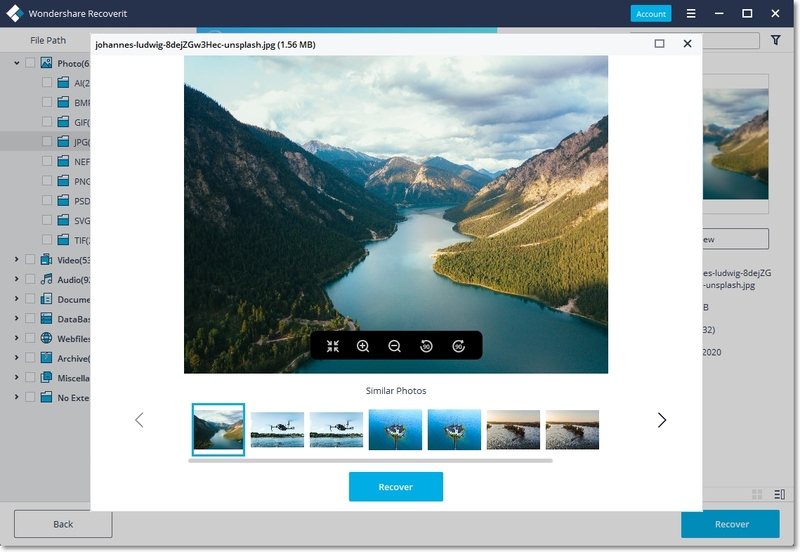
Conclusión:
Si te has preguntado cómo reparar una unidad USB, tienes diferentes métodos alternativos. Además, hemos explicado cómo recuperar los datos después de ejecutar la utilidad de reparación de la unidad flash. Nunca se sabe cuándo se puede necesitar las soluciones anteriores a mano para arreglar la unidad USB y recuperar los datos perdidos. Por lo tanto, esto te puede ayudar a familiarizarte con los distintos procedimientos.
Soluciones para USB
- Recuperar datos de USB
- 1.Recuperar archivos de USB
- 2.Recuperar USB infectada por virus
- 3.Recuperar datos borrados de USB
- 4.Recuperar Datos de Unidad Raw USB
- Reparar errores de USB
- Formatear USB
- 1.Recuperar desde USB formateado
- 2.Cómo formatear la memoria USB protegida
- 3.Formatear una USB usando CMD
- Consejos para USB




Alfonso Cervera
staff Editor