Aug 14, 2025 • Categoría: Recuperación de USB • Soluciones probadas
Esta es una de las preguntas más frecuentes relacionadas con el formateo de unidades USB estos días. Con el avance de la tecnología, las unidades USB también han evolucionado y se han vuelto más seguras. Para proteger el disco, se introdujo el sistema de protección contra escritura, que todavía mucha gente no conoce. Por lo tanto, si la unidad USB que está intentando formatear está protegida contra escritura, es posible que también reciba un error similar. No te preocupes: es bastante fácil aprender a formatear un pendrive protegido contra escritura tanto en Windows como en Mac. ¡Aquí hay una guía detallada sobre lo mismo!
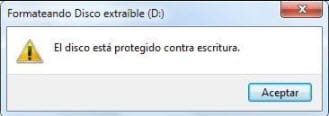
Parte 1: ¿Qué es "Protección contra escritura" en una unidad USB?
Las unidades USB se utilizan ampliamente para almacenar o transferir datos de una fuente a otra. Aunque, al hacerlo, a menudo sufren numerosos problemas de privacidad y seguridad. Para resolver esto, se introdujo el concepto de "protección contra escritura". Idealmente, cuando la función está activada, la unidad USB se cambia a un modo de solo lectura. Esto significa que los usuarios solo pueden leer datos de la unidad USB, pero no pueden escribir nada en ella. Además, no pueden eliminar nada de la unidad USB ni formatearlo.
Si deseas proteger la pen drive de un ataque de malware ya que puede estar conectando a una computadora pública, habilita la función de protección contra escritura. Además, si tiene datos confidenciales en el pen drive que no puede soltar, puede encenderlos para evitar la eliminación accidental de datos.
Parte 2: Causas que producen el error "El disco está protegido contra escritura"
Antes de profundizar en los detalles y aprender a formatear un USB protegido contra escritura, es importante conocer la causa. Las siguientes razones son algunas de los principales para obtener este mensaje al formatear la unidad.
- Lo más probable es que se haya activado el interruptor de protección contra escritura por error y hayas olvidado deshabilitarlo después.
- La unidad USB también puede ingresar al modo de solo lectura mediante la configuración de firmware o la actualización.
- A veces, los usuarios también reciben este error cuando la unidad USB está dañada o tiene un sector defectuoso.
- Un malware o virus también puede ser una de las razones de este problema.
- Tu sistema puede bloquear la unidad USB o un cambio en el registro también puede ser un problema.
- Si el pen drive está dañado físicamente, también puede habilitar esta función sin que lo note.
Parte 3: Cómo formatear USB protegido contra escritura
Lo bueno es que puedes desactivar fácilmente la función de protección contra escritura en una unidad USB y luego formatearla. Para hacer esto, no necesitas ninguna herramienta de formato USB protegida contra escritura. Todo lo que necesitas hacer es seguir dos pasos simples: deshabilitar la función de protección contra escritura y formatear la unidad.
Paso 1: Verifica y desbloquea la unidad flash USB
En primer lugar, verifica si la unidad USB que estás utilizando está protegida contra escritura o no. Si es así, simplemente deshabilita esta función de la siguiente manera.
Apaga el interruptor de protección contra escritura
Esta es la solución más fácil y rápida para deshabilitar la función de protección contra escritura en una memoria USB. La mayoría de las unidades USB tienen un interruptor protegido contra escritura ubicado en el lateral. Simplemente deslizando el interruptor, puede activar / desactivar la función. Muévalo hacia arriba (o de lado hacia el símbolo de desbloqueo) para desactivar esta función. La ubicación exacta y el movimiento del interruptor pueden variar entre los diferentes modelos.

Paso 2: Formatea una unidad USB / Pen protegida contra escritura
Después de deshabilitar la función de protección contra escritura, podrás formatear la unidad USB de la misma manera. Sin embargo, si aún enfrentas algunos problemas, sigue estos métodos para formatear la USB protegida contra escritura.
Método 1: Usar el Editor del registro (Windows)
La primera técnica para formatear la unidad USB protegida contra escritura es mediante el Editor del Registro en Windows. Esta herramienta de utilidad de sistema dedicada almacena todos los detalles vitales y parámetros relacionados con la configuración de Windows. Para aprender a formatear la unidad USB protegida contra escritura a través del Editor del registro, sigue estos pasos.
1. En primer lugar, inicia la herramienta Editor del Registro en Windows. Para hacer esto, puedes presionar las teclas Windows + R en el teclado. También puedes iniciar la solicitud Ejecutar e ingresar el comando "regedit".
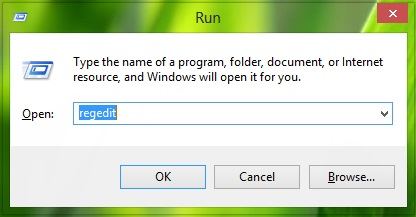
2. Esto iniciará la aplicación Editor del Registro en la pantalla. Desde aquí, debes ir hasta HKEY_Local_Machine > Sistema > Conjunto de control actual > Controlar > Políticas de dispositivos de almacenamiento y abre el archivo "WriteProtect".
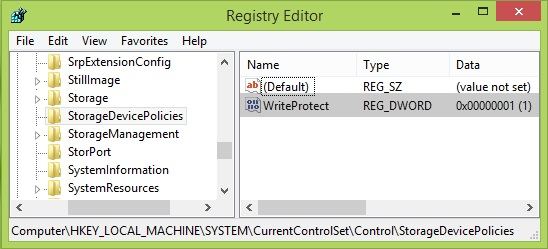
3. Si no puedes encontrarlo, haz clic con el botón derecho de la carpeta "Control" y crea una nueva política haciendo clic con el botón derecho. Coloca el nombre "StorageDevicePolicies" (sin espacios) y establece una nueva DWORD como "WriteProtect". Asegúrate de que el campo de datos del valor esté marcado como "0".
4. En caso de que el archivo WriteProtect ya exista, haz doble clic para abrirlo y cambia los datos del valor a "0". Solo asegúrate de haber iniciado sesión como administrador mientras lo haces. Una vez hecho esto, podrás formatear la unidad USB de la forma habitual.
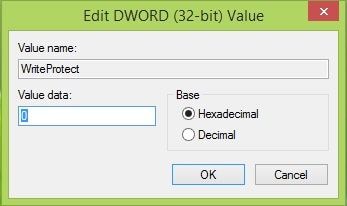
Método 2: Usar Diskpart (Windows)
Si no puedes encontrar el interruptor de protección contra escritura en la unidad USB, no te preocupes. También puedes habilitarlo o deshabilitarlo manualmente a través del símbolo del sistema. Por ejemplo, los usuarios de Windows pueden tomar la ayuda del comando de utilidad Diskpart (Disk Partition) para hacer lo mismo. Realiza estos pasos básicos para formatear una unidad USB protegida contra escritura.
1. En primer lugar, conecta la unidad USB al sistema e inicia la aplicación Símbolo del sistema desde el menú Inicio. Una vez que se inicia, ingresa el comando "Diskpart" para iniciar la herramienta de utilidad.
2. Ingresa el comando "list disk" para ver las unidades conectadas. Desde aquí, reconoce el identificador de disco de la lista.
3. Ahora, debes elegir la unidad USB con el comando "seleccionar" seguido del identificador.
4. Luego, escribe el comando "atributos borrar disco solo lectura", presiona enter. Esto borrará la función de solo lectura de la unidad USB.
5. No salgas del símbolo del sistema ahora, ya que también puedes formatear la unidad USB desde aquí. Como la unidad USB ya está seleccionada, ingresa el comando "limpiar" para borrarla.
6. Posteriormente, ingresa el comando "crear partición primaria" para crear una partición en la unidad.
7. Al final, puedes usar el comando "formatear" para borrar todo el disco y formatearlo en el sistema de archivos deseado. Debes escribir el sistema de archivos que deseas formatear después del comando "formatear". Por ejemplo, para inicializar el disco en un sistema NTFS, ingresa "format fs = ntfs".
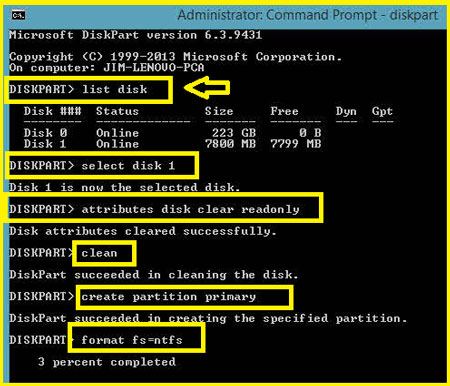
Espera unos segundos, ya que la unidad USB se formateará en el sistema de archivos ingresado. La aplicación te hará saber cuando debes desconectar la unidad o usarla como quieras.
Método 3: Usar la Utilidad de Discos (Mac)
Si tienes una Mac y no puedes formatear una unidad USB protegida contra escritura, no te preocupes, puede usar la herramienta nativa Disk Utility. Por lo tanto, en lugar de descargar cualquier herramienta o software de formato de pen drive protegido contra escritura de terceros sigue los siguientes pasos básicos.
1. Conecta la unidad USB a tu Mac y desde el Finder, ve hacia Aplicaciones > Utilidades > Disk Utility.
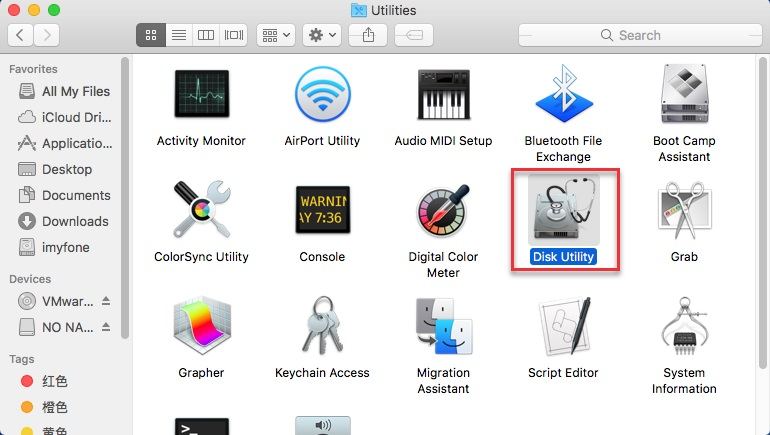
2. Esto iniciará la aplicación Disk Utility en la pantalla con una lista de todos los medios adjuntos en la barra lateral. Dirígete al panel izquierdo y selecciona la unidad USB conectada.
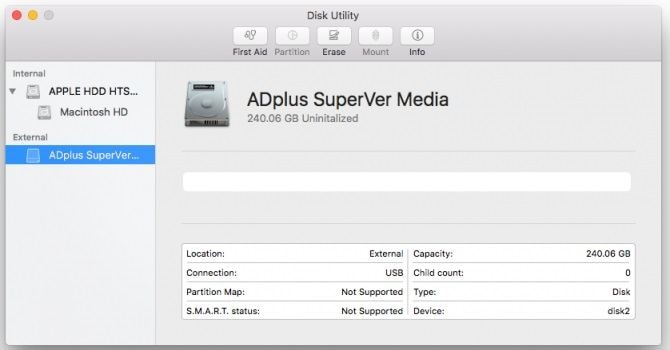
3. A la derecha, puedes ver las diferentes opciones en la barra de herramientas como primeros auxilios, partición, información y más. Haz clic en la opción "Borrar" desde aquí.
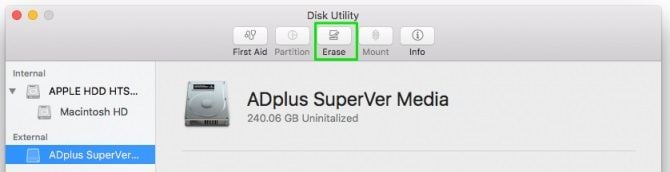
4. Se abrirá una ventana emergente que te permitirá seleccionar el esquema de partición o el formato de archivo. En la lista desplegable, puedes seleccionar un sistema de archivos compatible (como FAT o exFAT) y hacer clic en el botón "Borrar" nuevamente.
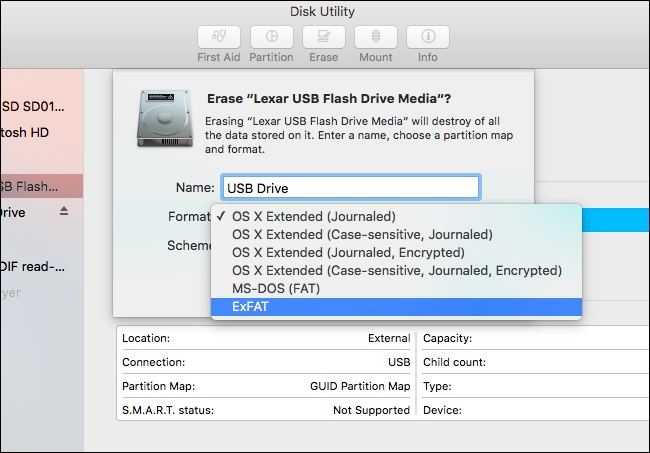
Esto iniciará el formateo de la unidad USB en el formato de archivo seleccionado. Si deseas usarlo solo en Mac, puedes usar un sistema de archivos exclusivos de Apple como HFS +. Sin embargo, se recomienda usar un sistema de archivos más universal como FAT o exFAT para usarlo también en Windows.
Video tutorial: ¿Cómo Quitar Protección Contra Escritura de Una USB en Windows?
Parte 4: ¿Cómo recuperar datos de una unidad flash USB protegida contra escritura?
Si se ha formateado la unidad USB accidentalmente o parece que no se puede recuperar los datos, considera usar una herramienta profesional. De todas las herramientas de recuperación de datos disponibles para unidades USB, Recoverit sería una opción de acceso. Esta herramienta es desarrollada por Wondershare y se puede ejecutar en todos los sistemas Windows y Mac líderes. Cuenta con una interfaz fácil de usar con una de las tasas de recuperación de datos más altas. La aplicación también admite la recuperación en todo tipo de unidades USB. Esto incluye memorias USB de marcas populares como SanDisk, Samsung, HP, Sony, etc., así como numerosos sistemas de archivos como NTFS, FAT32, exFAT, HFS + y mucho más.
Incluso si no tienes experiencia previa en el uso de una herramienta de recuperación de datos, no enfrentarás ningún tipo de problema con Recoverit. También te permitirá obtener una vista previa de los datos extraídos en la interfaz y seleccionar los archivos que deseas guardar. Actualmente, es compatible con más de 1000 tipos diferentes de archivos. Para usar la aplicación, puede seguir estos pasos:
Paso 1: Selecciona la ubicación de la unidad USB
Instala e inicia la aplicación Wondershare Recoverit Data Recovery en la computadora y conecta la unidad USB a ella. Puedes ver la lista de las fuentes disponibles: particiones internas, así como los medios externos conectados. Selecciona la unidad USB desde aquí y haz clic en el botón "Inicio".

Paso 2: Espera a que termine el escaneo
Debes esperar unos minutos para que Recoverit pueda extraer todo tipo de archivos del pen drive. Aunque puedes pausar el escaneo en el medio, se recomienda dejar que se complete el proceso para obtener los mejores resultados.

Paso 3: Previsualiza y guarda tus archivos
Una vez que se complete el proceso, puedes obtener una vista previa de los archivos extraídos en la interfaz ya sean fotos, videos, documentos, etc. Al final, selecciona el contenido que deseas guardar y haz clic en el botón "Recuperar". La interfaz te permitirá guardar los datos en cualquier ubicación deseada.
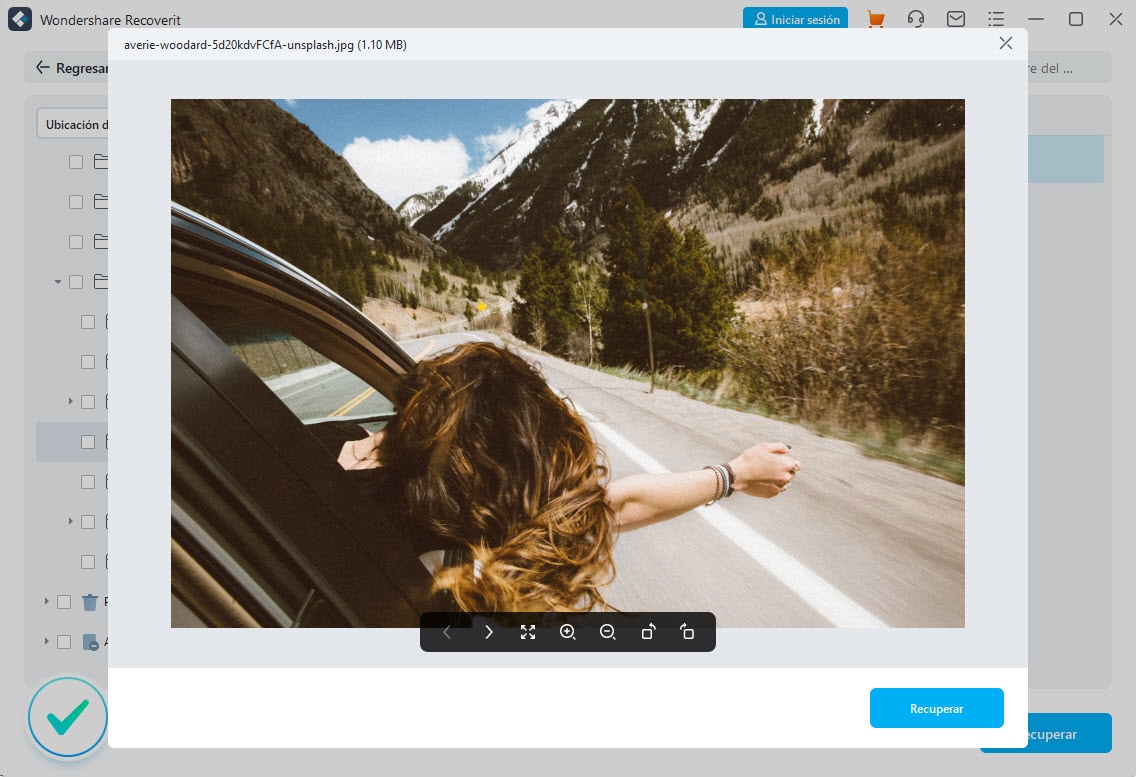
Esto nos lleva al final de esta extensa guía sobre cómo formatear un pen drive protegido contra escritura. Estoy seguro de que después de seguir este tutorial paso a paso sobre el mismo, sin duda podrás formatear una unidad USB con estas características en los sistemas Mac y Windows. Si nada más funciona, toma la asistencia de Recoverit Data Recovery, la cual te ayudará a recuperar los datos perdidos, eliminados o inaccesibles de todo tipo de unidades USB en Mac o Windows. ¡Ya que ofrece una versión gratuita y puedes probarlo por tu cuenta sin gastar nada!
Soluciones para USB
- Recuperar datos de USB
- 1.Recuperar archivos de USB
- 2.Recuperar USB infectada por virus
- 3.Recuperar datos borrados de USB
- 4.Recuperar Datos de Unidad Raw USB
- Reparar errores de USB
- Formatear USB
- 1.Recuperar desde USB formateado
- 2.Cómo formatear la memoria USB protegida
- 3.Formatear una USB usando CMD
- Consejos para USB




Alfonso Cervera
staff Editor