Aug 13, 2025 • Categoría: Recuperación de USB • Soluciones probadas
Navegación de contenido
Parte 1: ¿Qué es una unidad flash de solo lectura?
Una vez que recibes mensajes similares a los siguientes cuando usas la unidad flash SanDisk, significa que la unidad de memoria se convierte en solo lectura y protegida contra escritura. No puedes editar datos, eliminar archivos o guardar información en esta unidad, a menos que encuentres las soluciones.
- El error común de "El disco está protegido contra escritura" ocurrirá cuando intentes formatear un disco externo como: unidad flash USB, tarjeta de memoria SD o pen drive.
- Si comienzas a copiar o modificar los archivos en la unidad, la ventana emergente te mostrará "El disco está protegido contra escritura. Quita esta protección contra escritura o usa otro disco".
- Una unidad flash de solo lectura no te permitirá copiar el archivo. Cuando desees hacer eso, puede aparecer un mensaje: "No puedes copiar archivos al volumen".
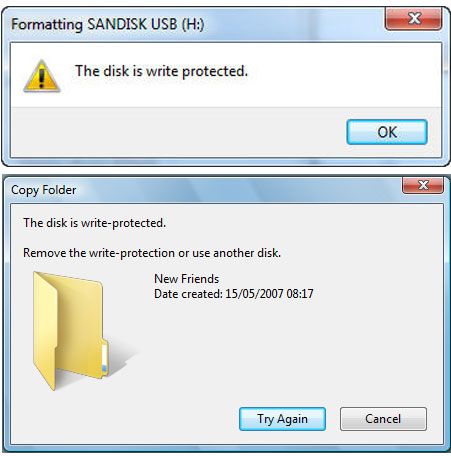
¿Por qué mi unidad USB es de solo lectura?
Formatear el sistema de archivos de la unidad flash puede causar la protección contra escritura. Por lo general, un pen drive usa el sistema de archivos NTFS en una computadora con Windows. Puedes seguir escribiendo y leyendo los datos almacenados en su interior. Sin embargo, a veces es posible que desees utilizarlo en una computadora Mac. Por lo tanto, formateas la tarjeta de memoria flash para que sea compatible con la computadora Mac. El sistema de archivos es realmente legible y los datos almacenados son accesibles en una computadora Mac debido a la función Mac. Sin embargo, la escritura de datos no está disponible. La protección contra escritura se agrega en la unidad flash USB de forma predeterminada.
¿Cómo desactivo la protección contra escritura en una unidad flash? Aquí, ofrecemos soluciones para Windows y Mac para ayudarte a reparar unidades flash protegidas contra escritura de manera fácil y rápida.
¿Cómo eliminar la protección contra escritura de la unidad flash USB en Windows?
Si tu disco USB recibe este error en una computadora con Windows, puedes pensar que el disco USB está roto y no se puede usar. La unidad flash se convierte en una de solo lectura y no puedes administrar los datos en ella, como copiar, eliminar o escribir archivos en el disco. ¿Cómo eliminar la protección contra escritura de una unidad flash de solo lectura? En la siguiente guía, te mostraremos cómo deshabilitar la protección contra escritura desde una unidad flash, tarjeta SD o pendrive en Windows 10/8/7.
Video tutorial: Cómo eliminar la protección contra escritura de Pen Drive/USB en Windows?
Solución 1: Comando Diskpart
- Paso 1. Conecta tu unidad flash a la computadora e inicia un símbolo del sistema buscando cmd.exe o "Símbolo del sistema" en el menú de Inicio.
- Paso 2. Escribe lo siguiente y presiona Enter después de cada comando: diskpart, list disk, select disk #(# significa el nombre de tu disco protegido contra escritura), attributes disk clear readonly, clean, create partition primary, format fs=ntfs.
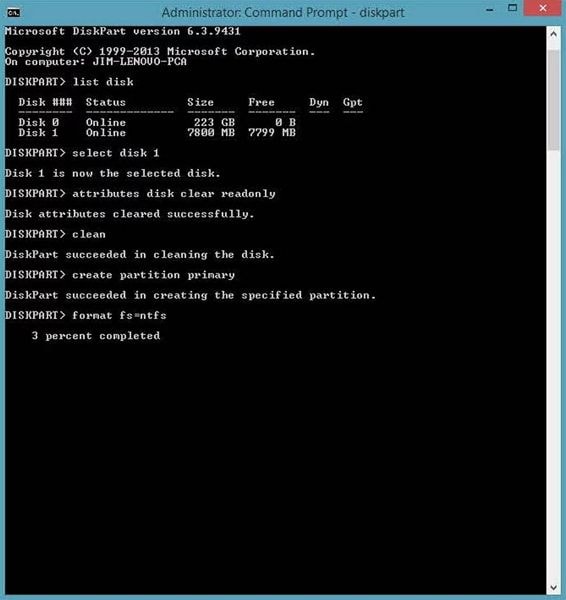
- Paso 3. Sal del símbolo del sistema.
Después de esto, tu unidad flash USB debería funcionar bien. Si no funciona, también puedes seguir los siguientes pasos para arreglar la unidad USB protegida contra escritura con Regedit.exe.
Solución 2: Regedit.exe
- Paso 1. Presiona la tecla Windows + R y escribe regedit en el cuadro Ejecutar y Enter.
- Paso 2. En la ventana emergente Editor del registro, ve a HKEY_LOCAL_MACHINE\SYSTEM\CurrentControlSet\Control\StorageDevicePolicies.
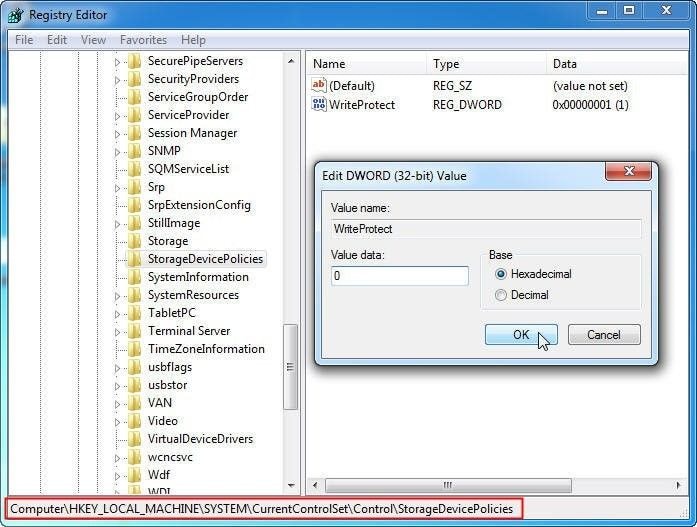
- Paso 3. Haz doble clic en el WriteProtect value en el panel derecho.
- Paso 4. Puedes cambiar los datos del valor de 1 a 0, luego hacer clic en Aceptar para guardar el cambio y cerrar la ventana de Regedit.
- Paso 5. Reinicia tu computadora y conecta la unidad USB a ella. Comprueba si la unidad funciona bien y ya no está protegida contra escritura. Si ahora no es de solo lectura, puedes continuar usando la unidad flash USB.
Solución 3: Abrir el Explorador de Windows
- Paso 1. Conecta el disco protegido contra escritura.
- Paso 2. Presiona "Windows+E" y haz clic con el botón derecho en la unidad.
- Paso 3. Al hacer clic con el botón derecho en el disco, puedes elegir "Propiedades", y luego seleccionar "Seguridad".
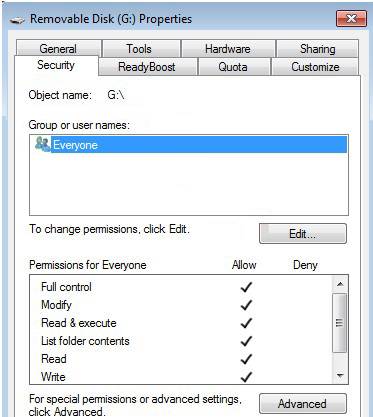
- Paso 4. Para editar los permisos, ahora debes seleccionar "Todos" de "Nombres de grupos o usuarios".
- Paso 5. Selecciona "Editar" y ve a "Permisos"
- Paso 6. Marca todas las casillas etiquetadas como "Permitir"
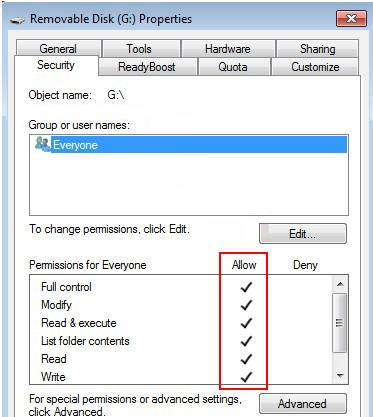
- Paso 7. Haz clic en "Aplicar" y salte. Se ha eliminado la protección contra escritura de tu disco.
Solución 4. Verificar y desbloquear la unidad flash USB
- Comprueba el interruptor de la unidad: algunas unidades flash USB externas y pendrives tienen un interruptor mecánico que se utiliza para bloquear o desbloquear la unidad. Si tu unidad tiene el interruptor, verifica si el interruptor está en bloqueado o no. Si es así, muévelo.
- También puedes comprobar la unidad flash USB por si está infectada por virus. Necesitas descargar un software antivirus y escanear tu unidad flash. Una vez que se encuentra el virus, elimínalo de inmediato para quitar la protección contra escritura de una unidad flash de solo lectura.
¿Cómo eliminar la protección contra escritura de la unidad USB en Mac?
Si estás trabajando en una computadora Mac, también recibirás el error "Solo lectura" en la unidad externa. En los siguientes pasos, te mostraremos cómo deshabilitar el disco de protección contra escritura en Mac.
Solución 1: Formatear el pendrive protegido contra escritura en Mac
Para deshabilitar el disco protegido contra escritura en Mac, puedes seguir los siguientes pasos para formatear la unidad en macOS:
- Paso 1. Abre la Utilidad de discos, y se abrirá la ventana de la aplicación.
- Paso 2. Haz clic en tu unidad flash USB en el panel izquierdo de la Utilidad de Discos.
- Paso 3. Haz clic en la pestaña Borrar, luego selecciona el tipo de formato. Selecciona "Sistema de archivos MS-DOS" o "exFAT" ambos funcionan bien en Windows y Mac.
- Paso 4. Luego, haz clic en la opción "Borrar" para empezar a formatear la unidad flash USB.
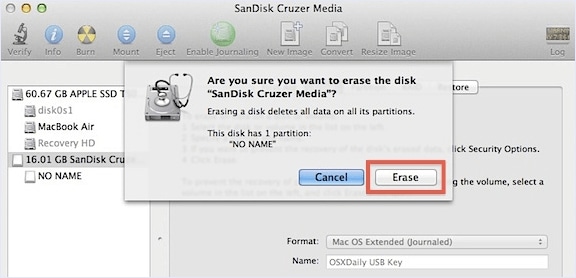
Solución 2: Permisos de reparación y soluciones
Comprueba si los permisos de la unidad están dañados o no. Puedes arreglar el error utilizando la Utilidad de Discos. Sigue los pasos a continuación para eliminar la protección contra escritura de la unidad USB de solo lectura en Mac.
- Paso 1. Ve a Utilidad de Discos en la carpeta Utilidades.
- Paso 2. Selecciona el dispositivo que está como solo lectura y que necesitas quitarle la protección contra escritura.
- Paso 3. Haz clic en Primeros auxilios y el sistema operativo comenzará a escanear tu unidad.
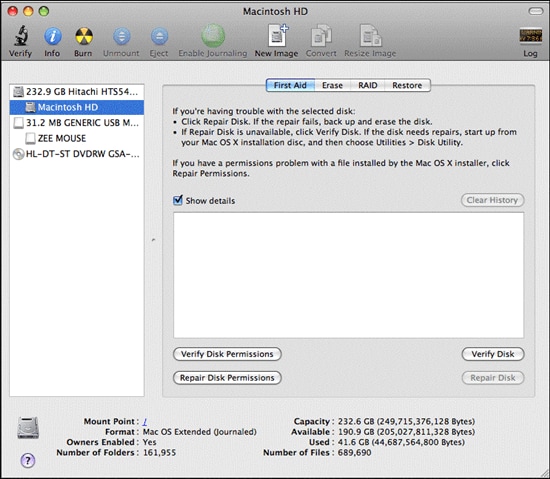
Conclusión
Esperamos que esas soluciones puedan ayudarte a reparar y eliminar la protección contra escritura de la unidad USB en Windows y Mac. Si aún no solucionas el problema, debes comprar una nueva unidad flash USB. Además, si necesitas recuperar todos los datos USB, puedes descargar Recoverit Recuperación de Datos, un potente software de recuperación de datos USB, para ayudarte. Sigue la guía para recuperar archivos de la unidad USB fácilmente.
Soluciones para USB
- Recuperar datos de USB
- 1.Recuperar archivos de USB
- 2.Recuperar USB infectada por virus
- 3.Recuperar datos borrados de USB
- 4.Recuperar Datos de Unidad Raw USB
- Reparar errores de USB
- Formatear USB
- 1.Recuperar desde USB formateado
- 2.Cómo formatear la memoria USB protegida
- 3.Formatear una USB usando CMD
- Consejos para USB




Alfonso Cervera
staff Editor