Aug 14, 2025 • Categoría: Recuperación de USB • Soluciones probadas
USB 3.0 se ha vuelto bastante popular debido a la rápida transferencia de datos que ofrece a los usuarios y la mayoría de los dispositivos disponibles en el mercado actualmente vienen con un puerto USB 3.0. Muchos usuarios de Windows 10 a menudo se quejan de recibir mensajes de error debido a la incapacidad de sus dispositivos para detectar USB 3.0. Este error también afecta a los sistemas Windows 8.1 y Windows 7. En este artículo, te revelaremos formas inteligentes de hacer que tu sistema detecte tu USB 3.0.
Sigue viendo para aprender a arctualizar drivers USB 3.0
- ¿Qué es el error de la incapacidad de dispositivos para detectar USB 3.0?
- Forma 1: Actualiza el controlador mediante el Administrador de dispositivos
- Forma 2: Reinstala los controladores USB 3.0
- Forma 3: Ejecuta el solucionador de problemas de hardware y dispositivos
- Forma 4: Soluciones alternativas adicionales
- Forma 5: Instalación manual del controlador
- ¿Cómo recuperar los archivos perdidos o eliminados después de las actualizaciones de los controladores?
- Preguntas frecuentes sobre actualizar el controlador de USB 3.0
¿Qué es el error de la incapacidad de dispositivos para detectar USB 3.0?
Este error puede deberse a una falla de hardware. Si tu hardware está dañado o no funciona correctamente, es posible que veas este error. El hardware como la placa base o el puerto pueden dañarse sin tu conocimiento. Si este es el caso, tendrás que ver que se solucione, de lo contrario, este problema persistirá. Otra razón por la que puedes tener este tipo de error puede deberse a un problema de actualización. Si actualizas tu Windows 10,8 o 7, pueden surgir problemas de detección debido a razones técnicas. Si bien esto puede representar un gran desafío, existen numerosas formas de solucionar el problema. A continuación, se muestran algunas formas probadas y efectivas de corregir el error.
Forma 1: Actualiza el controlador mediante el Administrador de dispositivos
- Navega al Administrador de dispositivos
- Expande las categorías para ubicar USB 3.0. Se puede encontrar en Otros dispositivos o en "Controladores de bus serie universal"
- Haz clic con el botón derecho y selecciona Actualizar software de controlador
- Selecciona la búsqueda automática para buscar controladores actualizados. Si se encuentra, Windows lo instalará automáticamente.
Forma 2: Reinstala los controladores USB 3.0
- Haz clic izquierdo en el botón Inicio en la esquina inferior derecha de la pantalla
- En el cuadro de búsqueda "Administrador de dispositivos"
- Haz clic con el botón izquierdo en el Administrador de dispositivos una vez que aparezca
- En la ventana del administrador, ejecuta una búsqueda de controladores de terceros y elimínalos de Windows
- Además, busca programas de terceros que puedan haber sido instalados y desinstálalos
- Reinicia tu sistema
Después de reiniciar, espera unos 10 minutos para que tu PC instale los controladores relevantes para el puerto USB 3.0
Forma 3: Ejecuta el solucionador de problemas de hardware y dispositivos
Si el problema sigue sin resolverse después de instalar los controladores, intenta utilizar el solucionador de problemas de hardware y dispositivos. Dependiendo de tu Windows.
- Para Windows 10, ve a Configuración - Actualización y seguridad - Solucionar problemas - Ubica el solucionador de problemas y ejecútalo
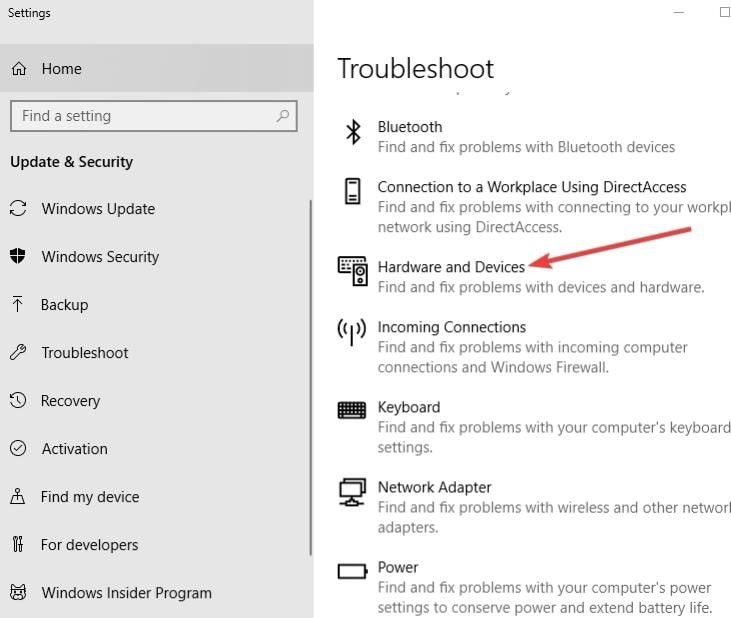
- Para Windows 7 y Windows 8.1, inicia el solucionador de problemas desde el panel de control - Abre el panel de control - Escribe "Solución de problemas" en el cuadro de búsqueda - haz clic en "Solución de problemas" - Ve la lista completa de todos los solucionadores de problemas - Selecciona Hardware y dispositivos para ejecutar el solucionador de problemas
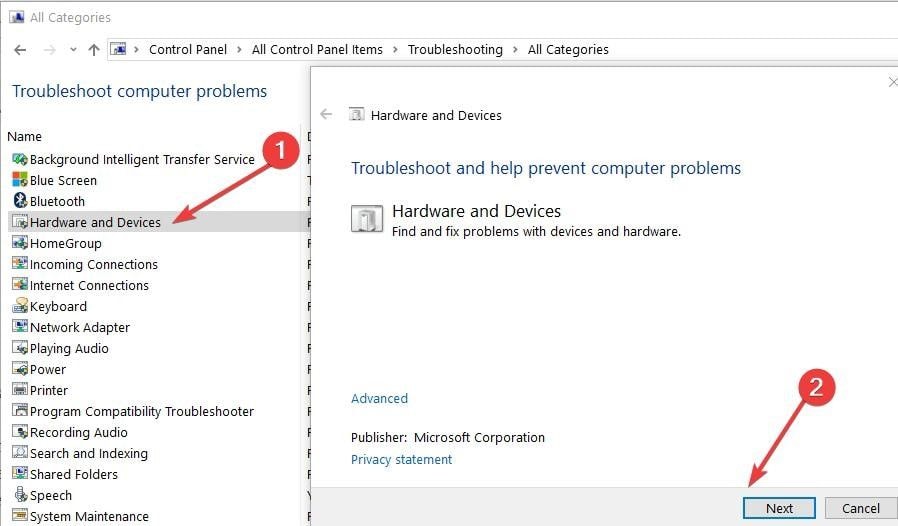
Forma 4: Soluciones alternativas adicionales
Después de seguir las guías proporcionadas anteriormente, si aún no puedes usar el puerto USB 3.0 para tu Windows 10, 8 o 7 a continuación, hay algunas soluciones alternativas efectivas para solucionar el problema.
- Deshabilitar la configuración de suspensión selectiva de USB
- Puedes modificar tu registro
- Intenta usar un cable diferente
- Considera cambiar la letra de la unidad si el problema ha afectado a tu controlador externo
Forma 5: Instalación manual del controlador
Si Windows no pudo encontrar una actualización para su controlador USB o si tiene un controlador específico, puede ir al sitio web oficial del fabricante para actualizar la unidad USB.
- Visite el sitio web del fabricante de su computadora o placa base.
- Busque la sección "Soporte" o "Descargas".
- Busque el controlador para su modelo de controlador USB específico y descárguelo. Asegúrese de descargar el controlador correcto compatible con su versión de Windows (por ejemplo, Windows 10, Windows 8.1, etc.).
- Una vez descargado, haga doble clic en el archivo del controlador y siga las instrucciones que aparecen en pantalla para la instalación.
- Reinicie su computadora una vez completada la instalación.
Si sigues esta guía detenidamente, podrás reparar USB 3.0 con problemas en Windows 10, 8.1 o 7. Si ninguna de las soluciones funciona, prueba alguno de los métodos alternativos que hemos enumerado anteriormente. Uno de ellos debería solucionar el problema de forma permanente.
¿Cómo recuperar los archivos perdidos o eliminados después de las actualizaciones de los controladores?
El mejor software de recuperación de datos - Recoverit
Recoverit Data Recovery es un software muy útil para recuperar datos perdidos o eliminados en ordenador Windows.

Recoverit - Tu mejor software de recuperación de archivos
- Recupera archivos de más de 1000 formatos de forma rápida, segura y fácil.
- Admite la recuperación de datos desde papelera de reciclaje, disco duro, tarjeta de memoria, unidad USB, cámara y más de 2000 dispositivos de almacenamiento.
- Recuperar datos perdidos por borrado accidental, corrupción de dispositivo, ataque de virus, y en más de 500 escenarios.
- Sistema operativo compatible: Windows 11/10/8/7/Vista, macOS 10.10 ~ 14 (Sonoma). Compatible con Bitlocker, T2, M1 y M2
Descarga e instala Recoverit Data Recovery en tu ordenador, sigue los siguientes pasos para recuperar datos perdidos o eliminados en ordenador Windows.
Paso 1
Selecciona la ubicación donde perdiste tus datos y luego haz clic en el botón "Iniciar".

Paso 2
Recoverit empezará a escanear el disco.

Paso 3
Después del escaneo, puedes hacer una vista previa y haz clic en "Recuperar" para guardar los archivos en tu ordenador.
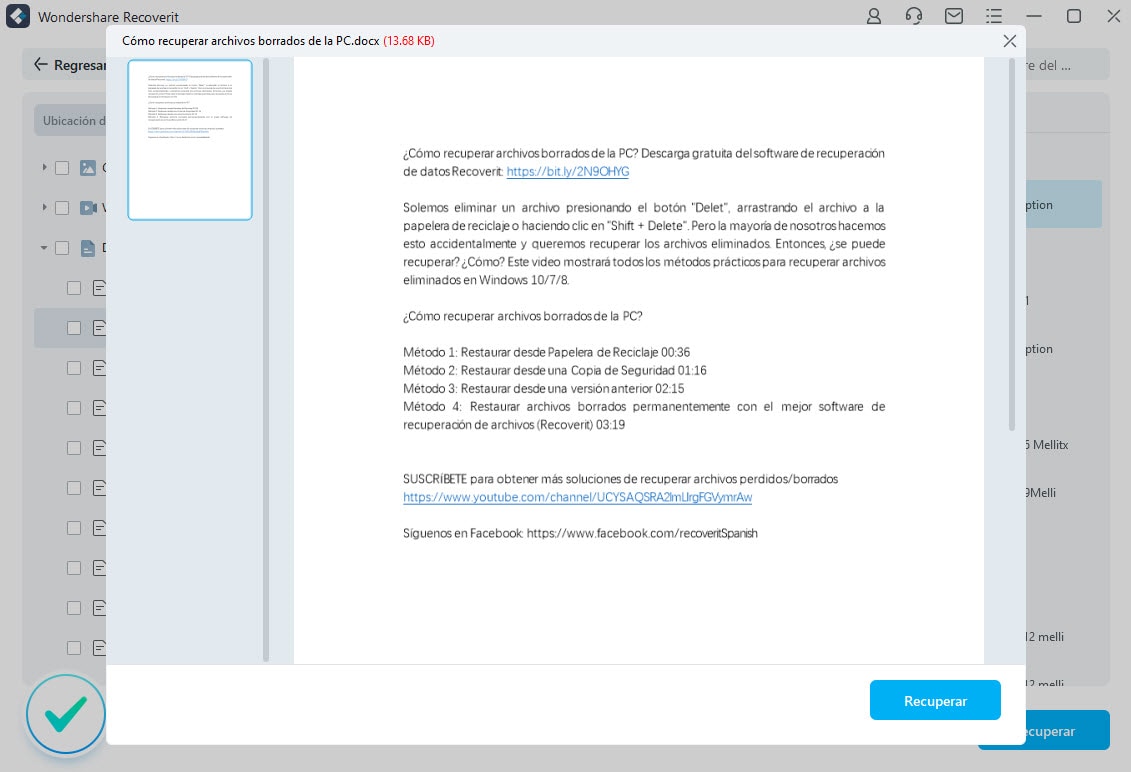
 Garantía de descarga segura, sin malware
Garantía de descarga segura, sin malwarePreguntas frecuentes sobre actualizar el controlador de USB 3.0
1. ¿Puede Reproducirse un Video MP4 en un PDF?
Sí, puedes insertar un video MP4 en un PDF utilizando un editor de PDF como PDFelement y reproducirlo en tu computadora. Sigue estos pasos:
2. ¿Qué es un driver?
Los drivers (controladores) son pequeños programas de software que permiten que el sistema operativo Windows se comunique con otros programas de software y dispositivos de hardware, como impresoras, tarjetas de sonido, teclados, tarjetas de video, cámaras web, etc. El hardware de la computadora no funcionará correctamente sin un driver correcto.
3. ¿Cómo solucionar el problema con los drivers?
Mantén actualizados los controladores con las actualizaciones de Windows. Desde luego, támbién puedes actualizar los controladores manualmente.
4. ¿Que hacer si pierden datos después de las actualizaciones de los controladores?
Siempre hacer una copia de segurirdad de tus archivos. Si es necesario, puedes utilizar el software profesional de recuperación de datos-Recoverit para su recuperación.
5. ¿Por qué debería actualizar mis controladores USB?
Actualizar sus controladores USB puede brindar varios beneficios, como una compatibilidad mejorada con dispositivos USB más nuevos, estabilidad y rendimiento mejorados y correcciones de errores o problemas conocidos. La actualización de los controladores garantiza que sus puertos y dispositivos USB funcionen de manera óptima.
6. ¿Cómo sé si es necesario actualizar mis controladores USB?
Hay algunos indicadores que pueden sugerir que sus controladores USB necesitan una actualización:
- Problemas de conectividad.
- Mensajes de error.
- Problemas de rendimiento.
- Compatibilidad.
7. ¿Puedo actualizar los controladores USB a través de Windows Update?
Sí, Windows Update a veces puede proporcionar actualizaciones de controladores, incluidos los controladores USB. Para buscar actualizaciones a través de Windows Update:
- Abre el menú Inicio y ve a Configuración.
- Selecciona "Actualización y seguridad" y ve a la sección "Actualización de Windows".
- Haz clic en "Buscar actualizaciones" para buscar actualizaciones disponibles, incluidas actualizaciones de controladores.
- Si se encuentran actualizaciones del controlador USB, se descargarán e instalarán automáticamente.
Soluciones para USB
- Recuperar datos de USB
- 1.Recuperar archivos de USB
- 2.Recuperar USB infectada por virus
- 3.Recuperar datos borrados de USB
- 4.Recuperar Datos de Unidad Raw USB
- Reparar errores de USB
- Formatear USB
- 1.Recuperar desde USB formateado
- 2.Cómo formatear la memoria USB protegida
- 3.Formatear una USB usando CMD
- Consejos para USB

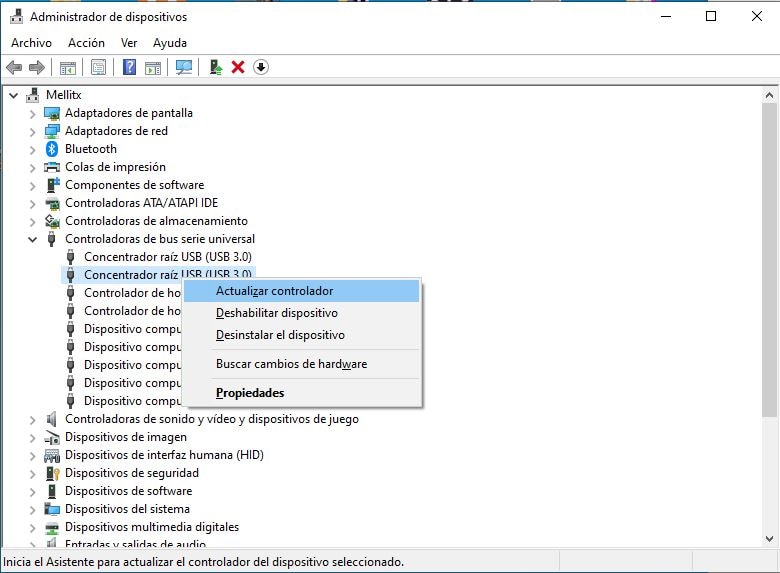
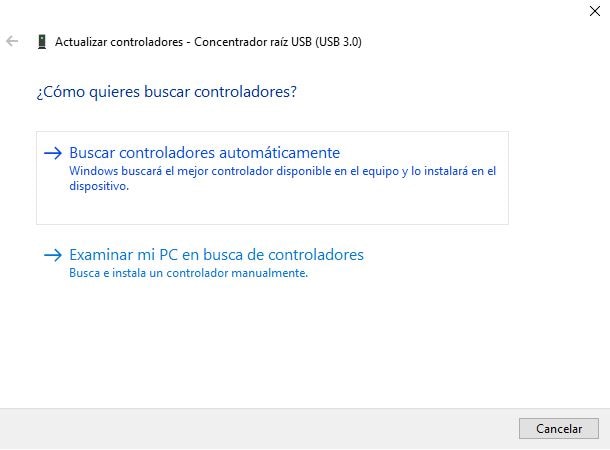



Alfonso Cervera
staff Editor