Aug 14, 2025 • Categoría: Recuperación de USB • Soluciones probadas
¿Podemos montar una partición de disco duro USB oculta mediante algún comando sin que se muestre mediante el software de partición en Windows?
A veces, puedes tener la confusión de por qué hay una partición oculta en tu USB y cómo eliminar las particiones ocultas. Bueno, esto es complejo. En este artículo, aprenderás qué es la partición oculta y cómo eliminarla de la unidad flash USB.
Pero antes de conocer los métodos para resolverlo, es mejor tener una descripción general básica de la partición oculta.
Descripción general de la partición oculta
1. ¿Qué es una partición oculta y para qué se utiliza?
Las particiones que están configuradas para ocultarse a propósito para mejorar la protección de datos se denominan particiones ocultas. Los usuarios no podrán ver dichas particiones en el Explorador de archivos de Windows después de eso. Las particiones de recuperación, que contienen archivos del sistema para ayudar a los usuarios a restaurar el sistema operativo a su estado original después de una falla o corrupción de Windows, deberían ser las particiones ocultas más comunes. Sin embargo, si se ha realizado una copia de seguridad de la partición de recuperación por adelantado, los usuarios pueden desinstalarla para liberar más espacio valioso.
Además, los usuarios de computadoras pueden hacer que una partición esté "oculta" eliminando su letra de unidad, lo que protege los archivos confidenciales de que otros los miren o los roben, así como de una eliminación accidental. Puedes utilizar la Administración de Discos de Windows para localizar particiones ocultas en una unidad flash, y las particiones ocultas nunca tienen asignaciones de letras de unidad.
2. ¿Por qué es esencial eliminar una partición oculta de una unidad USB?
Si bien ocultar la partición de una unidad USB u otras unidades internas o externas puede ayudar a mantener seguros los datos importantes, todavía hay ocasiones en las que es necesario eliminar una partición oculta de una unidad USB, por ejemplo:
Para aprovechar al máximo tu unidad USB.
Como todos sabemos, antes de Windows 10, Windows solo identificará y accederá a la primera partición primaria o lógica en una unidad USB, lo que significa que no podrás utilizar toda la capacidad de la unidad si hay dos o más particiones, incluida la partición oculta. Luego, para restaurar el USB a su capacidad total, debes eliminar la partición adicional (oculta).
Para construir una partición limpia y segura.
Si un virus, malware o incluso un error humano ha destruido o infectado la partición oculta, puedes repararla eliminándola y luego creando una nueva.
Para aumentar la cantidad de espacio disponible en la unidad USB.
Puedes desinstalar la partición oculta para liberar espacio en el disco duro cuando los archivos guardados en la partición oculta ya no sean útiles.
3 Métodos para eliminar la partición oculta de una unidad USB
Debes tener en cuenta que intentar eliminar una partición oculta de una unidad USB resultaría en la pérdida de todos los datos contenidos dentro de esa partición. Por lo tanto, si realmente deseas conservar esos archivos, primero haz una copia de seguridad de ellos en una unidad USB. Para desinstalar una partición oculta en una unidad USB en un dispositivo con Windows 10/8/7, existen muchas opciones. Te mostraremos tres opciones diferentes a continuación.
Navegación por métodos
- 1. Usar la Administración de discos para eliminar la partición oculta de la unidad USB
- 2. Usar del comando Diskpart para eliminar la partición USB oculta
- 3. Extracción de la unidad USB formateando la USB
- Consejos adicionales: Solución más sencilla para recuperar datos cuando se produce una eliminación por error
1. Usar la Administración de discos para eliminar la partición oculta de la unidad USB
La Administración de Discos es una herramienta de dispositivo de Windows que te permite realizar tareas de almacenamiento avanzadas. Estos son algunos de los beneficios de la Administración de Discos:
- Consulta Inicialización de una nueva unidad,
- Configura una nueva unidad,
- Extiende un volumen simple para expandir un volumen en un espacio que aún no esté ocupado por otro volumen en la misma unidad.
La partición oculta sin una letra de unidad no aparecerá en el Explorador de archivos de Windows, pero estará visible en Administración de Discos. Entonces, usando la función Administración de Discos, puedes intentar desinstalar una partición oculta en la unidad USB. Los siguientes son los sencillos pasos para ejecutarlo, intentémoslo.
- Haz clic con el botón derecho en "Esta PC"->Administrador->Administración de Discos en la barra de menú.
- Haz clic con el botón derecho en la partición oculta del USB->selecciona "Eliminar volumen" en el menú desplegable.
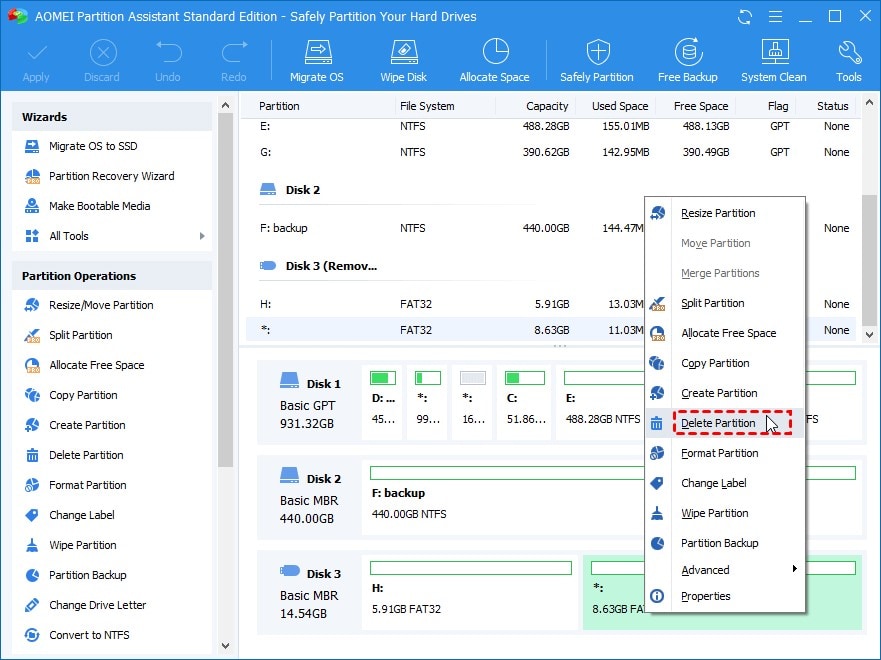
¡Parece muy fácil! Sin embargo, en la Administración de Discos de Windows, la opción Eliminar volumen a menudo está atenuada. Ahora es el momento de usar el comando Diskpart.
2. Usar el comando Diskpart para eliminar la partición USB oculta
DiskPart es una función de línea de comandos de partición de disco que solo está disponible para los sistemas operativos de Microsoft. Te permite ver, construir, borrar y cambiar las particiones del disco en una computadora.
Diskpart es un intérprete de comandos en modo texto que puede ayudarte a crear, eliminar y formatear particiones. Para eliminar una partición oculta de una unidad USB:
Paso 1: Primero presiona "Windows + R" simultáneamente para abrir la ventana "Ejecutar",
Paso 2: Escribe "cmd" y presiona "Enter",
Paso 3: Escribe los siguientes comandos en orden y haz clic en "Enter" para cada uno en la ventana del símbolo del sistema.
- Diskpart
- list disk
- select disk #: "#" es el número del disco USB de destino.
- Para ver todas las particiones en el USB, escribe list partition.
- select partition n: la cantidad de la partición secreta que deseas eliminar es "n".
- Para eliminar una partición oculta, usa el comando delete partition.
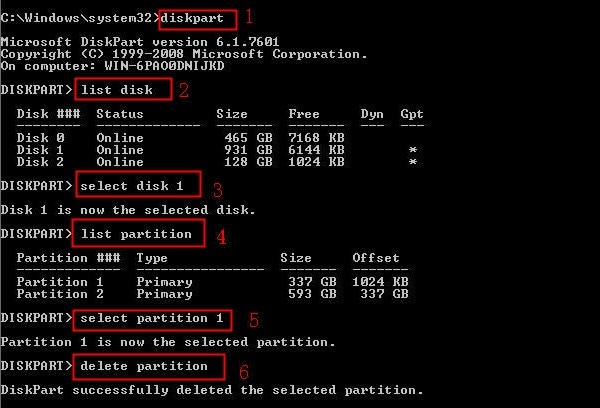
Si la operación de eliminación falla con el mensaje de error "No se puede eliminar una partición protegida sin forzar la colección de parámetros protegidos", escribe "eliminar anulación de partición" en lugar de "eliminar partición" para forzar la eliminación de la partición.
Para aquellos que no son expertos en TI y no tienen suficiente conocimiento del comando Diskpart, escribir correctamente el comando puede ser difícil, lo que resulta en errores de operación, pérdida de datos o bloqueos del disco. Como resultado, es una buena idea usar herramientas de terceros para desinstalar la partición.
3. Extraer de la unidad USB formateando el USB
Si no estás familiarizado con los comandos de Diskpart y deseas que la eliminación de particiones ocultas sea lo más simple posible, simplemente puedes formatear el USB, lo cual es gratuito y puedes eliminar con éxito particiones ocultas en unidades USB, así como particiones de sistema/arranque y cualquier partición que contenga archivos de paginación activos o archivos de volcado por caída (volcado de memoria), que no se puede hacer con la orden de anulación de Diskpart.
Paso 1: Conecta la unidad USB al sistema de tu PC. No abras la unidad, solo conéctala a través del puerto USB de tu PC.

Paso 2: Ve al escritorio y haz clic en el icono de Mi PC. Desde aquí, selecciona la unidad USB.
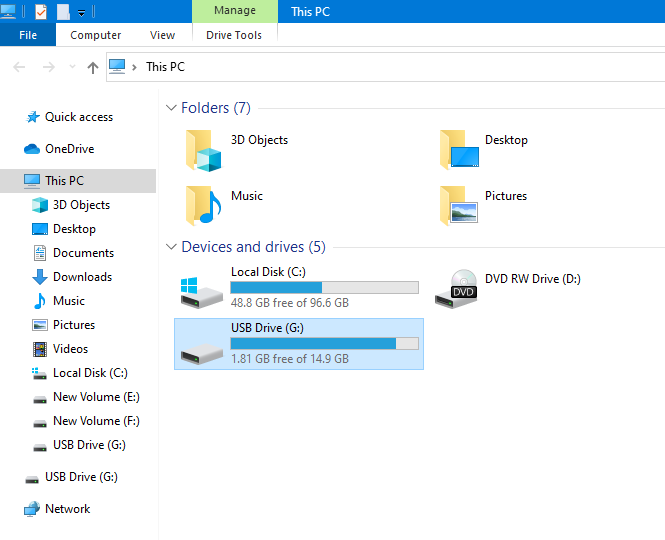
Paso 3: Haz clic con el botón derecho en la unidad flash USB y luego haz clic en la opción Formatear.

Paso 4: Por último, se te pedirá que confirmes el proceso de formateo. Haz clic en la opción Inicio para iniciar el formateo de la unidad.

Consejos adicionales: La solución más sencilla para recuperar datos de particiones perdidos
La recuperación de datos de un dispositivo o medio de almacenamiento es un proceso complicado que depende de una serie de variables, incluida la rapidez con la que sabes que necesitas recuperar tus datos después de eliminarlos inadvertidamente o intencionalmente. Cuanto más rápido actúes, más probabilidades tendrás de recuperar los registros perdidos.
Hay algunas otras formas de restaurar datos perdidos además de usar herramientas de recuperación de datos. En las partes siguientes, encontrarás una guía de instrucciones paso a paso.
MÉTODO 1: Echar un vistazo a la papelera de reciclaje
El primer lugar donde puedes buscar datos eliminados es la Papelera de reciclaje.
Ve a la Papelera de reciclaje. Busca los datos y, si los encuentras, haz clic derecho sobre ellos y selecciona "Restaurar". Encontrarás los datos restaurados en la misma carpeta donde se eliminaron originalmente.
MÉTODO 2: Restaurar archivos desde la copia de seguridad
Sigue estos pasos para recuperar archivos eliminados si tienes una copia de seguridad de Windows:
Ve al Panel de control, selecciona Sistema y mantenimiento < Copia de seguridad y restauración y selecciona Restaurar archivos desde la copia de seguridad.
MÉTODO # 3: Utilizar Wondershare Recoverit para la recuperación de datos
Wondershare Recoverit es una poderosa herramienta de recuperación de datos en la que confían millones de personas y respaldado por medios autorizados, como Yahoo, Mac World, etc. Con este software de recuperación de datos, puedes recuperar tus archivos, videos, imágenes, audio e incluso correos electrónicos perdidos.
Funciones de Wondershare Recoverit:
- Te permite utilizar un programa de recuperación de datos gratuito que es fácil de usar.
- Puedes recuperar imágenes, videos, documentos y otros archivos eliminados o faltantes.
- Recupera los datos faltantes de cualquier disco duro, tarjeta SD o memoria flash USB.
- Para la mayoría de nosotros, la pérdida de datos es algo común. Recoverit Recuperación de Datos para PC restaurará más de 1000 tipos y formatos diferentes de datos de una variedad de dispositivos de almacenamiento, incluido el disco duro de su computadora con Windows, computadora de escritorio, papelera de reciclaje, dispositivos externos e incluso una computadora averiada.
Mientras tanto, la herramienta de recuperación de datos Recoverit recuperará particiones que se hayan perdido, eliminado, formateado o destruido. FAT, NTFS, Ext2, Ext3 HFS, HFS + y HFSX se encuentran entre los sistemas de archivos que admite.
Cómo recuperar datos usando Wondershare Recoverit, aquí hay una guía detallada.
Paso 1:
Primero, descarga e instala este programa de recuperación en un sistema de PC respectivo. El software está disponible para sistemas de PC Windows y Mac.
Paso 2:
Una vez que el software esté instalado, ve a la carpeta de aplicaciones o al menú Inicio para ejecutarlo.
Paso 3:
Al iniciar el software, puedes ver diferentes secciones de las opciones de almacenamiento disponibles. Luego selecciona la unidad que deseas recuperar y luego haz clic en el botón Iniciar

Paso 4:
El proceso de recuperación de tus datos comenzará por sí solo. Podrías ver el progreso de la misma en tu pantalla.

Paso 5:
Desde esta ventana, puedes seleccionar los archivos que deseas recuperar. Una vez que selecciones los archivos, haz clic en el botón Recuperar de la esquina inferior derecha.
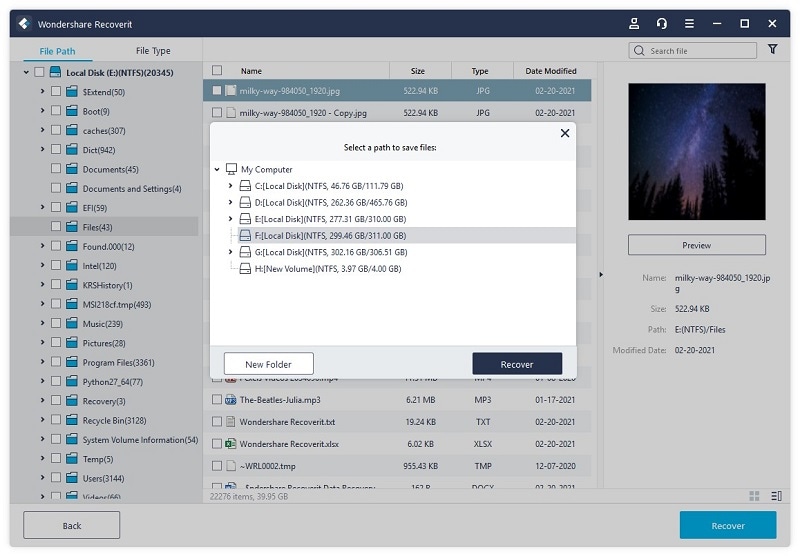
¡Listo! Los archivos seleccionados se recuperarán y almacenarán en una carpeta separada. También puedes cambiar la carpeta de archivos recuperados según tus preferencias utilizando la opción Configuración.
Conclusión:
En este artículo, has aprendido qué es la partición oculta, por qué deberías eliminarla y también tres formas de eliminarla. Sin embargo, en el proceso de eliminación, la eliminación errónea de datos puede ocurrir, por lo tanto, también has aprendido tres formas de recuperar datos: mediante la papelera de reciclaje, mediante copia de seguridad y mediante Wondershare Recoverit.
Wondershare Recoverit también puede restaurar datos perdidos, destruidos, eliminados, formateados o dañados de unidades de disco duro (HDD), unidades de estado sólido (SSD), tarjetas de memoria, unidades flash, cámaras digitales, y smartphones, entre otros dispositivos de almacenamiento. Recupera datos de manera más eficiente mediante el proceso de prueba y error.
Esta eficaz herramienta es muy recomendable para solucionar cualquier tipo de problema que implique la recuperación de datos. El software es fácil de usar e incluye todas las funciones que cabría esperar de un programa de recuperación de datos. Es la herramienta ideal para recuperar videos, imágenes, audio y archivos, entre otras cosas. Este software se considera la mejor opción disponible para la recuperación de datos. He usado Wondershare Recoverit para recuperar datos y lo encontré muy útil. Una de las mejores herramientas que recomiendo encarecidamente.
Soluciones para USB
- Recuperar datos de USB
- 1.Recuperar archivos de USB
- 2.Recuperar USB infectada por virus
- 3.Recuperar datos borrados de USB
- 4.Recuperar Datos de Unidad Raw USB
- Reparar errores de USB
- Formatear USB
- 1.Recuperar desde USB formateado
- 2.Cómo formatear la memoria USB protegida
- 3.Formatear una USB usando CMD
- Consejos para USB




Alfonso Cervera
staff Editor