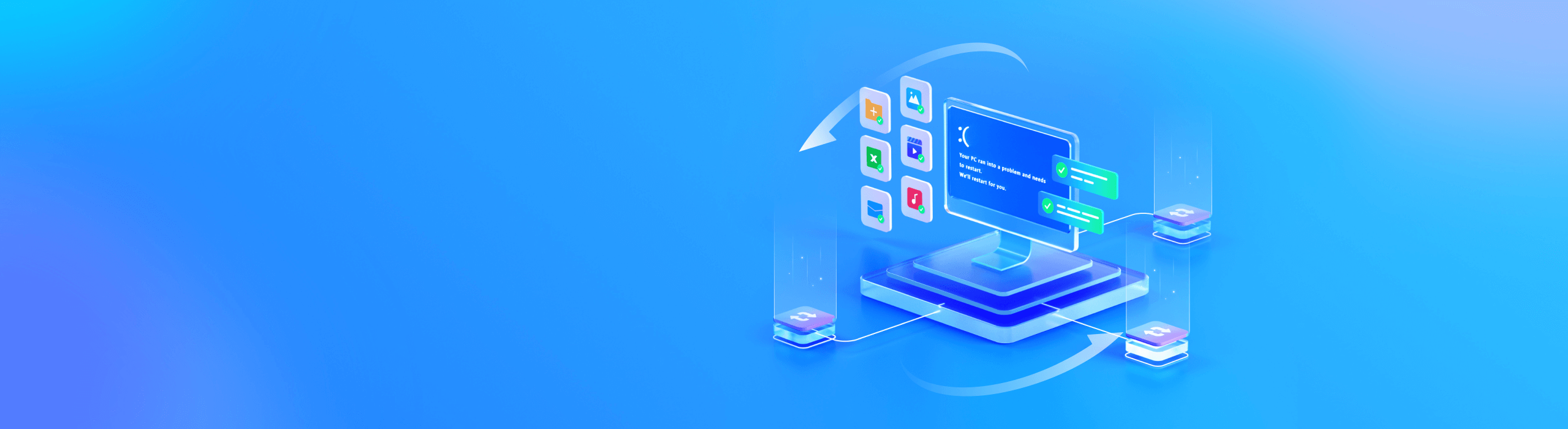
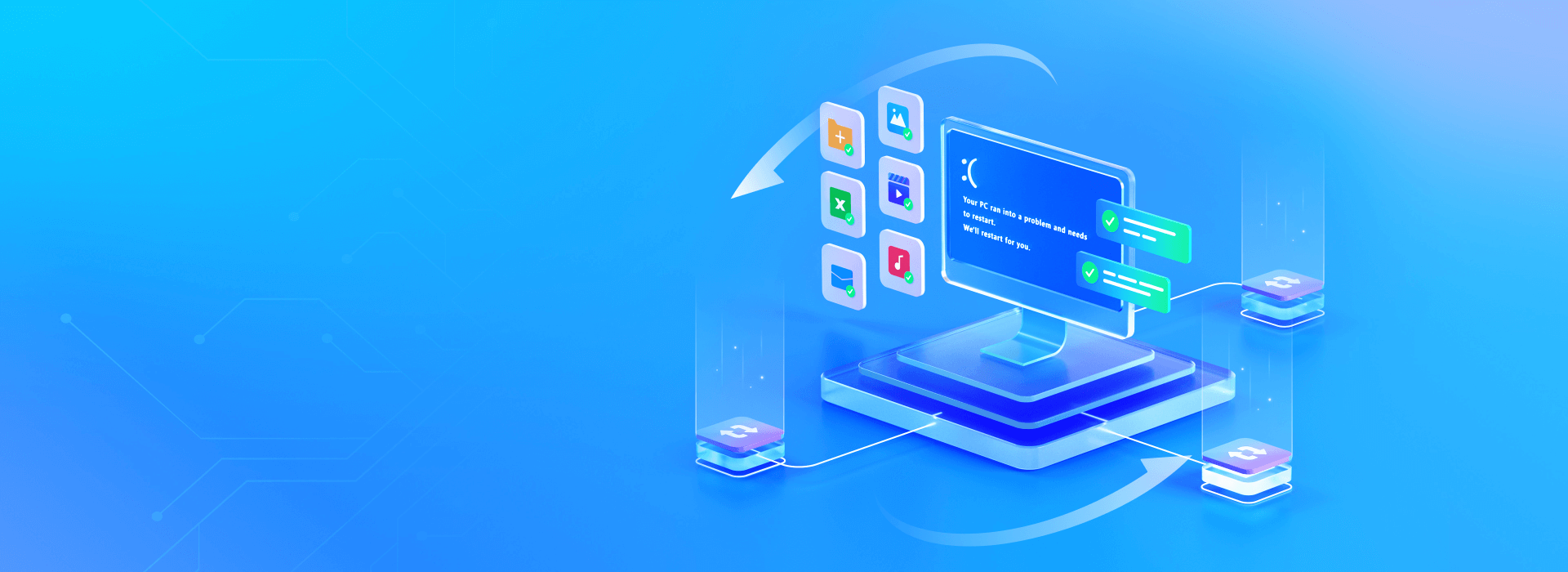
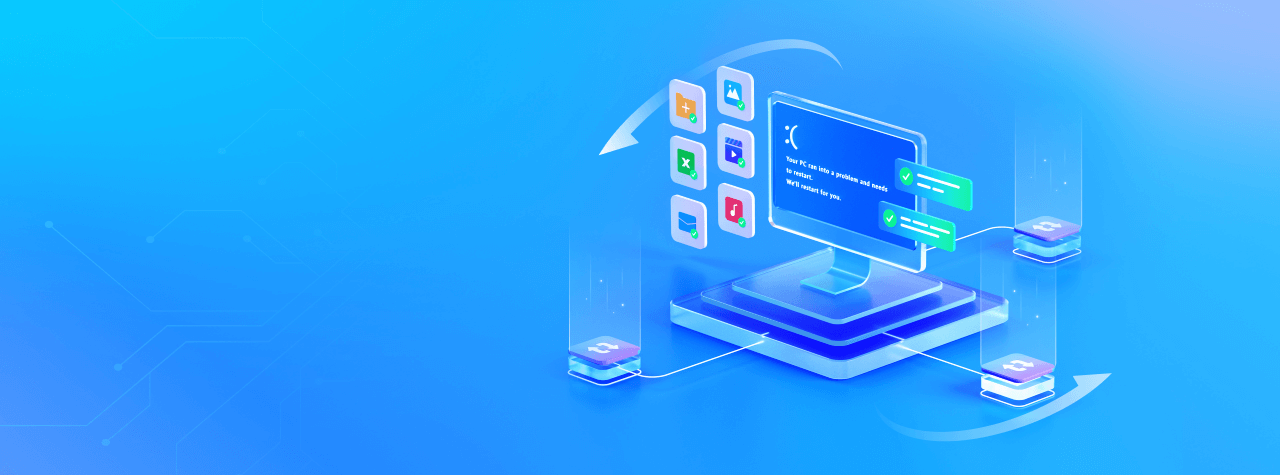
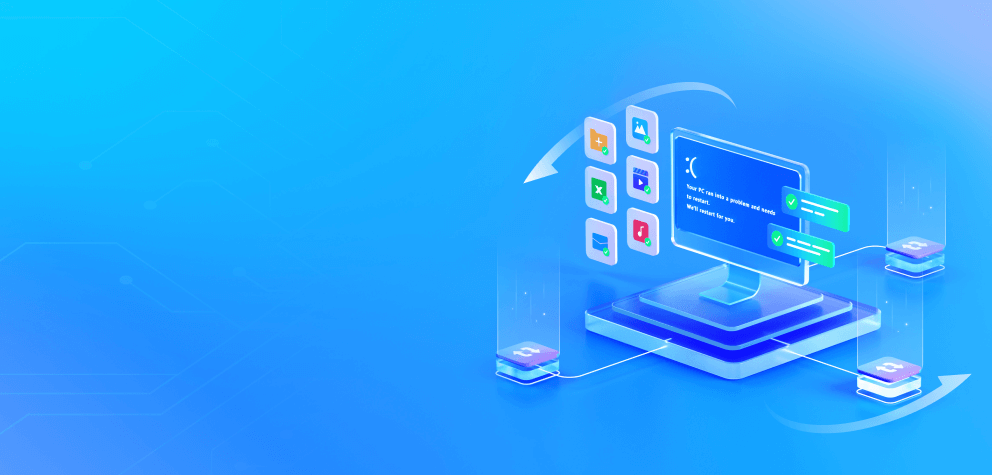
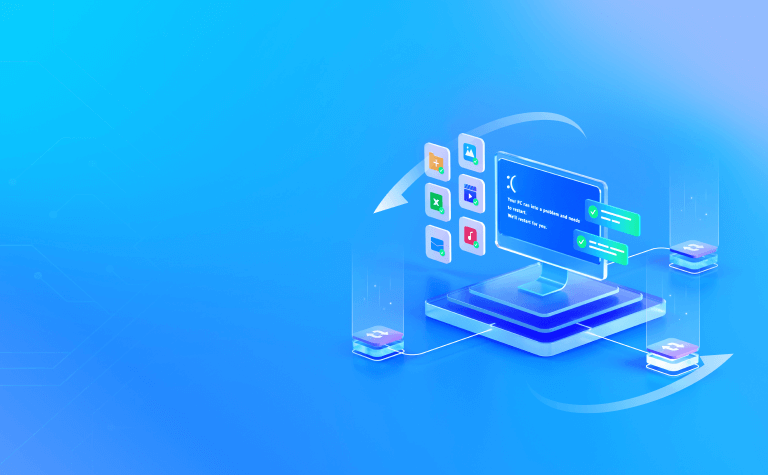
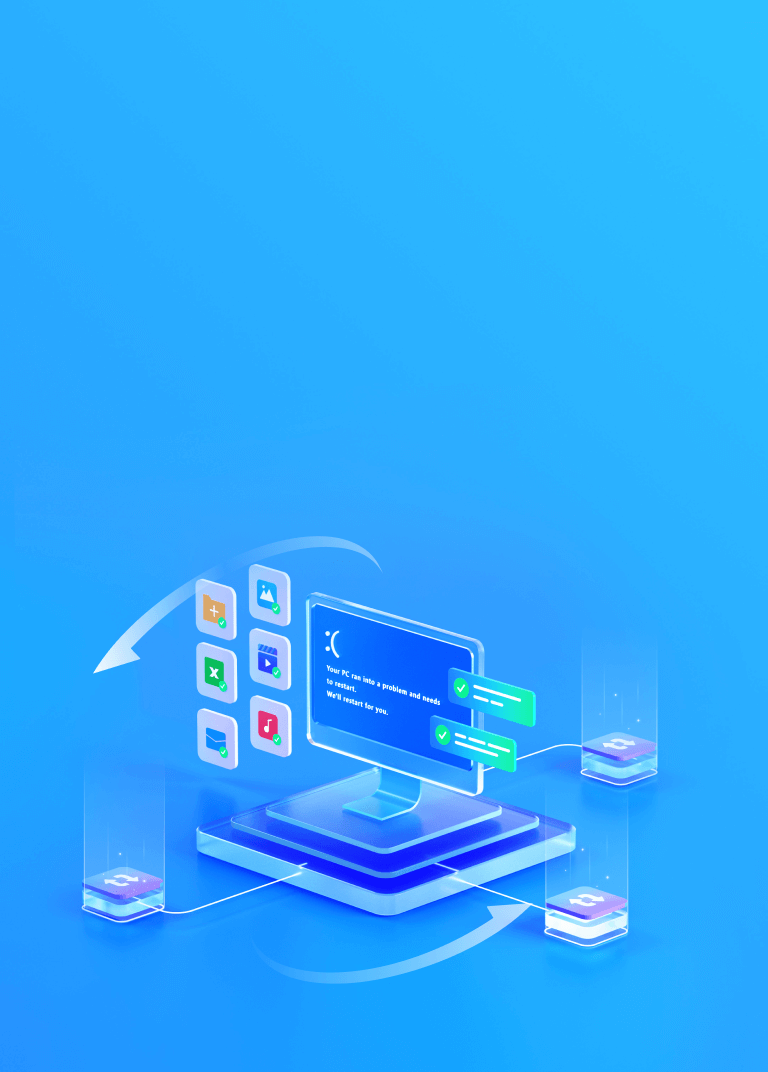
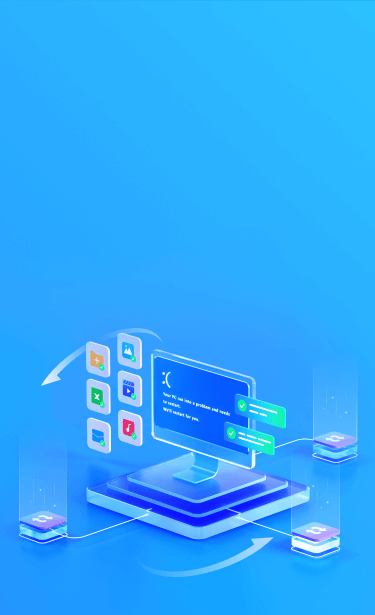
Recuperación del sistema Windows
Recupera archivos importantes de un equipo Windows con fallos en el sistema
¿Qué es el sistema operativo Windows?

El sistema operativo de Microsoft Windows constituye una familia de sistemas operativos diseñado para computadoras personales, portátiles, tabletas y otros dispositivos. Este sistema es desarrollado y operado por Microsoft Corporation y es el sistema operativo más usado en todo el mundo.
El sistema de Windows ofrece una interfaz gráfica de usuario (GUI, por sus siglas en inglés), utilidades del sistema y una plataforma para ejecutar varias aplicaciones de software. Windows XP, Windows 7, Windows 8 y Windows 10 son algunas de las versiones más populares del sistema operativo Windows. Y la versión más reciente es Windows 11, lanzada en 2021.
Descubre el historial de versiones de Microsoft Windows

Posibles causas de la caída del sistema Windows
El sistema Windows puede fallar por diferentes razones. Reconocer las señales de que tu sistema Windows está fallando puede ayudarte
a identificar las posibles causas de este problema y puede facilitar la recuperación de archivos importantes tras la caída del sistema.
Problemas con los controladores
El sistema puede caerse cuando dos o más controladores entran en conflicto. Esto suele suceder cuando se instalan controladores incompatibles o desactualizados.
Archivos de sistema corruptos
El sistema puede caerse porque archivos importantes del sistema están dañados o perdidos. Esto podría ser debido a ataques de virus, un disco duro dañado o por eliminación accidental.
Fallas en el hardware
Los componentes de hardware defectuosos, como la RAM, el CPU o los discos duros, pueden provocar fallos en el sistema. Esto puede deberse al envejecimiento del hardware, al sobrecalentamiento o a un uso inadecuado.
Problemas de software
Las fallas del sistema se producen cuando dos o más programas de software entran en conflicto. Generalmente, esto sucede cuando un programa en específico no se ejecuta correctamente o provoca errores de sistema cuando está en funcionamiento.
Recursos insuficientes en el sistema
El sistema puede caerse cuando los recursos del sistema (como la memoria, el uso del CPU, etc.) están agotados. Esto suele suceder cuando se ejecutan programas pesados o varios programas al mismo tiempo.
Ataque de virus o malware
Un ataque de virus o malware puede causar problemas, como dañar archivos del sistema, alterar la configuración del sistema, o agotar los recursos del sistema, para finalmente provocar fallas y exigir la toma de medidas adecuadas para evitar la pérdida de datos y restaurar la funcionalidad.
Problemas de actualización del sistema
Algunas veces, las actualizaciones del sistema Windows pueden generar nuevos problemas que conducen a la caída del sistema. Esto puede deberse al paquete de actualización o a problemas que surgen durante el proceso de actualización.
Errores del sistema operativo
Aunque menos frecuente, puede haber errores en el mismo sistema operativo Windows que provoquen la caída del sistema. En estos casos, los usuarios a menudo tienen que esperar a que Microsoft lance un parche para arreglar el problema.
Las 8 señales más comunes de que tu sistema está fallando y sus soluciones
Aquí se enumeran las 8 señales más comunes de que el sistema está fallando, como los reinicios inesperados y la pantalla azul
de la muerte, y se ofrecen soluciones efectivas para prevenir la pérdida de datos y mejorar la estabilidad del sistema.

Nota:
1. Reinicia tu computadora: A veces, el problema se resuelve al reiniciar la computadora. Mantén presionado el botón de encendido para forzar el apagado, espera unos cuantos segundos y luego, enciende otra vez la computadora.
2. Ejecuta la herramienta Restaurar sistema: Si ninguno de los pasos anteriores solucionó el problema, intenta restaurar el sistema a una versión anterior antes de que el error BSOD se produjera.
3. Reinstala Windows: Si todo lo demás falla, considera reinstalar Windows. Esta debería ser tu última opción, porque esta herramienta eliminaría todos tus archivos y configuraciones. Realiza una copia de seguridad de los datos importantes antes de proceder con este paso.
4. Busca ayuda profesional: Si no puedes resolver el problema por tu cuenta, considera consultar con un técnico profesional o ponte en contacto con el fabricante de tu equipo para obtener ayuda.
La galardonada tecnología de recuperación de datos para Windows que evita la pérdida de datos
correos electrónicos, etc., gracias a su compromiso «sin datos, no hay gasto». Además, puedes previsualizar los archivos encontrados para facilitar una recuperación precisa.
Recupera todos los archivos importantes de un equipo Windows averiado

Video
MP4, MOV, AVI, FLV, M4V, WMV, MXF, AVI, MKV, MPEG, MPEG4, MPG, MTS, AVCHD, BRAW, R3D, etc

Fotos
JPEG, JPG, PNG, PSD, RAW, RGB,3FR, ABM, AFX, ANI, ARW, BIZ, BLD, BLEND, BMP, CAD, etc.

Audio
MP3, AAC, FLAC, OGG, WAV, WMA, AA3, AAC, AC3, ACC, AFC, AIF, AIFC, AIFF, AM, AMR, APE, etc.

Documentos
DOC, DOCX, RTF, DOT, DOTX, DOTM, ODT, WordML, XLS, XLSX, XLTX, PPT, PPTX, PPSX, PDF, PDF/A, etc.

Archivos
7Z, ACE, ALZ, ARC, ARJ, BZ, BZIP, CAB, DBS, DEB, GZ, JAR, KRYPTER, LZA, LZH, MSI, PF, PKG, PUP, RAR, etc.

BKL, BKS, BMS, DBX, DCI, EDB, EML, EMLX, MAIL, MBX, MSG, NSF, OEB, PAB, PST, WAB, etc.

Recoverit es una herramienta fiable de recuperación de equipos averiados y puede recuperar todo tipo de archivos almacenados en tu computadora. Descubre todas las especificaciones técnicas >>
¿Cómo Recoverit recupera un sistema Windos averiado en 3 pasos?
una computadora funcional y una memoria USB vacía. La herramienta de recuperación de datos Recoverit te permite crear fácilmente
una unidad USB de arranque para el equipo averiado y restaurar todos los archivos en 3 simples pasos.
Paso 1. Crea una memoria USB de arranque
Instala la herramienta de Recoverit Windows en una computadora funcional. Ejecuta Recoverit y elige la función System Crashed Computer, luego haz clic en Iniciar. Sigue las instrucciones que aparezcan en pantalla para crear una unidad USB de arranque.
Paso 2. Inicia tu computadora averiada haciendo uso del USB de arranque
Conecta la unidad USD de arranque a tu computadora averiada. Reinicia el equipo, presiona la tecla de acceso al BIOS cuando aparezca la pantalla de inicio y configura el BIOS para que arranque desde la unidad USB. Consulta la guía detallada sobre cómo configurar el equipo para que arranque desde un USB.
Paso 3. Recupera archivos importantes desde la computadora averiada
Luego de lograr iniciar el equipo averiado, puedes elegir la función Copiar disco duro o Recuperar datos para conectar un nuevo disco duro y copiar los archivos de destino desde tu computadora averiada. Puedes previsualizar los archivos recuperados, como videos, fotos, documentos, audios, etc.
Mira lo que nuestros usuarios suelen preguntar sobre la recuperación del sistema Windows
-
¿Todos los errores de pantalla azul de la muerte son los mismos? ¿Cuáles son los principales tipos?Los códigos de los errores de la pantalla azul de la muerte varían según la versión de Windows y se pueden clasificar en varios tipos, como:
1. Pantalla azul Bccode 50
2. Pantalla azul con ID 16393
3. Error Stop 0x000000F4
4. Error de pantalla azul 0x000000D1
5. Error de pantalla azul 1033
6. Error de pantalla azul 0x0000007B
7. Error de pantalla azul 0x0000000A
8. Pantalla azul Código 124
9. Error de pantalla azul Stop 0x0000003B
10. Pantalla azul Bccode 9F
11. Pantalla azul 0x0000001E
12. Pantalla azul Bad Pool Caller 0x00000C2. -
¿Cuáles son los requisitos para crear un USB de arranque?Elige una unidad USB que tenga más de 4 GB de memoria y cierra todos los programas de seguridad. Antes de crear una unidad multimedia de arranque con la herramienta de recuperación de datos informáticos Recoverit, toda la información contenida en el disco seleccionado será eliminada.
-
Aparte de recuperar archivos de una computadora averiada, ¿qué más puede hacer Recoverit?Recoverit no es solo una herramienta de recuperación de equipos averiados, sino que es un experto en recuperación de datos bastante completo. Además de recuperar datos de equipos averiados, Recoverit puede rescatar más de 1000 formatos de archivo que se hayan borrado o perdido, de más de 2000 dispositivos de almacenamiento, tales como discos duros y ubicaciones, servidores NAS y sistemas Linux.
Mira las recomendaciones y los trucos que ofrecemos























