Aug 14, 2025 • Categoría: Soluciones para Windows • Soluciones probadas
Muchos usuarios se quejan de que su aplicación de software Windows 11/10 mostrar archivos ocultos no funciona. Si tu Windows 11/10 no puede mostrar archivos ocultos, es una indicación de que algo no está bien en alguna parte. Es posible que hayas probado diferentes técnicas para obtener tus archivos en vano, pero no tienes que preocuparte porque en este artículo te mostraremos cuatro soluciones efectivas para arreglar mostrar archivos ocultos en Windows 11/10, problemas de que no funciona.
- Solución 1. Solucionar el problema "Mostrar archivos ocultos, no funciona" con CMD
- Solución 2: Modificar la clave de registro
- Solución 3: ejecuta el Comprobador de archivos del sistema y las herramientas DISM
- Solución 4: Desinstala el software antivirus
- Solución 5: Muestra y recupera archivos ocultos con un programa gratuito de recuperación de datos
Descripción general del problema: " Mostrar archivos ocultos no funciona":
Los usuarios de la aplicación Windows 11/10 a menudo enfrentan diferentes dificultades asociadas con su uso y uno de los problemas comunes que enfrentan es cuandoWindows 11/10 muestra archivos ocultos. Los archivos ocultos pueden interferir con tu trabajo, dejándote frustrado mientras navegas por tu sistema durante horas en busca de los archivos que necesitas para terminar tu trabajo. Algunos problemas comunes de archivos ocultos son:
- Desaparición de archivos Si de repente no puedes encontrar los íconos de tu archivo en la interfaz de tu escritorio, debes haberlo escondido por accidente. Los archivos y carpetas ocultos desaparecen de Windows 11/10 porque lo hiciste por error. Este problema se puede resolver con unos pocos clics.
- Carpetas faltantesLas carpetas perdidas son otro problema muy común. Puedes visitar tu carpeta Mis documentos y no encontrar más tus carpetas.
- Archivos que faltan después de las actualizaciones Tus archivos pueden desaparecer después de instalar una determinada actualización. Las instalaciones de actualizaciones son una causa común de la falta de archivos y carpetas.
Pasos para encontrar archivos ocultos en Windows 11/10
Para ocultar una carpeta o archivo en Windows 11/10, deberás hacer clic derecho en el archivo o carpeta para elegir una acción. Cuando aparezca el menú emergente, deberás hacer clic en Propiedades en el menú para acceder a la interfaz General. Después de hacer eso, busque el símbolo del sistema Oculto y haga clic en Aceptar para ocultar archivos.
Usando la información mencionada anteriormente como indicador, siempre que no puedas encontrar tus archivos o carpetas en tu almacenamiento de datos, el primer lugar para buscar es la ubicación del archivo oculto. Si aún no puedes encontrar el archivo que estás buscando, puedes decidir usar cualquiersoftware gratuito de recuperación de archivos para recuperarlo.
- Ve a tu Explorador de Windows y busca elementos ocultos en la opción de vista. Esta acción sacará a la luz tus archivos ocultos.
- Es posible que el paso anterior no funcione si intentas mostrar los archivos ocultos.
Muchos usuarios de Windows 11/10 han intentado utilizar este enfoque para recuperar tus archivos ocultos y, aunque funciona, no lo hace en todos los casos. Para recuperar todos tus archivos ocultos que se negaron a mostrarse en tu escritorio, usa cualquiera de estas soluciones efectivas para mostrar archivos ocultos en Windows 11/10 que siguen.
¿Cómo arreglar mostrar archivos y carpetas ocultos en Windows 11/10 no funcionan
Solución 1. Solucionar el problema "Mostrar archivos ocultos que no funciona" con CMD
Esta solución es muy efectiva porque puede funcionar en discos duros externos, discos duros de computadora, tarjetas de memoria y discos duros flash USB. Solo asegúrate de que la unidad G en el disco duro de tu sistema sea el objetivo real que contiene los archivos ocultos que deseas revelar.
- Escribe las claves"cmd" en la barra de búsqueda y toca Entrar
- Una vez que hayas ingresado al símbolo del sistema, escribe G: y toca la tecla Intro. La línea parpadeante desciende y se muestra "G"
- Escribe"attrib-s-h-r/s/d" y toca la tecla Intro. La línea parpadeante descenderá nuevamente con la letra G.
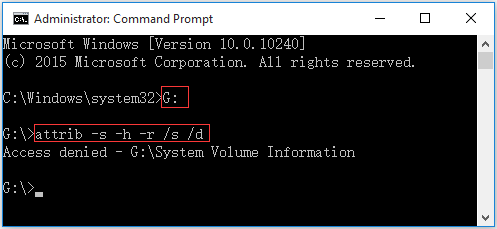
Nota: Dependiendo de la PC que hayas utilizado, es posible que veas algo como esto "Acceso denegado - G\información del volumen del sistema." Si ves esto, no te preocupes porque la carpeta del sistema almacena los puntos del sistema de Windows. Solo déjalo como está. Lo que debes buscar es la unidad de destino para ver si puedes identificar los archivos que estás buscando.
Solución 2: Modificar la clave de registro
En la mayoría de los casos, la primera solución funcionará, pero en caso de que no funcione, intenta modificar laclave de registro.
- Manten presionada la tecla Windows y R y escribe "Regedit". Pestaña Entrar.
- Navegar bloqueando HKEY_LOCAL_MACHINE\SOFTWARE\Microsoft\Windows\CurrentVersion\Explorer\Advanced\Folder\Hidden\SHOWALL
- Busca "valor comprobado"y asegúrate de que los datos inscritos sean 1. Si no es así, haz clic en "valor comprobado"y cambialo manualmente a 1.

Después de editar el Registro, reinicia tu PC para activar los cambios realizados. Una vez que el sistema se haya reiniciado por completo, abre la unidad para ver si los archivos ocultos se han vuelto visibles.
Palabra de precaución:Algunas complicaciones graves pueden ocurrir si el Registro se modifica incorrectamente, por lo tanto, es necesario seguir los pasos proporcionados cuidadosamente y con gran detalle para evitar errores. Para estar más seguro, haz una copia de seguridad de tu Registro antes de modificarlo. En caso de errores, puedes instalar los datos respaldados.
Solución 3: Ejecuta el Comprobador de archivos del sistema y las herramientas DISM
Si ninguna de las soluciones mencionadas anteriormente funciona, es posible que haya algunos archivos dañados en tu sistema. Si este es el caso, puedes utilizar un verificador de archivos del sistema y herramientas dedicadas de DISM para escanear y corregir tu dispositivo. Para ejecutar la herramienta de verificación de archivos, sigue estos pasos.
- Abre un indicador elevado. Para hacer esto en tu Windows 11/10, ejecuta una imagen de implementación de la bandeja de entrada, mantenimiento y administración (DISM) antes de ejecutar el Comprobador de archivos.
- Escribe"DISM.exe/Online/Cleanup-image/Restorehealth" y presiona Entrar
Nota de precaución: Al ejecutar este comando, DISM solo usa la actualización de Windows adecuada para obtener los archivos necesarios para corregir la corrupción del sistema. Si tu actualización de Windows está rota, usa una instalación de software de Windows que ya se estés ejecutando para repararla. También puede usar tu carpeta de archivos lado a lado de Windows directamente desde el recurso compartido de red o un medio extraíble independiente como una unidad de DVD como archivo de origen. Si este es el enfoque que deseas tomar, ejecuta este comando en su lugar
*DISM.exe/Online/Cleanup-image/Restore health/Source:C:/RepairSource/Windows/LimitAccess
- Reemplaza el "C:\RepairSource\Windows soporte con la ubicación específica de su fuente de reparación.
- En el mensaje dado, escribe "sfc/scannow" y toca la tecla Intro

- El sfc/scannow escaneará todos los archivos en tu sistema que están protegidos y reemplazará todos los archivos corruptos con una copia en caché limpia ubicada en una carpeta comprimida a la que se puede acceder escribiendo este comando "%WinDir%\System32\dllcache
- No cierres el símbolo del sistema hasta que esté 100% verificado
- Una vez que completas el proceso, puedes recibir cualquiera de estos mensajes:
1. Protección de recursos de Windows no encontró ninguna infracción. Si recibes este mensaje, significa que no se encontraron violaciones de integridad.
2. El sistema de protección de recursos de Windows no pudo realizar y completar la operación que solicitaste. Para corregir este problema, realice un escaneo con el verificador de archivos del sistema en "modo seguro" y asegúrate de que las carpetas Pendinfdeletes y Pendingrenames estén ubicadas en %WinDir%\WinSxS\Temp.
3. Windows Protection encontró archivos corruptos y los reparó. Para ver la información de escaneo, ve a "Cómo ver los detalles del proceso del Comprobador de archivos del sistema" para verificar los detalles.
4. Protección de Windows encontró archivos dañados pero no pudo repararlos
Para reparar la corrupción manualmente, primero ve los detalles del Comprobador del sistema y reemplaza manualmente las copias buenas con las corruptas.
Solución 4: Desinstala el software antivirus
En algunos casos, Windows 11/10 muestra archivos ocultos no funciona debido al software antivirus instalado en tu PC. Algunos programas pueden cambiar el registro y las entradas críticas y, cuando esto sucede, es posible que algunos archivos desaparezcan. Si notas esta tendencia en tu PC, debes intentar desactivar el software antivirus y ver si reaparecen los archivos que faltan. Si lo hacen, significa que el software antivirus tiene la culpa y se debes suspender su uso.

Solución 5: Muestra y recupera archivos ocultos con un programa gratuito de recuperación de datos
Si pruebas todas las soluciones mencionadas anteriormente y no puedes corregir el error de "mostrar archivos ocultos no funciona" en Windows 11/10, la forma menos efectiva de recuperar archivos y carpetas ocultos Es conseguir la poderosa herramienta de recuperación de archivosgratis. Recoverit Recuperación de datos gratis es el programa de recuperación de datos de Windows 11/10 más poderoso, puede restaurar fácilmente archivos y carpetas ocultos en pasos simples. Su gran función es el modo de recuperación de datos bloqueados del sistema que puede reiniciar tu PC y recuperar todos los archivos de datos después de que el disco duro o el sistema fallaron.

Recoverit - Tu mejor software de recuperación de archivos
- Recupera archivos de más de 1000 formatos de forma rápida, segura y fácil.
- Admite la recuperación de datos desde papelera de reciclaje, disco duro, tarjeta de memoria, unidad USB, cámara y más de 2000 dispositivos de almacenamiento.
- Recuperar datos perdidos por borrado accidental, corrupción de dispositivo, ataque de virus, y en más de 500 escenarios.
- Sistema operativo compatible: Windows 11/10/8/7/Vista, macOS 10.10 ~ 14 (Sonoma). Compatible con Bitlocker, T2, M1 y M2
Pasos sobre cómo mostrar y recuperar archivos ocultos en Windows 11/10
Consigue descargar el mejorSoftware de recuperación de datos de Windows 11/10 como se muestra a continuación, instala e inicia Recoverit Data Recovery en tu computadora con Windows. Sigue el siguiente tutorial para restaurar archivos ocultos.
- Con Recoverit recuperador de datos gratis, selecciona "Recuperación de archivos eliminados" Modo para empezar.

- Seleccion la ubicación de la unidad de disco duro donde se almacenan los archivos o carpetas ocultos. Haz clic en siguiente para continuar.

- El recuperador de datos Recoverit comenzará a escanear el disco para buscar tus archivos perdidos. Tienes otra opción para escanear en profundidad con "Recuperación completa" para buscar más archivos

- El software admite una vista previa de algunos archivos de fotos recuperados, verifica tus archivos y carpetas ocultos, y selecciona, haz clic en "Recuperar" Botón para recuperarlos de nuevo.

Espero que esta solución efectiva pueda ayudarte a recuperar archivos ocultos en Windows 11/10. Descárgalo y pruébalo por ahora.
El hecho de que estés experimentando que no funciona muestrar archivos ocultos que Windows 11/10 tu PC no significa que tu sistema sea malo ni que el problema no se puedas remediar. Con algunos ajustes y cambios de configuración recomendados en este artículo, puedes corregir fácilmente este error y obtener acceso a tus archivos importantes en Windows 11/10. Cuando utilices cualquiera de los métodos resaltados anteriormente, intenta todas las formas fáciles de resolver los problemas de que Mostrar archivos ocultos en Windows 11/10 no funciona.
 Garantía de descarga segura, sin malware
Garantía de descarga segura, sin malwareSoluciones para archivos
- Recuperar documentos
- Borrar y recuperar archivos
- ¿Cómo Eliminar archivos?
- ¿Cómo Recuperar Archivos Eliminados Permanentemente?
- ¿Cómo recuperar archivos gratis?
- ¿Cómo recuperar archivos de Illustrator eliminados?
- Eliminar y recuperar más




Alfonso Cervera
staff Editor