Si alguna vez eliminaste archivos accidentalmente, puedes ir directamente a la papelera de reciclaje en tu escritorio y restaurarlos con facilidad, siempre y cuando no la hayas vaciado. Pero, ¿qué pasa si ya la vaciaste manualmente? Aunque pueda parecer que los archivos se han perdido para siempre, en realidad siguen almacenados en el disco duro, y es posible recuperarlos.
En esta guía, te mostraremos diferentes formas de recuperar fotos borradas de la papelera, incluso si ya la vaciaste. Desde restaurarlas directamente, usar herramientas como Recoverit Data Recovery, hasta explorar opciones como el Historial de Archivos, la recuperación mediante comandos o desde copias de seguridad, aquí encontrarás soluciones paso a paso para recuperar tus datos importantes. ¡Empecemos!
Cómo recuperar archivos borrados de la papelera de reciclaje en Windows 10/11
Si te preguntas cómo recuperar archivos borrados de la papelera, existen varios métodos para lograrlo. Cada uno de ellos varía en complejidad y eficacia, y la elección del método más adecuado dependerá de tu situación específica y del alcance de la pérdida de datos.
| Escenario | Método |
| Antes de vaciar la papelera de reciclaje | Recuperar directamente desde la papelera |
| Restaurar archivos con el Historial de archivos | |
| Utilizar la función de Restaurar sistema | |
| Después de vaciar la papelera de reciclaje | Utilizar Wondershare Recoverit  |
| Utilizar Recuperación de archivos de Windows | |
| Reparar la papelera de reciclaje con Símbolo del sistema | |
| Recuperar archivos borrados desde una copia de seguridad en la nube |
Método 1: Recuperar archivos directamente desde la papelera de reciclaje
Este método consiste en acceder a la papelera de reciclaje de tu computadora, donde los archivos eliminados se almacenan temporalmente antes de ser borrados de forma permanente. Es una forma rápida y sencilla de recuperar archivos sin necesidad de usar software adicional o herramientas externas.
- Haz doble clic en el icono de la Papelera de reciclaje en tu escritorio para abrirla.
- Navega entre los archivos eliminados hasta encontrar el que deseas recuperar.
- Haz clic derecho sobre el archivo o archivos que quieres restaurar y selecciona "Restaurar" en el menú.

- El archivo volverá a su ubicación original en tu computadora.
Método 2: Restaurar archivos borrados de la papelera con Recoverit
A veces, eliminamos archivos por accidente, y cuando la papelera de reciclaje ya ha sido vaciada, puede parecer que todo está perdido. Sin embargo, con herramientas especializadas como Wondershare Recoverit, puedes recuperar incluso los archivos eliminados permanentemente.
Recoverit es un software de recuperación de datos fiable y fácil de usar, diseñado para restaurar archivos de forma rápida y eficiente. Su interfaz intuitiva organiza los resultados del escaneo por categorías, lo que te permite localizar tus archivos borrados en poco tiempo. Además, su función de vista previa asegura que puedas verificar los archivos antes de recuperarlos.
- Abre Recoverit en tu computadora y selecciona "Papelera de reciclaje" como ubicación para escanear.

- El software buscará automáticamente los archivos eliminados. El escaneo tomará solo unos minutos.

- Cuando finalice el proceso, podrás previsualizar los archivos recuperados, como fotos, videos, documentos, y más.

- Selecciona los archivos que deseas recuperar y haz clic en "Recuperar" para guardarlos en tu dispositivo.

Guía en video: Aprende paso a paso cómo recuperar archivos borrados de la papelera de reciclaje en Windows 11/10/8/7.
Es posible recuperar archivos borrados de una computadora, si quieres saber los soluciones y pasos completas, este video tutorial sobre cómo recuperar archivos eliminados de la papelera de reciclaje te puede servir.
Solución 1: Recupera versiones anteriores 0:49 s
Solución 2: Utiliza la restauración de sistema 1:48s
Solución 3: Usa Windows File Recovery 2:38s
Solución 4: Comprueba tus servidores de copia de seguridad en la nube 3:44s
Solución 5: Usa Wondershare Recoverit Data Recovery 4:21s
Método 3: Recuperar archivos borrados de la papelera con el Historial de archivos
El Historial de archivos es una función integrada en Windows que crea copias de seguridad automáticas de los archivos en ciertas carpetas. Gracias a esta herramienta, puedes restaurar versiones anteriores de tus archivos, incluso si fueron eliminados o modificados por error. Es una solución efectiva y sencilla para recuperar datos importantes desde un punto de respaldo.
- Escribe "Historial de archivos" en la barra de búsqueda de Windows y selecciona la opción "Restaurar los archivos con Historial de archivos".
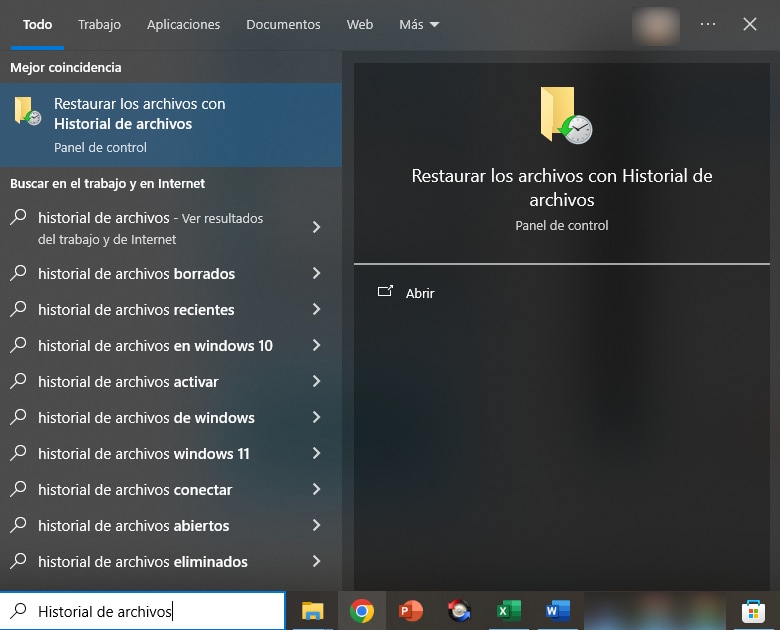
- Dirígete a la carpeta donde estaban los archivos eliminados.
- Selecciona los archivos que deseas recuperar y haz clic en el botón "Restaurar en" para guardarlos en la ubicación que prefieras.

Método 4: Recuperar la papelera de reciclaje con la función Restaurar sistema
La función Restaurar sistema de Windows te permite regresar la configuración de tu computadora a un punto anterior en el tiempo, deshaciendo cambios recientes. Al utilizar puntos de restauración creados antes de la eliminación de los archivos, puedes devolver el sistema a un estado anterior y recuperar datos perdidos. Este método es especialmente útil cuando otros métodos tradicionales no funcionan.
- Escribe "Restaurar sistema" en la barra de búsqueda y selecciona "Crear un punto de restauración."

- En la ventana de "Propiedades del sistema", dirígete a la pestaña "Protección del sistema". Haz clic en "Restaurar sistema" y elige un punto de restauración creado antes de que se eliminaran los archivos.

- Sigue las instrucciones en pantalla para completar el proceso de restauración del sistema.
Método 5: Restaurar elementos eliminados de la papelera de reciclaje con Windows File Recovery
Windows File Recovery es una herramienta oficial de Microsoft diseñada para recuperar archivos eliminados en sistemas Windows. Es una solución práctica y accesible que permite restaurar archivos borrados accidentalmente sin necesidad de conocimientos técnicos avanzados. Este método es ideal para usuarios que buscan una opción sencilla y eficiente para la recuperación de archivos en Windows.
- Busca Windows File Recovery en la Microsoft Store desde tu computadora. Haz clic en "Obtener" para descargar e instalar la aplicación.
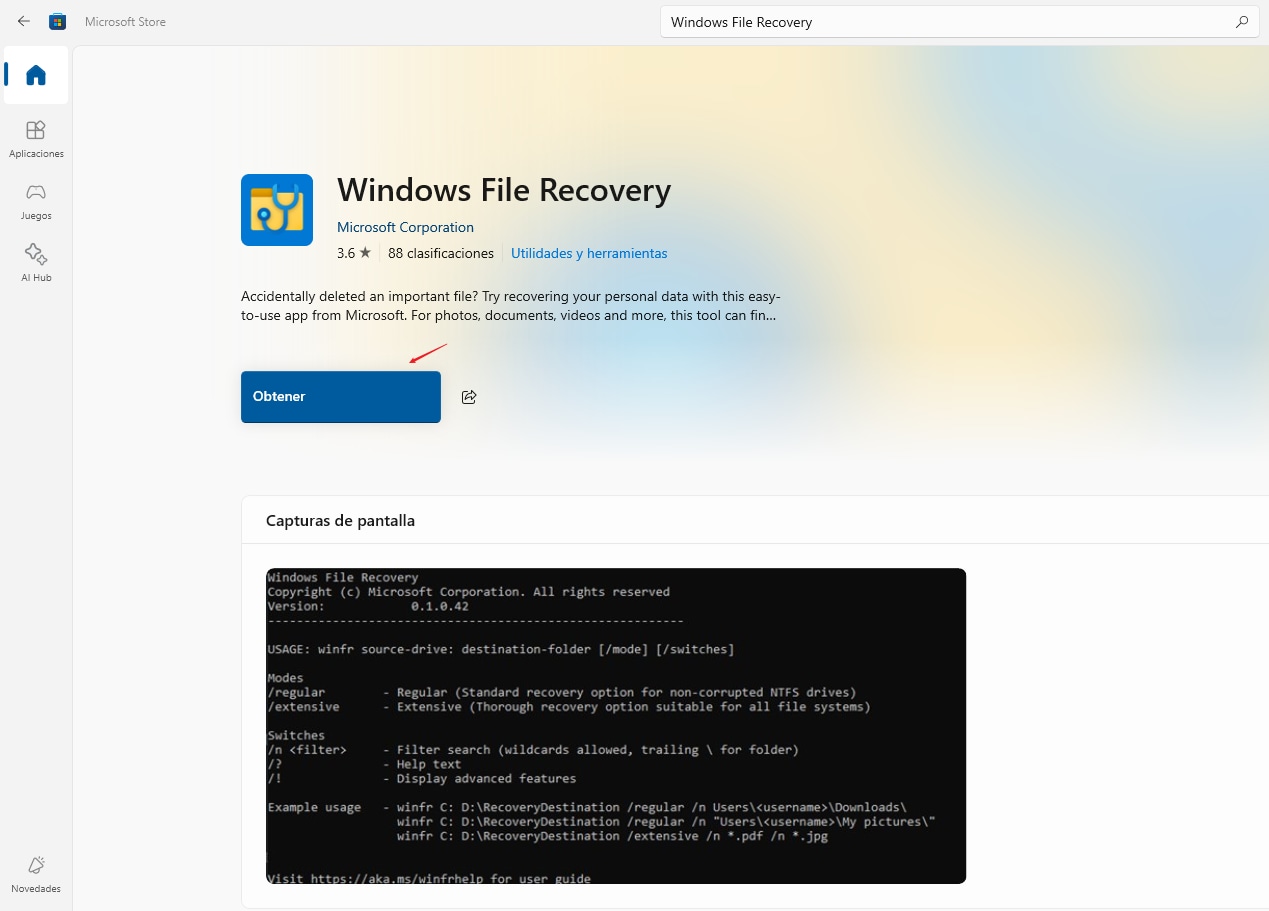
- Escribe "CMD" en la barra de búsqueda de Windows o presiona las teclas "Windows + S". Haz clic en "Ejecutar como administrador" para abrir el símbolo del sistema (Command Prompt) con permisos elevados.
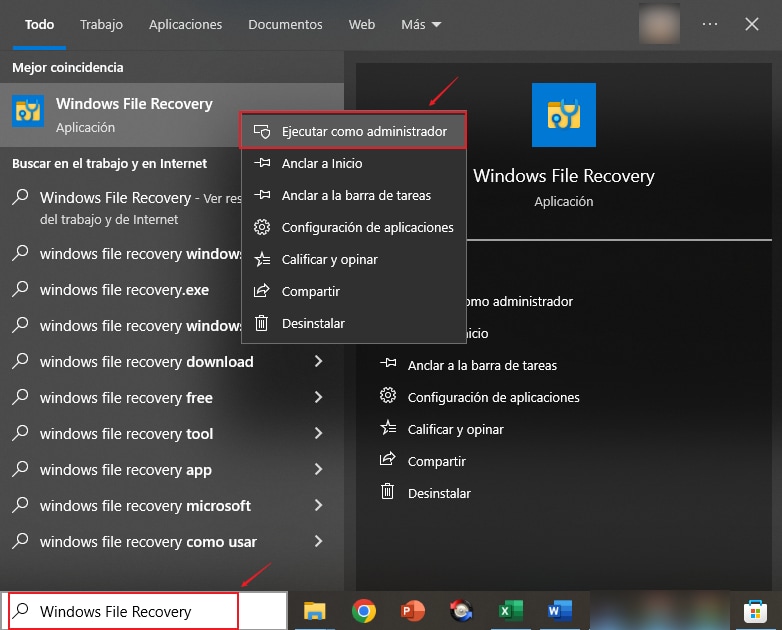
- Usa el siguiente formato básico del comando:
winfr unidad-de-origen: unidad-de-destino: [/modo] [/ruta específica]\winfr: Inicia la herramienta y muestra las opciones disponibles.unidad-de-origen: Es la unidad donde se encontraba el archivo eliminado.unidad-de-destino: Es la unidad donde se guardarán los archivos recuperados.modo: Usa/regularpara archivos eliminados recientemente. Si no encuentras los archivos, prueba/extensivepara un escaneo más profundo./ruta específica (opcional): Permite limitar la búsqueda a una carpeta o tipo de archivo.
 Ejemplos prácticos:
Ejemplos prácticos:
Recuperar archivos de una carpeta específica:
Si los archivos borrados estaban en la unidad C: y deseas guardarlos en la unidad D:, usa:winfr C: D: /regular /n \Users\TuUsuario\Documents\
Recuperar un tipo de archivo específico:
Para imágenes:winfr C: D: /regular /n *.jpg
Para documentos de Word:winfr C: D: /regular /n *.docx - Pulsa Enter para ejecutar el comando y comenzar la recuperación. La herramienta escaneará la unidad seleccionada para buscar los archivos eliminados. Este proceso puede tardar varios minutos, dependiendo del tamaño de la unidad y el volumen de datos.
Método 6: Recuperar la papelera de reciclaje usando el símbolo del sistema
Recuperar archivos de la papelera de reciclaje mediante el símbolo del sistema te permite usar una interfaz de línea de comandos para acceder y restaurar los archivos eliminados. Al ejecutar el símbolo del sistema como administrador y navegar al directorio $Recycle.bin, puedes listar todos los archivos eliminados con el comando "dir /s". Este método te da la posibilidad de visualizar la estructura completa de los archivos eliminados e identificar elementos específicos para su recuperación.
- Escribe "CMD" en la barra de búsqueda o presiona "Windows + S". Haz clic derecho en Símbolo del sistema y selecciona "Ejecutar como administrador".
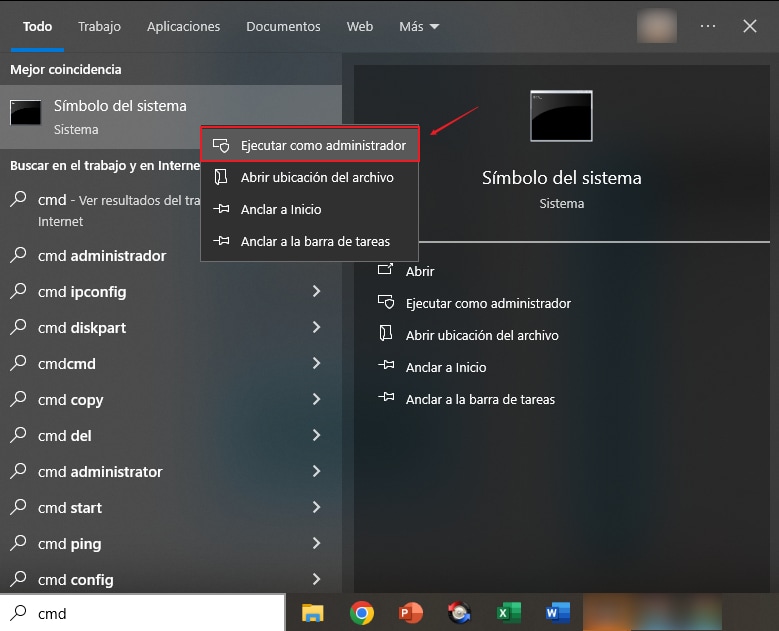
- Escribe el comando "
cd $Recycle.bin" y presiona Enter para acceder al directorio de la papelera.
- Usa el comando "
dir /s" para listar todos los archivos eliminados en la papelera de reciclaje. - Para restaurar un archivo, utiliza el comando "
move" seguido del nombre del archivo y la ruta de destino, por ejemplo: "move archivo.txt C:\CarpetaDestino".
Método 7: Recuperar archivos eliminados desde una copia de seguridad en la nube
Si tienes tus archivos respaldados en la nube, la recuperación de los archivos borrados puede ser mucho más sencilla. Servicios populares como Google Drive, Dropbox y OneDrive permiten acceder a los archivos almacenados de manera fácil e intuitiva. Por ejemplo, si tienes OneDrive sincronizado con tu sistema de archivos en Windows, es muy probable que ya tengas una copia de los archivos perdidos. Solo tendrás que descargarla nuevamente.
Hoy en día, el almacenamiento en la nube se ha vuelto indispensable, no solo por su fiabilidad frente a los dispositivos locales, sino porque nos permite acceder a nuestros archivos desde cualquier dispositivo y en cualquier lugar. Usar estos servicios para respaldar tus archivos importantes puede ahorrarte mucho estrés si algún día pierdes datos en tu computadora.
- Inicia sesión en tu servicio de copia de seguridad en la nube, por ejemplo, Google Drive.

- Navega a la ubicación donde se encontraban los archivos eliminados. Selecciona los archivos que deseas recuperar y haz clic en la opción "Descargar" para recuperarlos y guardarlos en tu computadora.

¿Es posible recuperar archivos de la papelera de reciclaje?
Sí, es posible recuperar archivos eliminados de la papelera de reciclaje. Cuando borras un archivo, no se elimina permanentemente de tu computadora, sino que se mueve a la papelera de reciclaje, donde puede ser restaurado si es necesario. Incluso si vacías la papelera, aún hay formas de recuperar los archivos eliminados utilizando un software especializado. Una herramienta de recuperación puede escanear el disco duro de tu computadora, localizar los archivos borrados y restaurarlos a su ubicación original, asegurando la recuperación de la papelera.
Consejos para recuperar archivos de la papelera de reciclaje
Para asegurar una recuperación efectiva de la papelera de reciclaje, hay algunos puntos importantes a tener en cuenta. Siguiendo estos consejos, aumentarás las posibilidades de éxito en la recuperación de archivos eliminados.
- Acción inmediata: Si borraste archivos accidentalmente, deja de usar tu computadora inmediatamente para evitar sobrescribir los datos eliminados.
- Software de recuperación de datos: Usa un software de recuperación confiable para escanear y recuperar los archivos de la papelera. Asegúrate de elegir un programa de buena reputación para aumentar las probabilidades de una recuperación exitosa.
- Verificar copias de seguridad: Revisa si tienes copias de seguridad de los archivos eliminados en discos externos, almacenamiento en la nube u otros dispositivos para restaurarlos fácilmente.
- Minimizar el uso: Evita instalar nuevas aplicaciones o guardar datos nuevos en tu computadora hasta que hayas recuperado los archivos eliminados para reducir el riesgo de pérdida permanente de datos.
- Copias de seguridad regulares: Recuerda hacer copias de seguridad periódicas de tus archivos importantes para evitar la pérdida de datos en caso de eliminaciones accidentales en el futuro.
Conclusión
Recuperar archivos eliminados de la papelera de reciclaje no solo es posible, sino también relativamente sencillo si usas las herramientas y métodos adecuados. Ya sea que decidas usar la misma papelera de reciclaje, una herramienta de recuperación de datos como Wondershare Recoverit, Historial de archivos, Restauración del sistema, el símbolo del sistema o copias de seguridad en la nube, hay varias opciones disponibles para ayudarte a recuperar tus datos perdidos. Siguiendo los consejos y tomando medidas inmediatas, aumentarás las probabilidades de recuperar los archivos eliminados y evitarás la pérdida permanente de datos. Ahora ya sabes cómo restaurar archivos eliminados de la papelera de reciclaje.
FAQs
-
¿Cómo recuperar fotos o archivos eliminados de la papelera sin software adicional?
Para recuperar archivos borrados de la papelera de reciclaje sin utilizar programas externos, puedes aprovechar las herramientas integradas en Windows, como el Historial de Archivos, la Restauración del Sistema o el Símbolo del Sistema. -
¿Se puede recuperar archivos después de vaciar la papelera de reciclaje?
No es posible deshacer la acción de vaciar la papelera de reciclaje, pero aún puedes intentar recuperar los archivos eliminados utilizando herramientas de recuperación de datos o restaurando copias de seguridad, si las tienes. -
¿Por qué los archivos no van a la papelera de reciclaje?
Si los archivos se eliminan de unidades externas, no irán a la papelera. Además, si usaste teclas de acceso rápido como "Shift + Supr", los archivos se eliminan permanentemente sin pasar por la papelera. Asegúrate de que la opción para mover archivos a la papelera esté activada en las propiedades de la misma. -
¿Qué ocurre con los archivos después de vaciar la papelera de reciclaje?
Cuando vacías la papelera de reciclaje, los archivos no se borran de forma permanente, sino que se desvinculan del sistema. Aún pueden ser recuperables mediante herramientas especializadas como Wondershare Recoverit, ya que los datos no se eliminan de inmediato del disco duro. -
¿Cómo evitar la pérdida de datos importantes en la papelera de reciclaje?
La mejor forma de evitar la pérdida de archivos importantes es realizar copias de seguridad regularmente, ser precavido al eliminar archivos y activar el Historial de Archivos en Windows. Además, educarse sobre las implicaciones de la eliminación puede ayudar a prevenir pérdidas accidentales. -
¿Puedo recuperar archivos si la papelera de reciclaje está dañada?
Recuperar archivos de una papelera dañada puede ser complicado, pero herramientas especializadas como Wondershare Recoverit pueden ayudarte a recuperar datos incluso si la papelera está corrupta o inaccesible. -
¿Cómo recuperar archivos eliminados permanentemente de la papelera de reciclaje?
Si eliminaste archivos permanentemente de la papelera por accidente, es importante actuar de inmediato. Usa software de recuperación de datos o busca en tus copias de seguridad para intentar restaurarlos.

