Aug 14, 2025 • Categoría: Recuperación de archivos • Soluciones probadas
Windows es el sistema operativo más utilizado para PC y portátiles en todo el mundo. La última versión de Windows 10, tiene mucho que ofrecer a sus usuarios. El sistema operativo Windows se actualiza regularmente, y se puede esperar una actualización importante casi una vez al año. Sin embargo, a veces, puede haber problemas mientras se reinstala o configura Windows. Aquí es donde entra la importancia de recuperar los datos perdidos.
Aunque Windows es un sistema operativo muy estable, una instalación interrumpida, una instalación dañada o una configuración incorrecta son algunas de las razones que pueden causar la pérdida de tus archivos. Sin embargo, no te preocupes, porque a medida que vayas leyendo, te encontrarás con el mejor programa de recuperación de archivos que puede ayudarte a recuperar un archivo perdido después de reinstalar Windows 10.
¿Por qué reinstalar el sistema operativo Windows en tu PC?
En caso de duda, reinicia tu dispositivo, y los problemas pueden resolverse por si solos. Por lo tanto, reinstalar tu sistema operativo puede ayudarte de muchas maneras. Ahora, quieres saber "por qué es importante" con más detalles. ¿Vale la pena tu tiempo? Veamos estos casos, en los que debes confiar en una Reinstalación:
- La información de tu equipo puede empezar a comportarse mal. Una de las causas comunes son los eliminados accidentales, así como la corrupción de datos. Ahora bien, ¿qué debes hacer si los Archivos del Sistema se corrompen?, la reinstalación del sistema operativo puede ayudarte.
- El registro realiza un seguimiento de los cambios del sistema. Y también es propenso a la corrupción. Nuevamente, debes reinstalar el sistema.
- Al igual que nuestro cuerpo humano, un dispositivo puede tener problemas de hardware. Para solucionarlos, se hace necesaria una reinstalación del sistema.
- Como sabes bien, un Virus o Malware pueden comprometer el sistema de tu dispositivo. Y una reinstalación puede salvar el sistema operativo.
- Cuando se configura la instalación de Windows, también puede fallar. En un escenario de instalación de configuración interrumpida, debes considerar reinstalar el sistema.
- Una actualización del sistema te ayuda a mantenerte seguro. Pero a veces, las últimas actualizaciones pueden convertirse en una pesadilla para algunos. Si te enfrentas a tal situación, es hora de reinstalar un sistema operativo estable.
- BSOD o Pantalla Azul de la Muerte es la pantalla azul que ves, si el arranque falla. También, una instalación (o desinstalación) fallida del programa puede iniciar problemas de arranque. Para solucionar estos problemas de arranque, reinstala tu Sistema operativo.
- Ahora, una pérdida de datos es posible después de reinstalar el sistema operativo. Vas a ver, durante la configuración de la reinstalación, que tu PC te pide que crees una nueva partición. O si tu espacio actual es la ubicación de instalación. En el primer caso, el disco duro construirá una nueva partición. Entonces, la Reinstalación de Windows se creará en esta parte formateada. Como resultado, tus datos más antiguos disponibles en el disco duro desaparecerán.
- En la segunda opción, puedes elegir una partición ya presente. Asegúrate de hacer una copia de seguridad de tus archivos importantes en el espacio de la unidad elegida. Cuando tu sistema operativo se reinstale, perderás tus datos en esta partición.
Método 1. Recuperar Archivos después de Reinstalar Windows 10 con Recoverit
Cuando se trata de datos perdidos después de reinstalar Windows 10, necesitas una herramienta respaldada con un algoritmo eficiente para buscar y recuperar archivos perdidos. Recoverit Data Recovery es un programa de recuperación de archivos perdidos efectivo y seguro que te ayuda a recuperar archivos perdidos en unos sencillos pasos.

Recoverit - El Mejor Programa de Recuperación de Archivos Eliminados
- Recupera archivos, fotos, audio, música y correos electrónicos perdidos o eliminados de cualquier dispositivo de almacenamiento de forma eficaz, segura y completa.
- Soporta la recuperación de datos de la papelera de reciclaje, disco duro, tarjeta de memoria, unidad flash, cámara digital y cámaras de video.
- Soporta la recuperación de datos por eliminación repentina, formateo, pérdida de partición, ataque de virus, caída del sistema en diferentes situaciones.
Descarga e instala Recoverit data recovery en tu computadora. Sigue los siguientes pasos para realizar la recuperación de archivos eliminados.
- Selecciona una unidad de disco duro para escanear los datos:
Selecciona la ubicación donde estaban tus archivos perdidos. Haz clic en el botón "Iniciar" para iniciar el proceso.

- Escanea el disco duro para buscar los datos:
Recoverit iniciará un escaneo completo. Normalmente, tardará unos minutos para finalizar el escaneo. A veces, se necesitan algunas horas si hay muchos archivos de gran tamaño.

- Recupera los archivos utilizando los resultados del escaneo:
Dependiendo del tamaño de la memoria a escanear, de si el Modo de Escaneo Avanzado está seleccionado o no, y del modo de recuperación de archivos perdidos, el escaneo puede tomar algún tiempo. Una vez completado, puedes previsualizar y seleccionar los archivos que necesitas. Haz clic en el botón "Recuperar" para recuperar los archivos seleccionados, y asegúrate de no guardarlos en la misma ubicación de la que fueron recuperados.

Algunos consejos para una Recuperación exitosa y eficiente
A la hora de recuperar los archivos tras la instalación de Windows 10, te ofrecemos algunos consejos que puedes seguir:
- Guarda los archivos recuperados en una ubicación diferente a la partición de origen, de lo contrario todos los demás archivos en esa área pueden ser irrecuperables.
- No interrumpas el proceso de recuperación mientras está en marcha: Ponlo en pausa sólo en la pantalla de resultados, y no mientras los archivos se están recuperando.
- Las áreas de memoria más grandes requieren más tiempo, así que intenta escanear una partición en particular en lugar de todo el disco duro al principio.
- Los archivos de vista previa te ayudan a ahorrar tiempo y espacio de memoria recuperando los archivos que necesitas.
Más Artículos Relacionados:
Tutorial de video sobre ¿Cómo Recuperar Archivos Eliminados en Windows 10/8/7 Fácilmente?
Método 2: Usar el "historial de archivos" Integrado de Windows
Puedes configurar tus procedimientos de copia de seguridad de los datos en Windows. Si tienes una copia de seguridad, puedes utilizar la opción del historial de archivos para la recuperación. De lo contrario, puedes considerar una buena herramienta de recuperación de datos.
Suponiendo que tienes una configuración de copia de seguridad, vamos a ver cómo se puede utilizar el historial de archivos. La siguiente parte, pretende ayudarte paso a paso en esto:
Paso 1. En los "Ajustes" de tu PC, visita la sección "Actualización y Seguridad".
Paso 2. Debes encontrar una opción con una pestaña de Copia de Seguridad.
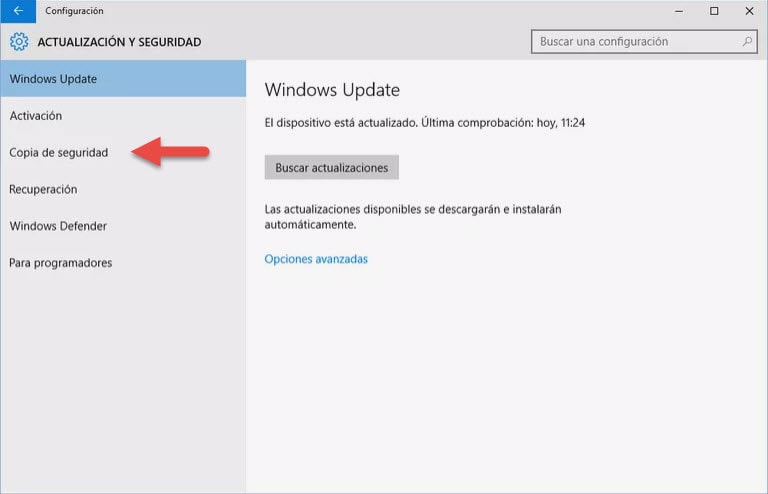
Paso 3. Hay una subsección sobre el Historial de Archivos. Puedes ver la subsección "Copia de seguridad usando el Historial de Archivos". Haz clic en el enlace "Más opciones".
Paso 4. Al desplazarte hacia abajo, va a aparecer una sección titulada como "Ajustes relacionados". A continuación, debes seleccionar la opción "Restaurar archivos de una copia de seguridad actual".
Paso 5. Localiza tu archivo de destino en la ventana que aparece. Además, puedes ver las diferentes versiones de tus archivos. Para pasar de una a otra, utiliza las flechas.
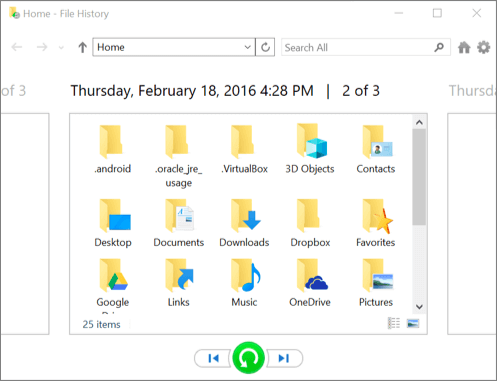
Paso 6. Una vez que encuentres las versiones deseadas de tus datos, pulsa el botón "Restaurar". Así, tus archivos van a su ubicación original. Si quieres restaurar tus archivos en otro lugar, haz clic con el botón derecho en la opción Restaurar. Entonces, puedes elegir su destino utilizando la opción "Restaurar a".
Método 3 Para ti: Restaurar el Sistema para Obtener los Archivos Perdidos
Un punto de restauración te ayuda a recuperar tus archivos y tu OS. Sí, esto significa que la Reinstalación de Windows se deshará. Esto sucede si tu punto de restauración es más antiguo que la reinstalación del sistema operativo. Pero recuerda, también significa que tus archivos - perdidos después de la reinstalación - volverán.
Por lo tanto, puedes determinar si la Reversión de la Reinstalación del SO está bien para ti. Si no es así, debes centrarse en los dos métodos anteriores.
Pero, ¿estás dispuesto a reinstalar tu SO una vez más? Si es así, los siguientes Pasos son para ti y tus esfuerzos de recuperación:
Paso 1. Debes acceder a la aplicación Ejecutar. Puedes encontrarla usando la opción de búsqueda del menú de inicio. Pero la combinación de teclas de Windows y R es su acceso directo.
Paso 2. Después de que aparezca el cuadro de Ejecutar, introduce "rstrui.exe" y pulsa Enter.
Paso 3. Bienvenido a la ventana de restauración del sistema. Por supuesto, tienes la opción "Elegir un punto de restauración diferente" que seleccionas. A continuación, haz clic en Siguiente.
Paso 4. Verás la función "Buscar programas afectados", la cual debes seleccionar.
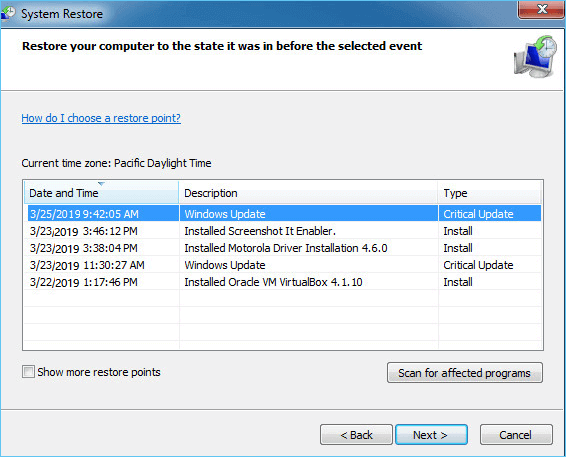
Paso 5. Aquí, encontrarás qué unidades forman parte de los cambios de restauración. Si confirma que tus unidades de datos son seguras, pulsa Siguiente. Pero si tus unidades van a cambiar, haz una copia de seguridad de ellas. Y repite el proceso según las indicaciones en pantalla. En resumen, aunque tus unidades cambien debido a una restauración; tus datos siguen siendo accesibles en tus copias de seguridad.
Por lo tanto, espera a que termine la operación de restauración. No vayas a intentar interrumpir esta operación.
Nota: La carpeta Windows.old y la recuperación de tus datos
¿Has formateado tu disco duro antes de instalar tu sistema operativo? Si la respuesta es no, entonces los archivos personales tienen una carpeta Windows.old. Y esta carpeta guarda una copia de tus datos durante veintiocho días. Por lo tanto, incluso después de un reinicio o reinstalación del sistema operativo, puedes recuperar los archivos perdidos.
Si los quieres de vuelta, sigue la guía a continuación:
Recupera tus archivos de la carpeta Windows.old.
- Accede a "Mi PC" o "Esta PC". Es decir, abre tu Explorador de Archivos para ver todas las unidades.
- Debes seleccionar la unidad de instalación del sistema operativo Windows. En la mayoría de los casos, es la unidad "C:".
- Puedes localizar una carpeta Windows.old y encontrar la carpeta "Usuarios" en ella.
- Luego, haz doble clic en la carpeta del nombre de usuario.
- Después de los pasos anteriores, selecciona las carpetas y archivos que quieras.
- Puedes copiar los datos seleccionados y pegarlos en otro lugar. Recuerda que debes guardarlos fuera de la carpeta Windows.old.
- Así, puedes repetir estos pasos de nuevo, para otras cuentas de usuario en tu equipo.
Las Personas También Pregunta:
P1: Quiero reinstalar mi versión actual de Windows. Además, quiero mantener mis archivos a salvo. Entonces, ¿qué debo hacer?
Gracias por preguntar. Verás, tienes dos posibles soluciones en tu caso. Sí, es cierto. Puedes conservar tus archivos incluso durante una reinstalación de Windows 10.
- Antes del proceso de instalación: Siempre debes hacer una copia de seguridad de tus datos. Esta copia de seguridad te ayudará a mantener tus archivos a salvo. Si sabes qué carpetas son importantes, puedes copiarlas o moverlas a dispositivos externos. Si no es así, recurre a tus herramientas de programas de copia de seguridad integradas o de terceros.
- Durante la configuración de la instalación: La segunda opción es seleccionar la opción "Conservar todos mis archivos". En otras palabras, no debes marcar la opción Eliminar archivos y limpiar la unidad.
Sin embargo, puede haber una situación que requiera una instalación limpia. Si deseas hacer una instalación limpia, puedes aprender sobre él aquí: Instalación limpia de Windows 10.
P2: ¿Perderé mis archivos debido a una reinstalación de Windows?
Sí, lo has adivinado bien. La palabra "reinstalación" hace exactamente eso. Por lo tanto, todo lo que hay en una unidad cambiará a datos frescos más nuevos. Por ejemplo, puedes tener tu sistema operativo actual instalado en la unidad C: Así que, al reinstalar tu sistema operativo, pierdes tus carpetas como Documentos y Música, etc.
Puedes marcar la opción "Conservar todos mis archivos" en la configuración de la instalación. Sin embargo, algunos archivos pueden perderse. Por lo tanto, hacer una copia de seguridad de tus datos es tu mejor opción. Para saber más sobre las copias de seguridad de las memorias USB, visita esta guía: Guía de copias de seguridad de unidades flash USB.
P3: ¿Puedo recuperar mis datos después de utilizar el restablecimiento de Windows 10?
Sí. Y no. Depende. Durante la configuración del Restablecimiento, tienes la opción de conservar tus archivos. Por lo tanto, si seleccionas una opción adecuada, tus unidades que no son del SO siguen siendo las mismas. Y sólo TU unidad C: (OS / unidad de sistema) va a perder todos los archivos.
Entonces, ¿cuál es el truco aquí? tus archivos no tienen punteros. Pero si no hay nuevos datos en esa unidad, Tus archivos pueden recuperarse.
Consulta estas sugerencias:
- Puedes utilizar una aplicación de recuperación fiable como EaseUS. Esta herramienta escaneará tu unidad para buscar tus datos perdidos. Y te proporcionará opciones de restauración.
- La copia de seguridad del historial de archivos es parte del sistema operativo. Puedes utilizarlo para recuperar las carpetas y los archivos.
La Restauración del Sistema puede ayudarte a revertir cualquier cambio en las unidades. Por lo tanto, puedes deshacer su restablecimiento. Pero podrás recuperar tus archivos.
Soluciones para archivos
- Recuperar documentos
- Borrar y recuperar archivos
- ¿Cómo Eliminar archivos?
- ¿Cómo Recuperar Archivos Eliminados Permanentemente?
- ¿Cómo recuperar archivos gratis?
- ¿Cómo recuperar archivos de Illustrator eliminados?
- Eliminar y recuperar más




Alfonso Cervera
staff Editor