Las memorias USB se han vuelto indispensables en el día a día: las usamos para guardar documentos, compartir fotos o hacer respaldos rápidos. Pero esta comodidad viene acompañada de un riesgo frecuente: la pérdida inesperada de datos. Ya sea por error humano, daño físico o una falla lógica, es normal sentir preocupación al enfrentar esta situación.
La buena noticia es que, en muchos casos, es totalmente posible recuperar archivos de USB, incluso si fueron eliminados, la unidad fue formateada o aparece como inaccesible. En esta guía te explicamos paso a paso qué hacer, desde soluciones gratuitas que puedes aplicar tú mismo, hasta herramientas profesionales diseñadas para recuperar información de una memoria USB de forma segura.
En este artículo
Parte 1. ¿Por qué se pierden los archivos en tu USB y cómo hacer de inmediato?
Antes de lanzarte a buscar programas o soluciones milagrosas, lo primero es entender lo que ha ocurrido. Saber por qué se han perdido los archivos te permitirá aplicar el método correcto y aumentar las posibilidades de éxito al intentar recuperar archivos eliminados de USB.
Causas más comunes de pérdida de datos en unidades USB
A continuación, te explicamos las razones más comunes por qué podrías necesitar un USB para recuperar archivos:
- Borrado accidental: Quizá eliminaste un archivo por error, o vaciaste la Papelera sin revisar. Aunque parezca definitivo, este tipo de pérdida es una de las más fáciles de revertir si actúas rápido y usas las herramientas adecuadas para recuperar archivos borrados de USB.
- Formateo involuntario: Muchas veces, al conectar la unidad, el sistema te pide formatearla para poder leerla. Si aceptaste sin querer, los archivos no desaparecen del todo, solo se ocultan.
- Infección por virus: Algunos tipos de malware pueden esconder tus documentos, cambiar sus extensiones o incluso eliminarlos.
- Fallos físicos o errores lógicos: Desde golpes hasta desconexiones repentinas, estos factores pueden dañar tanto la carcasa como la estructura interna de la memoria.
- Extracción insegura: Sacar la memoria sin usar la función “Quitar de forma segura” puede corromper el sistema de archivos.
Regla de oro: deja de usar la unidad USB inmediatamente
Este consejo es fundamental: en cuanto notes que algo anda mal —archivos faltantes, errores de lectura o mensajes sospechosos— deja de usar el USB de inmediato.
¿Por qué? Porque los sistemas de archivos como FAT32 o NTFS que son comunes en unidades USB, reutilizan el espacio “libre” de forma casi instantánea. Es decir, cualquier nueva acción sobre la unidad (guardar, copiar o mover archivos) puede sobrescribir los datos eliminados, dificultando su recuperación. Incluso los mejores programas para recuperar datos USB pueden fallar si el contenido ha sido sobrescrito.
Parte 2: ¿Cómo recuperar archivos borrados de USB gratis sin programas?
Antes de usar programas de terceros, aquí te mostramos una serie de métodos gratuitos y accesibles. Son especialmente útiles en casos donde la pérdida de datos no es demasiado compleja. Además, no requieren instalación de software adicional.
1. ¿Están en la Papelera de Reciclaje? (Si eliminaste archivos desde tu PC)
Cuando los archivos fueron borrados mientras estaban en tu ordenador y no directamente desde la USB, puede que aún se encuentren en la Papelera:
- Haz doble clic en el icono de la Papelera de reciclaje en el escritorio.
- Busca los documentos que deseas recuperar de tu USB.
- Haz clic derecho sobre ellos y selecciona "Restaurar" para devolverlos a su ubicación original.

2. Usa "Versiones anteriores" o "Historial de archivos" de Windows
Si la función de Historial de archivos o Restauración del sistema estaba activa y los archivos del USB también estaban respaldados en carpetas de tu PC, este método puede ayudarte a recuperar datos USB que hayan sido sincronizados:
- Conecta el USB a tu computadora.
- Ve a la carpeta en tu equipo donde estaban los archivos (si era una copia).
- Haz clic derecho en la carpeta, selecciona "Restaurar versiones anteriores".
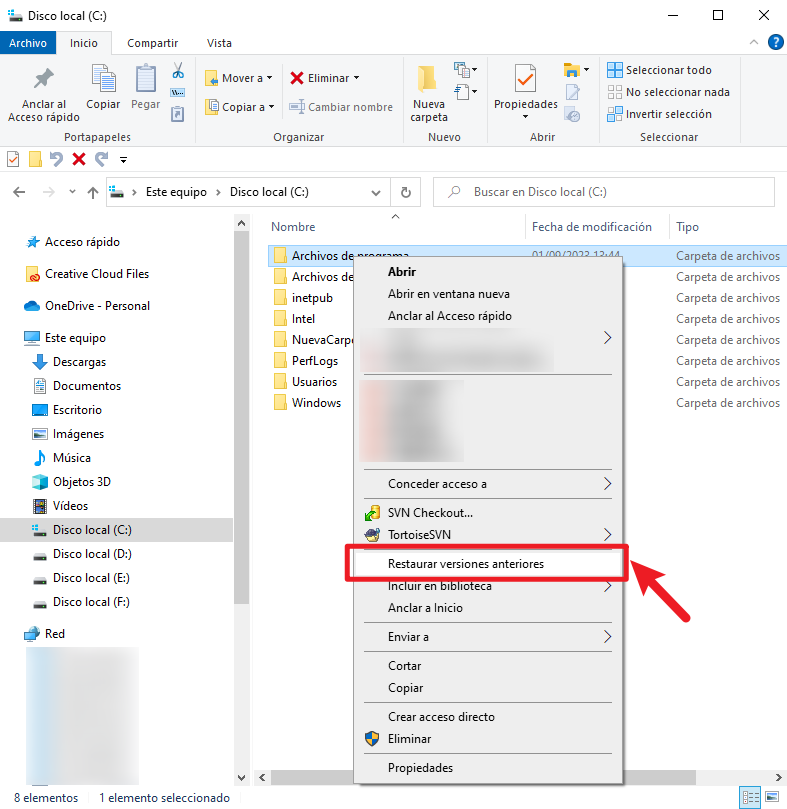
- Elige una versión con una fecha anterior a la pérdida de los archivos y haz clic en "Restaurar".
3. Usa CMD para mostrar archivos ocultos por virus (comando attrib)
El Símbolo del sistema (CMD) es una herramienta integrada en Windows que permite ejecutar órdenes directamente mediante la línea de comandos. Aunque para muchos puede parecer complejo, ciertos comandos simples pueden ayudarte a resolver problemas comunes de una memoria USB infectada.
Uno de los más útiles es el que permite recuperar archivos de USB que han sido ocultados por malware. Algunos virus, en lugar de eliminar tus archivos, simplemente les cambian los atributos como ocultos (Hidden) para que el sistema no los muestre incluso con la opción “Mostrar archivos ocultos” activada.
- Conecta tu USB.
- Presiona
Win + R, escribe cmd y pulsa Enter.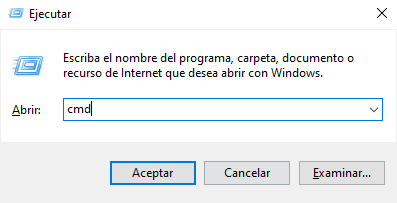
- En la terminal, escribe la letra de tu unidad USB seguida de dos puntos (ej. F:) y pulsa Enter.
- Ahora, escribe el comando
attrib -h -r -s /s /d *.*y pulsa Enter. (Este comando elimina los atributos de oculto, solo lectura y sistema de los archivos). - Espera a que el proceso termine y revisa tu USB.
4. Explora la carpeta "Lost.dir" en tu USB
En algunos sistemas de archivos, especialmente en dispositivos formateados por Android o Linux, puede generarse automáticamente una carpeta llamada Lost.dir. Allí se almacenan fragmentos de archivos dañados o recuperados tras errores de sistema:
- Asegúrate de tener activada la opción de "Mostrar elementos ocultos" en las opciones de carpeta de Windows.
- Abre tu memoria USB y busca la carpeta "Lost.dir".
- Revisa su contenido, aunque no todos los archivos tendrán nombre reconocible, pueden ser recuperables.
5. Recuperación de Archivos de Windows (para usuarios avanzados)
Microsoft ofrece una herramienta oficial llamada Windows File Recovery, que puedes descargar desde la Microsoft Store. Es gratuita y permite recuperar archivos de una USB formateada o eliminados permanentemente.
Consideraciones importantes:
- Funciona por línea de comandos (sin interfaz gráfica).
- No permite previsualizar los archivos antes de recuperarlos.
- Solo compatible con Windows 10 (versión 2004 o superior) y Windows 11.
Pasos básicos para usar Recuperación de Archivos de Windows:
- Descarga desde la Microsoft Store: busca "Recuperación de Archivos de Windows (Windows File Recovery)".
- Conecta tu memoria USB.
- Abre CMD o Windows Terminal desde el menú de inicio: selecciona "Ejecutar como administrador".
- Ejecuta el comando:
winfr E: C:\Recuperados /extensive. (sustituye E: por la letra de tu USB y C:\Recuperados por la carpeta donde quieras guardar los archivos restaurados.) - Espera a que finalice el escaneo. Luego, revisa la carpeta de destino.
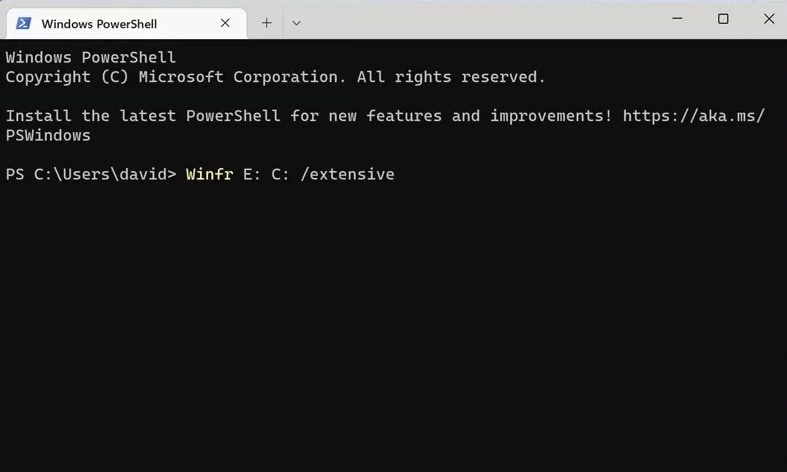
Parte 3: Software profesional para recuperar archivos de USB (tu mejor opción en casos complejos)
Cuando los métodos gratuitos no han dado resultado, llega el momento de dar el siguiente paso: usar un programa especializado en recuperación de datos USB. Este tipo de software está diseñado para afrontar situaciones más severas, como formateos accidentales, pérdida de particiones, errores del sistema de archivos o daños lógicos.
¿Cómo elegir el software de recuperación adecuado?
Para seleccionar la herramienta más adecuada, evalúa los siguientes aspectos:
- Capacidad de recuperación: Asegúrate de que pueda recuperar distintos tipos de archivos (documentos, imágenes, vídeos, etc.) en diferentes escenarios de pérdida.
- Facilidad de uso: Una interfaz amigable es clave, sobre todo si no tienes experiencia técnica.
- Compatibilidad: Verifica que el programa funcione con tu sistema operativo (Windows o Mac) y detecte correctamente tu dispositivo USB.
- Vista previa de archivos: Es muy útil poder ver los archivos antes de restaurarlos, para asegurarte de que están íntegros.
- Seguridad: El software debe ser confiable y no escribir sobre la unidad afectada, lo que podría dificultar aún más la recuperación.
Nuestra recomendación: Wondershare Recoverit
Entre las soluciones más reconocidas, Wondershare Recoverit destaca por su eficacia, facilidad de uso y elevada tasa de recuperación. Es una herramienta profesional diseñada para recuperar archivos de USB en prácticamente cualquier situación, incluso cuando otros métodos han fallado.
Características Principales
- Recupera archivos de más de 1000 formatos de forma rápida, segura y fácil.
- Admite la recuperación de datos desde papelera de reciclaje, disco duro, tarjeta de memoria, unidad USB, cámara y más de 2000 dispositivos de almacenamiento.
- Recuperar datos perdidos por borrado accidental, corrupción de dispositivo, ataque de virus, y en más de 500 escenarios.
- Sistema operativo compatible: Windows 11/10/8/7/Vista, macOS 10.10 ~ 14 (Sonoma). Compatible con Bitlocker, T2, M1 y M2
Pasos sencillos para recuperar archivos con Wondershare Recoverit:
Paso 1. Descarga e instala Wondershare Recoverit. Conecta tu memoria USB al ordenador. Abre el programa y selecciona la unidad USB para comenzar el análisis.

Paso 2. El software iniciará un escaneo profundo de tu USB. Este proceso puede tardar desde unos segundos hasta varios minutos, dependiendo del tamaño y estado de la unidad.

Paso 3. Una vez finalizado el análisis, podrás previsualizar los archivos encontrados (imágenes, documentos, videos, etc.). Selecciona los que deseas recuperar y pulsa “Recuperar”. Guarda los archivos en una ubicación segura (nunca en la misma USB).

Video relacionado >>: ¿Cómo recuperar archivos de USB?
¿Es posible recuperar archivos borrados de una memoria USB?
Sí, en la mayoría de los casos es posible. Cuando eliminas archivos de una memoria USB, estos no desaparecen de inmediato. El sistema solo marca ese espacio como “disponible”, pero los datos siguen almacenados hasta que son sobrescritos. Este comportamiento es similar al de los discos duros tradicionales.
En memorias USB sin tecnologías como TRIM (común en SSD), los archivos eliminados suelen permanecer accesibles durante más tiempo. Esto aumenta las posibilidades de recuperar datos USB si se actúa con rapidez.
Factores que influyen en el éxito de la recuperación
- Tiempo transcurrido desde la eliminación: Cuanto antes intentes recuperar los archivos, mejor. Se recomienda actuar en las primeras 24-48 horas.
- Tipo de eliminación: Si usaste
Shift + Suprimiro formateaste el dispositivo, la recuperación será más compleja. - Sistema de archivos: FAT32, exFAT y NTFS afectan cómo se gestionan los archivos y su recuperabilidad.
- Condiciones ambientales: En países con alta humedad (como México, Colombia o zonas tropicales), la corrosión puede dañar físicamente los circuitos del USB.
- Estado físico del USB: Si el dispositivo está dañado, puede requerir asistencia técnica especializada.
¿Cómo prevenir futuras pérdidas de archivos en tu USB?
Prevenir es mejor que curar, y en el caso de la pérdida de datos, esto nunca fue tan cierto. Aquí tienes las mejores prácticas para evitar perder tus archivos en el futuro:
- Realiza copias de seguridad regularmente: Guarda tus archivos en más de un lugar: PC, nube (Google Drive, Dropbox, OneDrive) o disco externo.
- Expulsa el USB de forma segura: Siempre utiliza la opción "Quitar hardware de forma segura" para evitar daños lógicos.
- Protege tu equipo con antivirus actualizado: Escanea tus memorias USB frecuentemente para evitar malware que oculte o borre archivos.
- Cuida el dispositivo físicamente: Evita exponerlo a golpes, humedad o temperaturas extremas.
- Revisa antes de borrar o formatear: Verifica dos veces qué archivos estás eliminando o si realmente necesitas formatear el USB.
Conclusión
Perder archivos importantes puede ser desesperante, pero como has visto en esta guía, tienes muchas posibilidades de éxito si actúas correctamente. Ya sea con métodos gratuitos como el CMD o herramientas especializadas como Wondershare Recoverit, la clave está en actuar con rapidez y evitar seguir usando la unidad tras detectar el problema.
Esperamos que esta guía haya sido clara, útil y efectiva para ayudarte a recuperar tus archivos de USB. Si te resultó útil, ¡no olvides compartirla con otros usuarios que puedan necesitarla!
Preguntas frecuentes
-
1. ¿Es posible recuperar archivos de un USB formateado?
Sí, es posible. Cuando formateas una memoria USB, el sistema no elimina completamente los datos; simplemente marca el espacio como libre. Si no has guardado nuevos archivos en la unidad, es muy probable que puedas recuperar archivos de USB formateada utilizando software profesional como Wondershare Recoverit, que ofrece escaneos profundos y alta tasa de éxito. -
2. ¿Puedo recuperar datos de un USB dañado físicamente?
Depende del nivel de daño. Si el problema es leve (como un conector doblado o soldadura floja), a veces se puede intentar la recuperación con ayuda técnica. Pero si hay un daño grave en el chip de memoria o la placa, los métodos caseros no serán suficientes. En estos casos, se recomienda acudir a un servicio especializado de recuperación de datos USB, con laboratorio y herramientas avanzadas. -
3. ¿Cuánto tiempo se tarda en recuperar archivos de un USB?
El tiempo necesario para recuperar archivos de USB varía según múltiples factores:
• Capacidad del USB: Cuanto mayor sea, más tiempo de escaneo requerirá.
• Cantidad de archivos perdidos y existentes: A mayor volumen de datos, más tiempo de procesamiento.
• Tipo de escaneo: Un escaneo rápido puede tomar minutos, mientras que uno profundo puede demorar horas.
• Estado del dispositivo: Sectores dañados o errores lógicos ralentizan el análisis.
• Velocidad del puerto y del USB (2.0 vs 3.0): Afecta directamente la duración del proceso. -
4. ¿Qué hago si mi USB no es reconocido por el sistema?
Cuando una memoria USB no es reconocida en tu computadora, puedes intentar lo siguiente:
• Cambia de puerto USB.
• Conéctalo en otro equipo para descartar un fallo de tu ordenador.
• Revisa el Administrador de Dispositivos: Si aparece un error, prueba actualizar o reinstalar el controlador.
• Evita formatear el USB. Si Windows solicita formatearlo, no lo hagas hasta intentar recuperar archivos de USB con herramientas adecuadas.
Si después de estos pasos no es detectado, podría tratarse de un daño físico o lógico grave. -
5. ¿Es seguro usar software de recuperación de datos? ¿Mis datos estarán protegidos?
Sí, siempre que se trate de un programa confiable como Wondershare Recoverit. Para proteger tus datos, descarga el software solo desde sitios oficiales. Instálalo en una unidad diferente, nunca en el USB afectado. Guarda los archivos recuperados en otro dispositivo para evitar sobrescribir los datos perdidos. -
6. ¿Puedo recuperar archivos de un USB que ha sido sobrescrito?
Lamentablemente, no en la mayoría de los casos. Cuando los datos eliminados han sido sobrescritos con otros nuevos, la información original es reemplazada, y ya no puede recuperarse con métodos convencionales. Por eso es vital dejar de usar la USB inmediatamente tras la pérdida de archivos.



