Aug 13, 2025 • Categoría: Recuperación de USB • Soluciones probadas
¿Alguna vez has conectado tu memoria USB y tu ordenador no la reconoce? Tienes documentos importantes y la presentación que necesitas mostrarle a un cliente es en media hora. ¿Cuán estresante es eso? Hay muchas razones, problemas técnicos y no técnicos, que podrían ocasionar que tu ordenador no reconozcas tu memoria USB. Esto puede pasar tanto en Windows como en Mac.
De daños de software a daños de software hay una gran lista de posibles motivos. Antes de hacer cualquier cosa para rectificar este problema, necesitarás identificar el motivo principal del problema, para asegurarte de tomar la mejor decisión para solucionarlo. Algunas de las posibles situaciones que podrían conducir a este problema son: que el puerto USB no funcione correctamente, una memoria USB desactualizada, un sistema operativo desactualizado, USB que no funcione bien, así como firmware de USB dañado.
- 4 Maneras de Reparar el Problema "Memoria USB No Reconocida" en Windows
- 3 Maneras de Reparar el Problema "Memoria USB No Reconocida" en Mac
- Cómo Recuperar Datos Perdidos de Memorias USB
Parte 1: Factores que Contribuyen a una Memoria USB No Reconocida
Hay muchas causas que podrían dar como resultado un problema en memorias USB. Deben ser abordados para que no necesites lidiar con ellos durante mucho tiempo.
-
Problemas Relacionados al Puerto USB
Para determinar si es un problema del puerto, prueba cada puerto USB con diferentes memorias USB. Podría ser problema de hardware o software, o ambos. En este caso, necesitarías un profesional para ayudarte a corregirlo.
-
Problema de Formateo de USB
Esta es la razón más probable por la que tu ordenador no detecta tu memoria USB. La incapacidad de formatear una memoria USB adecuadamente antes del primer uso podría causar problemas más adelante.
-
Problemas con Drivers
Los drivers podrían no estar disponibles, dañados o desactualizados, lo que podría ocasionar que no reconozca la memoria USB.
-
Problemas Relacionados al Disco Duro
Una falla en el disco duro de tu máquina no permitirá que nada funcione en buenas condiciones. Este problema de hardware deberá ser abordado porque afectará más que la habilidad de reconocer una memoria USB.
-
Problemas Relacionados al Sistema Operativo
Algunas veces,si tu Sistema Operativo no está actualizado como se debe, podría ocasionar que el sistema no reconozca la memoria USB. Esto podría ser corregido simplemente actualizando los componentes necesarios.
Parte 2: 4 Maneras de Reparar el Problema "Memoria USB No Reconocida" en Windows
Dependiendo del problema, podrías necesitar sólo uno de estos cuatro pasos o todos. Sigue estas soluciones paso a paso.
Manera 1: Explora la Memoria USB para Encontrar el Problema
- Conecta la memoria USB a tu puerto USB.
- Ve a Mi Equipo y haz clic en la memoria USB. Abre las Propiedades
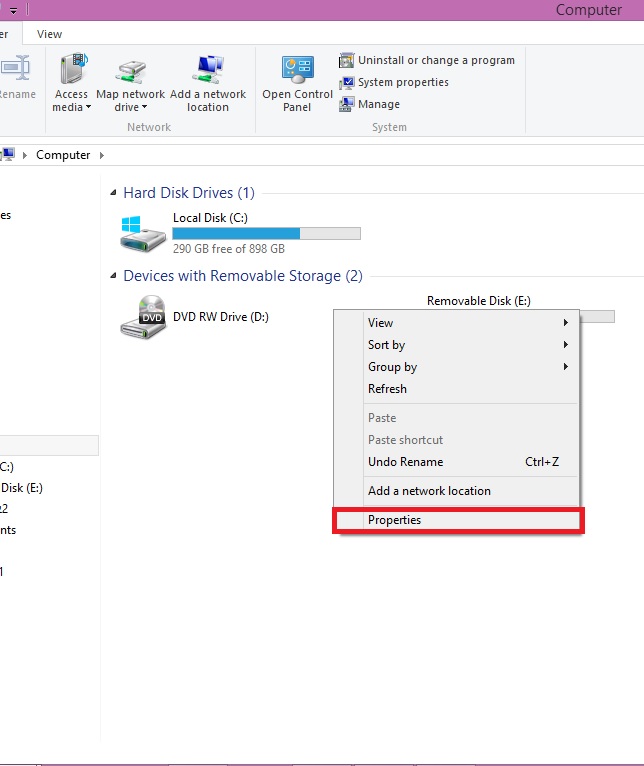
- Abre la pestaña de Herramientas y haz clic en "Revisar Ahora"¦
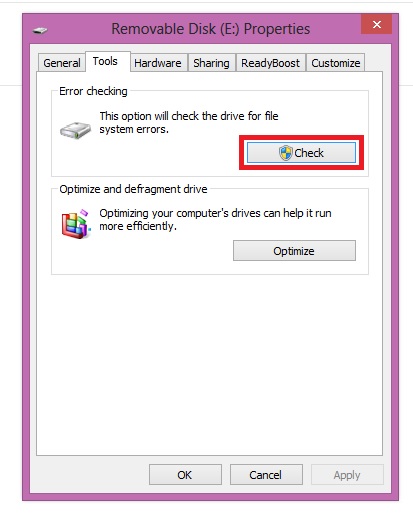
- Podría tardar un poco en completar la exploración. Una vez que termine, te dirá cuál es el problema de la memoria USB.
Manera 2: Reformatear la Memoria USB
- Haz clic en la memoria USB y haz clic en Formatear"¦ ,la ventana Formatear aparecerá.
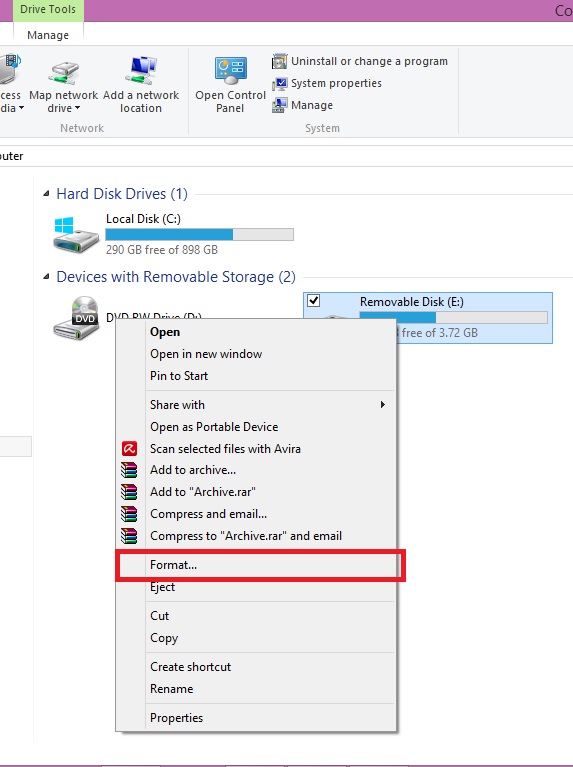
- En sistema del Archivo cambia entre NTFS y FAT32. Haz clic en Iniciar.
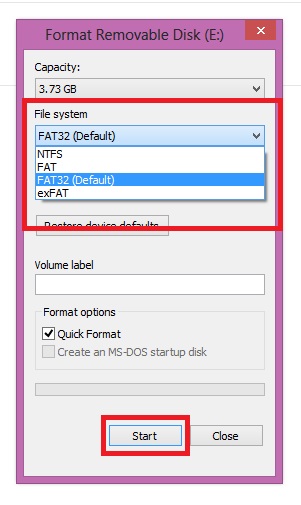
Manera 3: Realiza actualizaciones de drivers
- Abre el comando Ejecutar y escribe msc . Haz clic en OK/Aceptar.
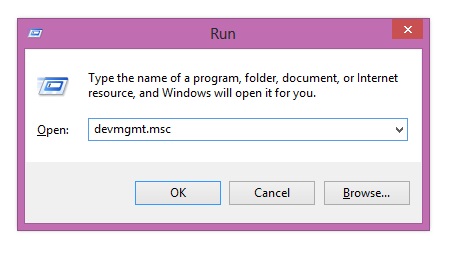
- Esto abrirá el Administrador del Dispositivo. Encuentra los controles Universal Serial Bus.
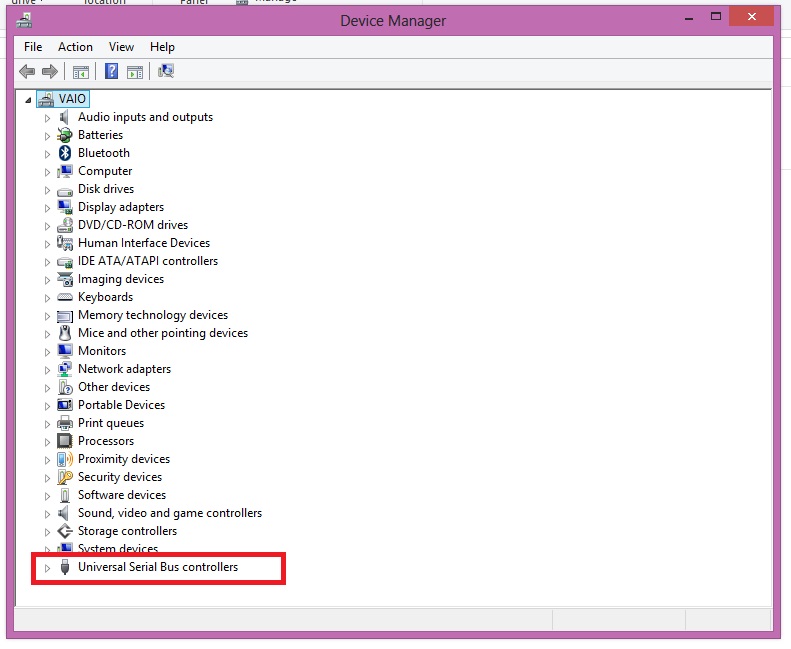
- Extiende el menú y haz clic derecho en el menú Generic USB Hub. Haz clic en Actualizar Software del Driver"¦
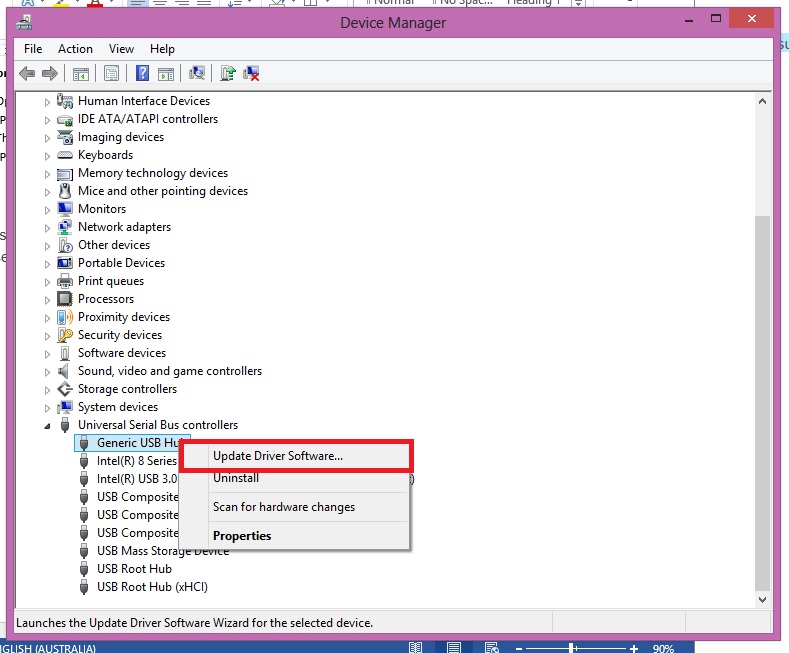
Manera 4: Actualizaciones del Sistema Operativo
- Ve a Panel de Control, luego Sistema y seguridad.
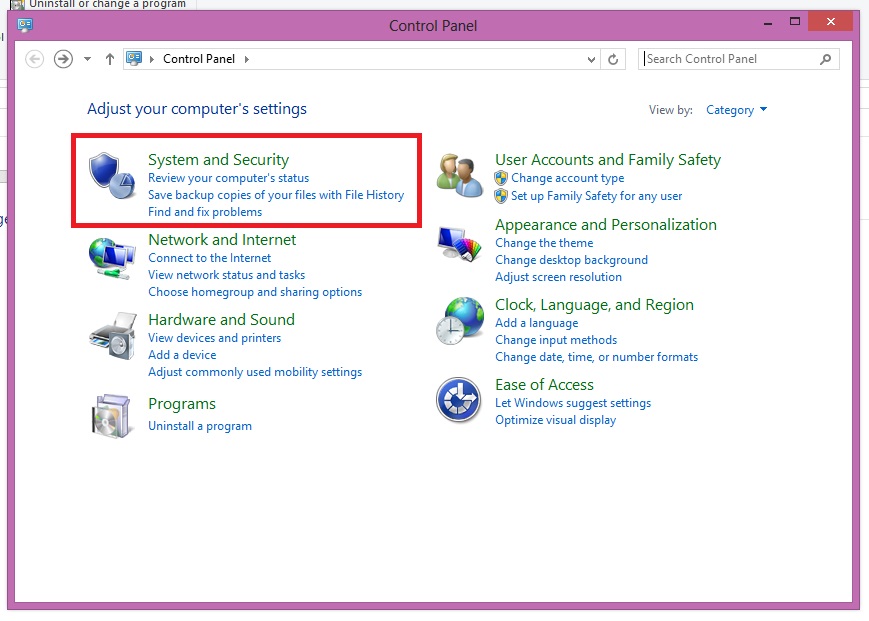
- En la sección de Actualización de Windows , haz clic en Revisar Actualizaciones.
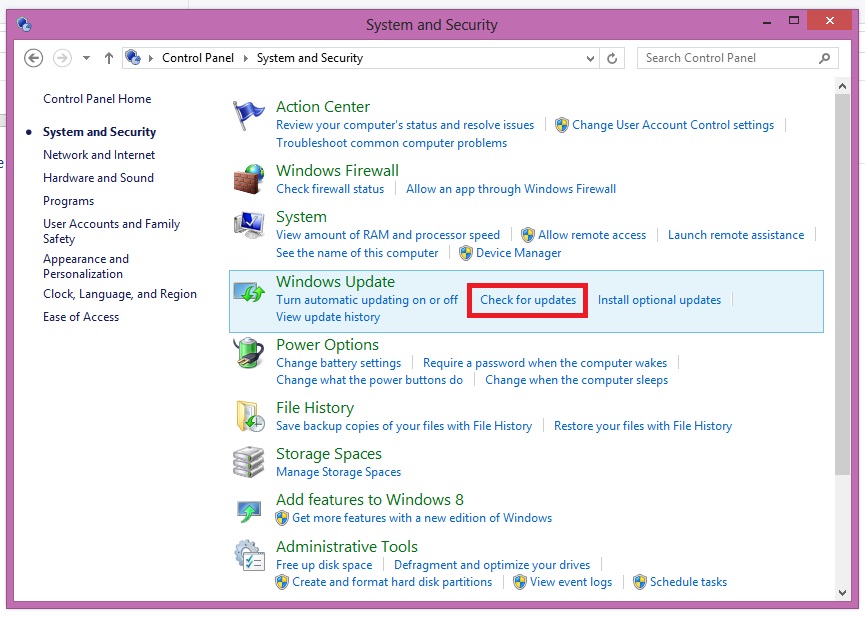
- Si no está actualizado (la notificación no está de color verde), actualiza como indica el sistema.
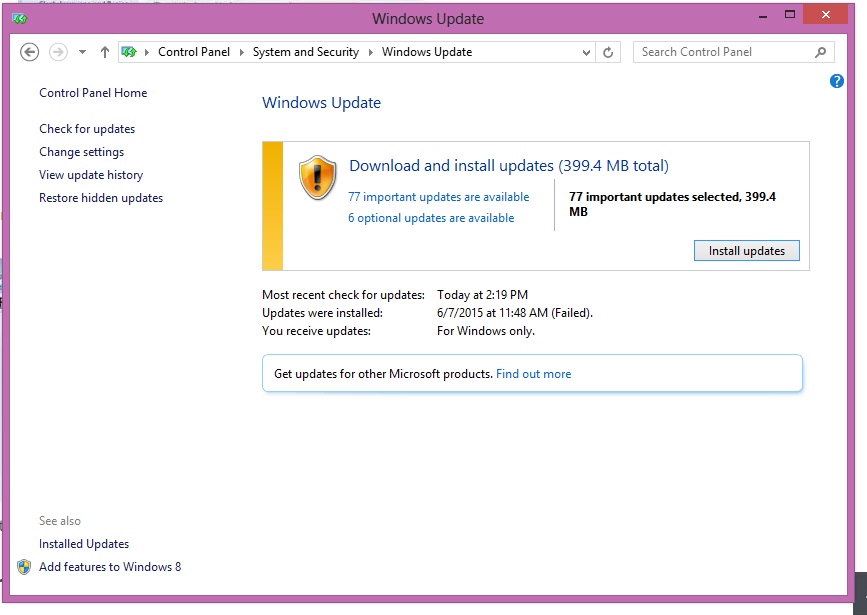
- Sigue el wizard de actualización y reinicia tu ordenador.
Parte 3: 3 Maneras de Reparar el Problema "Memoria USB No Reconocida" en Mac
Como en Windows, el método de solución será determinado por la causa principal del problema. Hay tres maneras que puedes usar para reparar el problema de memorias USB no reconocidas.
Manera 1: Conectar la Memoria USB Manualmente
- Ve a Aplicación y haz clic en Utilidades.
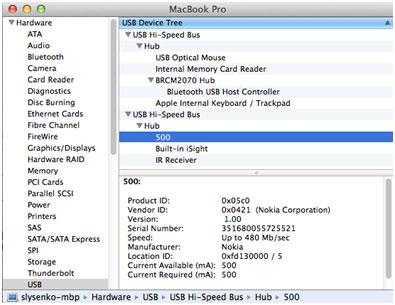
- Una ventana aparecerá y haz clic en los comandos resaltados como se indica en la imagen a continuación:
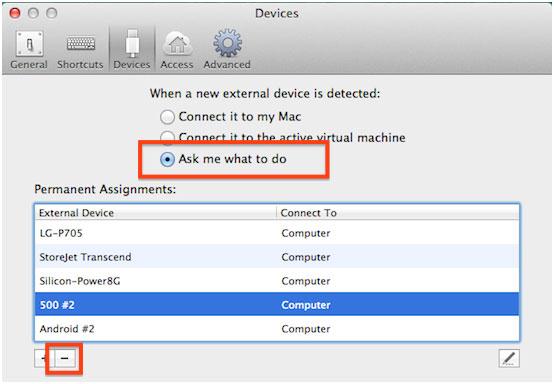
- En Dispositivos, haz clic en Dispositivos Externos para conectar manualmente la memoria usb no reconocida.
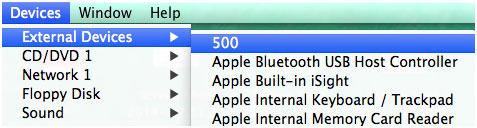
Manera 2: Afinar PRAM
- Apaga tu Mac.
- Presiona el botón de Encendido y posteriormente mantén presionados Comando-Opción-P-R Esto debe hacerse antes de que la pantalla gris aparezca.
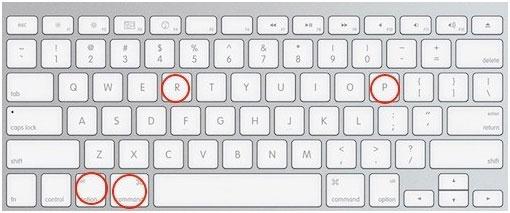
- Tu Mac debe reiniciarse sola. Suelta después del sonido de reinicio.
Manera 3: Formatear el Drive de Mac
- Presiona los botones Comando-Barra espaciadora simultáneamente, conecta la memoria USB y vea a la Aplicación Haz clic en la opción Utilidad del Disco .
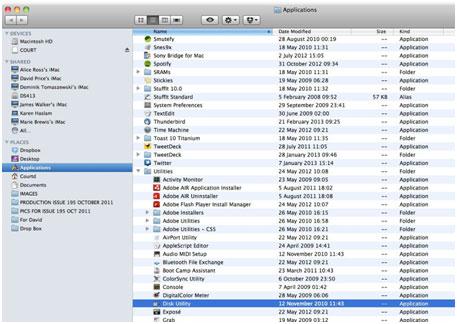
- Podrás encontrar las memorias USB que necesitan reparación, en el panel izquierdo.
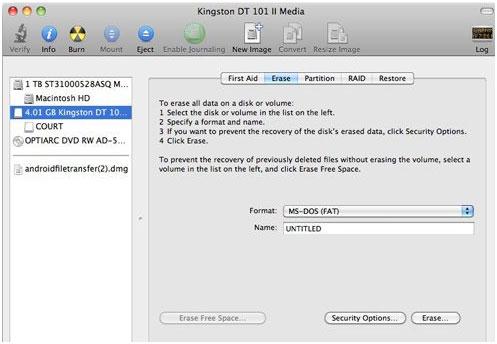
- Haz clic en el botón Eliminar para completar el proceso.
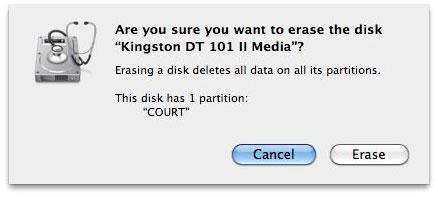
¿Qué sigue?
Ahora que el problema de la memoria USB no reconocida se ha resuelto en tu Mac o Windows, asegúrate de respaldar todos los documentos importantes en la memoria USB. Esto es para asegurar que podrás acceder a los archivos almacenados en la memoria USB si vuelve a pasar.
También debes revisar si hay alguna pérdida accidental de datos de la unidad. Si falta algo, usa una herramienta de recuperación de datos para ayudarte a recuperar pérdida de documentos. Hazlo inmediatamente antes de que nuevos datos los sobreescriban.
Parte 4: Cómo Recuperar Datos Perdidos de Memorias USB
Sobre la mencionada reparación de memorias USB no reconocidas, resultará en pérdida de datos, y no tienes un respaldo reciente de los datos. Necesitarás una herramienta de recuperación de datos para tener tus datos perdidos de vuelta.Wondershare Data Recovery permite recuperar datos eliminados/perdidos/formateados de memorias USB.
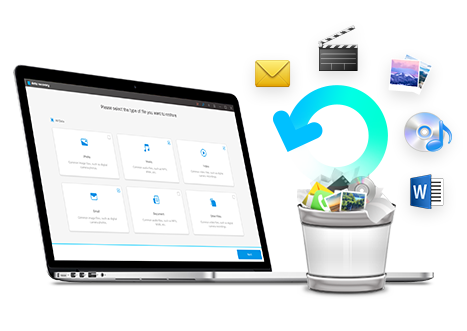
- Recupera eficaz, segura y completamente datos perdidos o eliminados, fotos, audios, música, correos electrónicos desde cualquier dispositivo de almacenamiento
- Permite la recuperación de datos de papelera de reciclaje, disco duro, tarjetas de memoria, memorias USB, cámaras digitales y videocámaras.
- Permite recuperar datos de eliminación repentina, formateo, daños de disco duro, virus, fallas en el sistema bajo diferentes situaciones.
- La vista previa a la recuperación te permite hacer una selectiva recuperación.
- Sistemas Operativos compatibles: Windows 10/8/7/XP/Vista, Mac OS X (Mac OS X 10.6, 10.7 y 10.8, 10.9, 10.10 Yosemite, 10.10, 10.11 El Capitan, 10.12 Sierra) en iMac, MacBook, Mac Pro etc.
Sencillos pasos para Recuperar Datos Perdidos de Memorias USB
Descarga y ejecuta Wondershare Flash Drive Data Recovery en tu ordenador, sigue estos sencillos pasos para realizar la recuperación de datos perdidos.
Paso 1: Selecciona el tipo de archivo. Para recuperar datos eliminados o perdidos de memorias USB, puedes hacer clic en la opción "Todos los Tipos de Archivos" para comenzar.
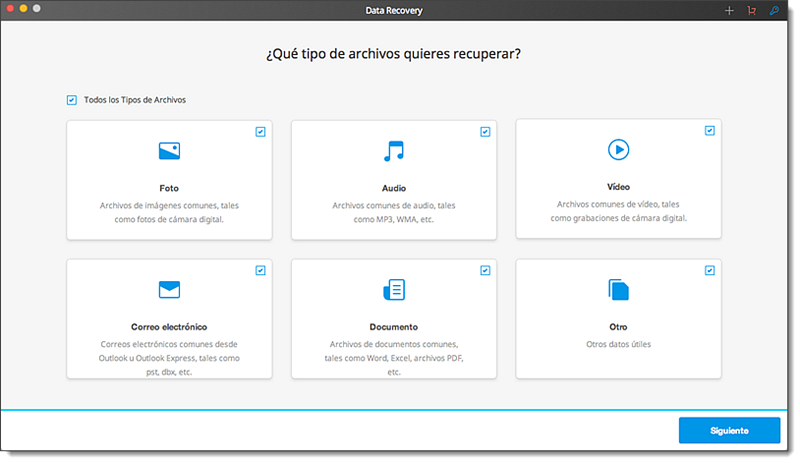
Paso 2: Selecciona la ubicación donde perdiste tus datos y haz clic en "Iniciar" para la exploración.
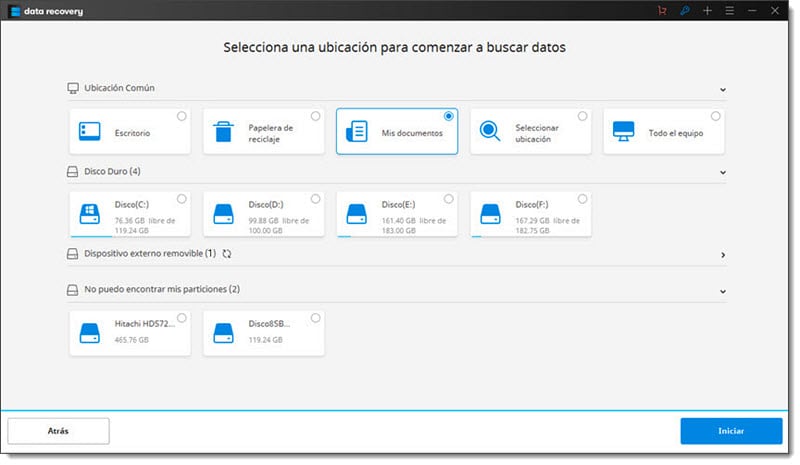
Paso 3: Puedes hacer una exploración profunda si la exploración rápida no encuentra tus archivos perdidos.
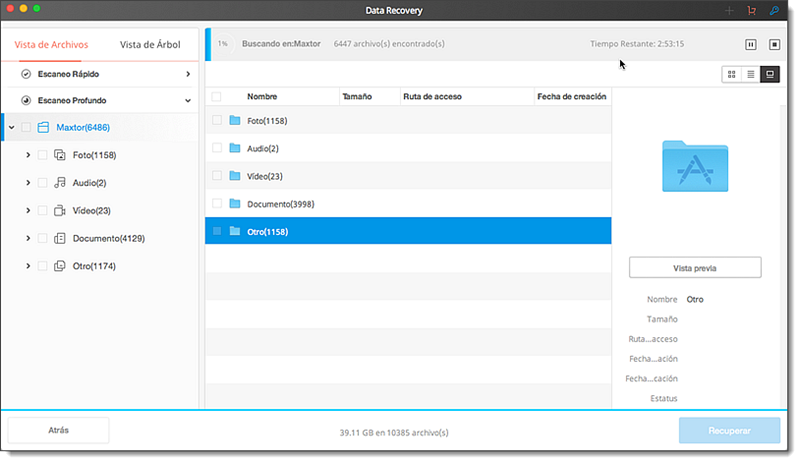
Paso 4: Vista previa de los archivos perdidos de la memoria USB
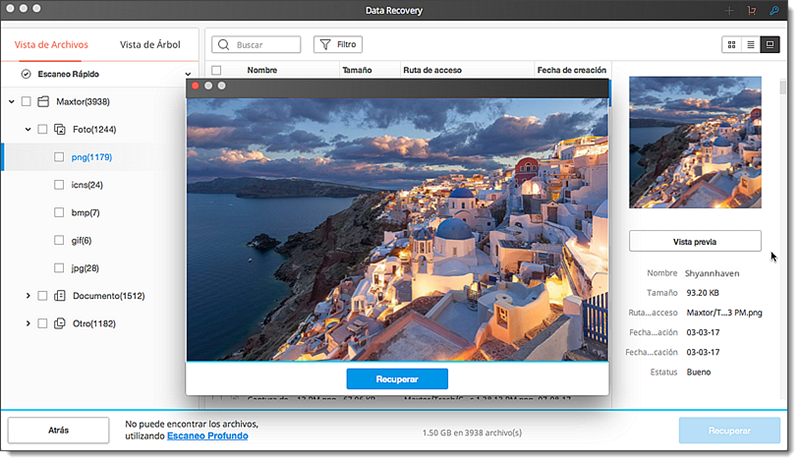
Soluciones para USB
- Recuperar datos de USB
- 1.Recuperar archivos de USB
- 2.Recuperar USB infectada por virus
- 3.Recuperar datos borrados de USB
- 4.Recuperar Datos de Unidad Raw USB
- Reparar errores de USB
- Formatear USB
- 1.Recuperar desde USB formateado
- 2.Cómo formatear la memoria USB protegida
- 3.Formatear una USB usando CMD
- Consejos para USB




Alfonso Cervera
staff Editor