Aug 14, 2025 • Categoría: Recuperación de USB • Soluciones probadas
No es ningún secreto que la unidad flash USB viene con características más flexibles para diferentes usos. Son los dispositivos de almacenamiento extraíbles más utilizados. Y al comprar uno, la posibilidad de formatear nunca se te pasa por la cabeza.
Pero la verdad es que, con el tiempo, surgirá la necesidad de formatear la unidad flash. No siempre es una situación negativa solucionar algún problema de unidad flash USB, pero puede pasar que esto exija un esfuerzo mayor.
Por lo que surge la pregunta que pone las cosas en perspectiva: ¿Cuándo es apropiado formatear la unidad de disco flash?
Sigue leyendo esta guía y exploremos juntos algunas situaciones que requieren formatear la USB usando CMD.
Parte 1: ¿Por qué es necesario formatear una unidad flash USB?
1. Para cambiar el sistema de archivos
El sistema de archivos predeterminado para la mayoría de las unidades USB es Fat 32, que solo es apropiado si se lo está utilizando en diferentes sistemas operativos como Mac OS, Linux y Windows. Pero si se utiliza exclusivamente en Windows, puede ser mejor cambiar el sistema de archivos a NTFS de manera segura.
Estas son algunas de las razones de cómo el sistema de archivos NTFS servirán más en Windows:
- El archivo del sistema NTFS es más potente e incluye características que pueden alojar directorios activos.
- NTFS tiene una mejor protección contra el acceso físico no autorizado.
- La unidad admitirá archivos de más de 4 GB.
- Trabaja más rápido en Windows ya que está diseñado para mayor velocidad y aún más.
Sin embargo, no es conveniente convertir el sistema de archivos a NTFS, si la unidad flash tiene menos de 2 GB, ya que esto afectará el rendimiento.
Debes saber que para cambiar de un sistema de archivos a otro, debes formatear la unidad flash USB.
2. Para borrar los datos rápidamente y de forma masiva
La eliminación de datos personales de una unidad de disco flash podría ser la razón más común por la que muchas personas formatean unidades flash. Esto es más común cuando se desea donar, vender o comprar un disco nuevo y se requiere configurar para un nuevo uso.
Ten en cuenta que si estás buscando privacidad de datos formateando, no es 100% seguro ya que no se borra la firma digital de la información en el medio de almacenamiento. El nuevo usuario puede recuperar los archivos no sobrescritos utilizando un software de recuperación.
3. Para arreglar Bad Sector y una corrupción en la unidad flash
A veces, la unidad de disco flash niega el acceso al usuario debido al sistema de archivos de datos RAW. En esta situación, Windows pedirá que se formatee la unidad antes de poder usarla y no habrá otra manera de hacerlo.
Si los datos en dicha unidad son importantes y no deseas perderlos, puedes formatear la unidad USB con CMD y luego usar una herramienta de recuperación para recuperar los datos.
4. Para crear una unidad flash de arranque
Si requieres crear una unidad flash USB de arranque para implementar el servidor esencial de Windows o instalar un sistema operativo para tener una unidad USB portátil de Windows, primero tendrás que formatear la unidad flash.
Una unidad USB portátil de arranque de Windows puede ahorrarte mucho tiempo y energía al transportar la computadora.
5. Para deshacerse de los virus
Si la computadora está infectada con virus, formatear o borrar la unidad flash y comenzar de nuevo eliminará sin duda cualquier virus. Sin embargo, esta no es la forma adecuada de lidiar con el malware. Si la copia de seguridad todavía tiene virus, la computadora se volverá a infectar.
Con las razones correctas para formatear la unidad de disco flash, la siguiente pregunta que es necesaria hacerse es:
¿Cómo formatear efectivamente la unidad?
Como sabes, hay una forma más directa de formatear la unidad de disco flash en Windows. Pero debes dirigirte a formatear la USB usando CMD si tienes los siguientes problemas:
- Cuando Windows sea incapaz de completar el formato
- Cuando el disco no se pueda arreglar y formatear con el administrador de discos.
Parte 2: Cómo formatear USB usando CMD
Paso 1: Abre el símbolo del sistema de Windows y escribe "diskpart" y haz clic en Intro.
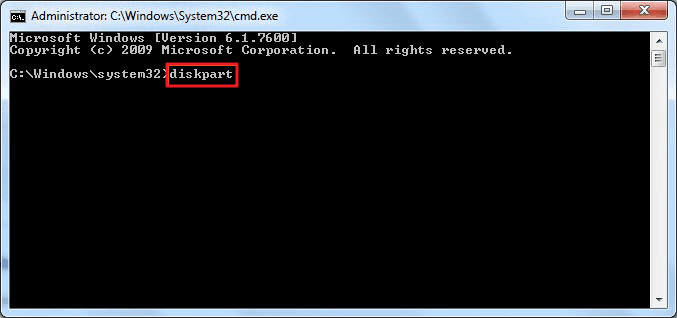
Paso 2: Aparecerá una ventana emergente y te preguntará si deseas permitir que el software Diskpart ejecute la computadora. Haz clic en el botón "Yes" para continuar.
Paso 3: Aparecerá una nueva ventana, por lo que debes escribir "List disk". Es vital que sepas qué puerto está conectado a la USB. Este comando enumera todos los medios de almacenamiento conectados en la PC.

Paso 4: Escribe "Select disk Y", donde Y es el disco que deseas formatear. En el ejemplo, Y es 2. Si tu selección es exitosa, verás "Disco Y ahora está seleccionado".

Paso 5: Escribe "Clean" para formatear la unidad de disco flash con cmd. Si el formateo es exitoso, el cmd te dirá que Diskpart ha logrado limpiar el disco.

Paso 6: Luego ingresa, "create partition primary" para crear una específica.

Paso 7: Escribe (format fs = NTFS). Si te gusta otro formato de sistema de archivos, cambia el comando NTFS al deseado, como exFAT, FAT32, etc.

El proceso puede llevar algo de tiempo..
Paso 8: Escribe "assign" y proporciona una letra de unidad a la unidad flash

Si te preguntabas cómo formatear una USB usando CMD, con estos consejos ya podrás hacerlo fácilmente.
Video tutorial: Cómo formatear un disco duro externo / unidad usb en Windows y Mac
Parte 3: Cómo reparar una USB o Pen Drive formateado en Windows 10
Algunas circunstancias, como el cambio de datos a Formato RAW hace que los datos sean inaccesibles lo que obliga a formatear el pen drive con CMD. Si no quieres perder tu información, puedes recuperarla utilizando algún software avanzado. En este caso, revisaremos una de las mejores herramientas de recuperación de datos del mundo para las unidades flash USB formateadas: Recoverit Data Recovery.
Características de Recoverit
- Escaneo completo: La herramienta emplea un algoritmo avanzado que escanea profundamente en la unidad de disco flash para recuperar todo el archivo formateado que sea accesible. El algoritmo ofrece una alta tasa de recuperación del 96%.
- Interfaz de usuario sin desorden: Accede rápidamente a las utilidades potentes y perfectamente tejidas para recuperar tu archivo formateado. Recoverit utiliza gráficos y palabras sin problemas para ofrecer una interfaz de usuario intuitiva que reduce la recuperación en un procedimiento de 3 pasos: seleccionar, escanear y recuperar.
- Recuperación rápida de datos: Recupera la velocidad de procesamiento más rápido en las funciones operativas y de escaneo que impregna rápidamente la unidad flash para obtener los archivos formateados en poco tiempo.
Video tutorial: Cómo recuperar archivos perdidos accidentalmente
En esta sección te enseñaremos cómo utilizar el software Recoverit para recuperar la unidad flash formateada
Paso 1: Inicia el programa
Después de una descarga e instalación exitosa en la computadora, puedes comenzar a disfrutar de la versión gratuita de esta aplicación. Conecta la unidad de disco Flash a la PC y ejecuta la herramienta Recoverit.

Paso 2: Selecciona la ubicación
En la pantalla principal, selecciona la unidad de disco flash que deseas recuperar. Señala la ruta o ubicación y haz clic en el botón "Inicio" para iniciar el escaneo.

Paso 3. Presiona el botón "Escanear"
Recoverit escaneará minuciosamente a través de la unidad flash para obtener los datos formateados. Podrás ver la lista completa una vez que se haya completado.

Paso 4: Obtén una vista previa y recupera los datos que deseas
Utiliza la función de vista previa para determinar si necesitas recuperar el archivo con precisión, esta vista te permite observar múltiples datos como fotos, videos, audios, archivos PDF, documentos, etc. Posterior a esto, presiona el botón de recuperación.
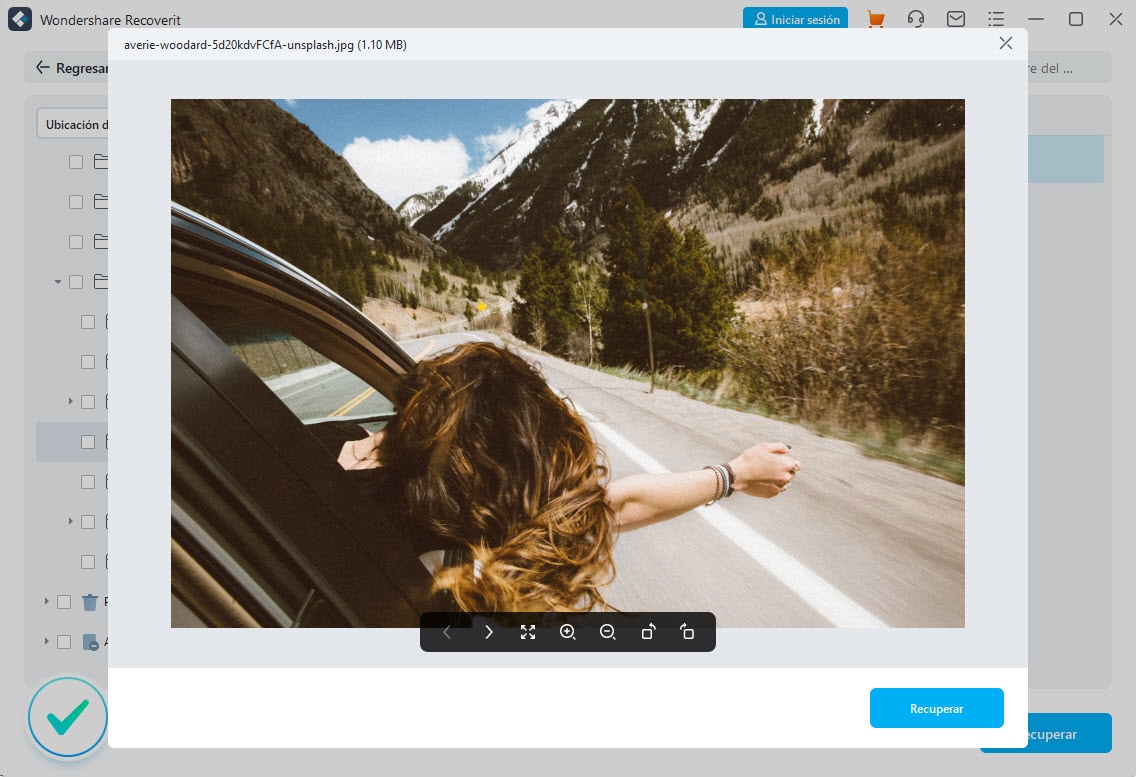
La línea de fondo: Formatear una unidad flash USB es un trabajo sencillo en los sistemas Windows. Pero a la vez, es posible que no se pueda ejecutar el formateo USB utilizando el método sugerido por Windows. En lugar de esto, se recibirá el mensaje de error "Windows no pudo completar el formato". Y ahí es cuando resulta útil el formateo CMD USB: que sirve para limpiar el disco. Si nunca tuviste la intención de perder los datos, debes elegir cuidadosamente la herramienta de recuperación de datos o terminar con todos los archivos inaccesibles.
Soluciones para USB
- Recuperar datos de USB
- 1.Recuperar archivos de USB
- 2.Recuperar USB infectada por virus
- 3.Recuperar datos borrados de USB
- 4.Recuperar Datos de Unidad Raw USB
- Reparar errores de USB
- Formatear USB
- 1.Recuperar desde USB formateado
- 2.Cómo formatear la memoria USB protegida
- 3.Formatear una USB usando CMD
- Consejos para USB




Alfonso Cervera
staff Editor