Aug 14, 2025 • Categoría: Recuperación de USB • Soluciones probadas
Los discos flash son las mejores unidades con las que puedes almacenar tus archivos. Las unidades flash son portátiles y de pequeño tamaño, por lo tanto, puedes llevarlos contigo y puedes usarlos en cualquier lugar. Las unidades flash tienen diferentes capacidades que permiten guardar los archivos de los datos . Sin embargo, puedes perder los archivos de los datos cuando formateas el disco o en caso de que se dañe. Este artículo te guiará sobre cómo arreglar una unidad flash corrupta, y cómo recuperar los datos de la misma.
Parte 1: ¿Cómo Arreglar un Pendrive Corrupto sin Formatear?
Ante todo, para recuperar los archivos importantes de una unidad corrupta es necesario dejar de usar las unidades flash de inmediato, porque cualquier actividad nueva que realices puede sobrescribir la unidad flash y causar un daño permanente a tus datos.
A continuación, debes comprobar si tu unidad flash USB está corrupta o es ilegible para la computadora. Aquí hay algunos métodos que puede tomar antes de considerar la recuperación de los datos.
- Método 1: Prueba Con Otros Puertos USB en Diferentes Computadoras.
- Método 2. Comprueba Si Hay Sectores Defectuosos en el USB/PenDrive Corrupto.
- Método 3. Cambia el Nombre de la Unidad.
- Método 4. Reinstalar/Actualizar el Controlador.
- Método 5: Prueba CHKDSK.
- Método 6: Usa Diskpart.
- Método 7: Usar Disk Utilities (Mac).
Método 1: Prueba Con Otros Puertos USB en Diferentes Computadoras.
Si notas que la unidad USB ha dejado de ser reconocida por la computadora una vez que la conectas. Entonces, el problema podría no ser siempre con la unidad USB. Puede ser el puerto USB de tu PC.

La mejor manera de averiguarlo es conectando la unidad USB a un puerto USB diferente de tu computadora. si estás acostumbrado a enchufar la unidad USB en los conectores USB frontales, entonces prueba con el panel de E/S posterior. En computadoras portátiles, simplemente conecta el dispositivo a otro puerto USB. Si la unidad USB sigue sin responder, intenta conectarla a otra computadora. A veces, los puertos USB no responden debido a un fallo del hardware o a un software de controlador corrupto.
Método 2. Comprueba Si Hay Sectores Defectuosos en el USB/PenDrive Corrupto.
En las unidades USB y otros dispositivos de almacenamiento, los datos se almacenan en lugares llamados sectores. Una unidad USB típica tiene una colección de sectores individuales, donde cada sector puede almacenar 512 bytes de datos. Por lo tanto, el número de sectores se basa en la capacidad de almacenamiento de la unidad.
Además, cuando estos sectores se estropean o la memoria USB se corrompe, el resultado es que el dispositivo no puede funcionar correctamente. Así que si ves que tu dispositivo USB no tiene el mismo nivel de rendimiento, haz un escaneo en busca de sectores defectuosos para ver si ese es el caso.
Paso 1: Conecta el dispositivo USB al computador.
Paso 2: Haz clic con el botón derecho del ratón en la unidad USB desde Mi PC y haz clic en Propiedades.
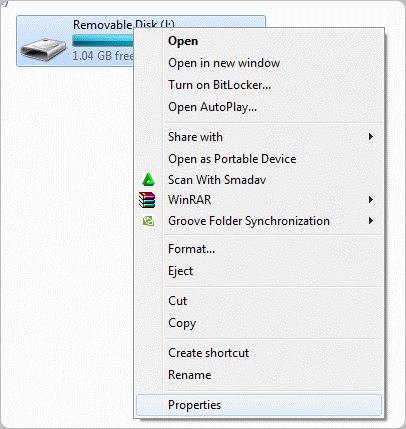
Paso 3: Ve a la pestaña Herramientas y haz clic en Comprobar dentro de Comprobar Error.
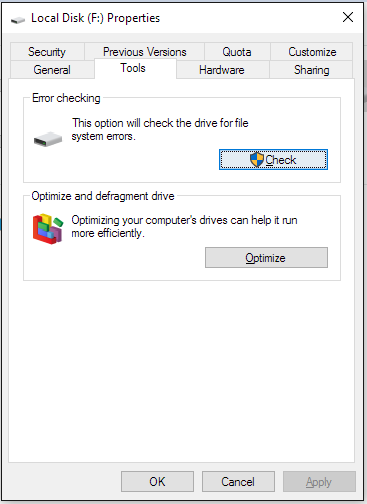
Ahora el computador comprobará automáticamente si hay sectores defectuosos en el dispositivo USB. Una vez completado el escaneo, te mostrará los resultados. Si encuentra sectores defectuosos en la unidad USB, entonces Windows te ofrece una opción para solucionarlo.
Método 3. Cambia el Nombre de la Unidad.
Dar una nueva designación a la unidad USB puede ayudar a que funcione correctamente si se han visto errores en ocasiones. El proceso de cambiar el nombre de la unidad es muy fácil y sencillo. La siguiente guía te ayudará a hacer lo mismo en pocos minutos.
Paso 1: Conecta la unidad USB a la computadora.
Paso 2: Abre la Herramienta de Administración de Discos en Windows. Puedes encontrarla en el Panel de Control.
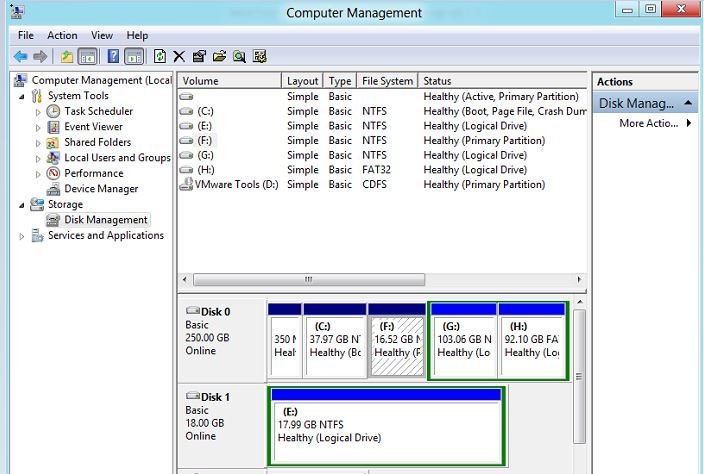
Paso 3: De las unidades de la lista, haz clic con el botón derecho en la unidad USB a la que quieres cambiar el nombre
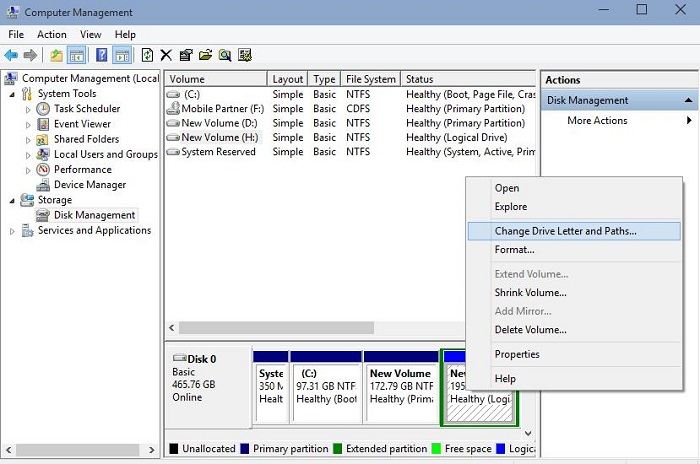
Paso 4: Haz clic en Cambiar el Nombre de la Unidad y La Ubicación... y dale un nuevo nombre a la unidad.

Paso 5: Haz clic en Aceptar y el nombre se guardará.
Cambiar la letra es una forma sencilla de arreglar tu dispositivo USB, sin embargo, no soluciona los problemas graves de la unidad si los hay.
Método 4. Reinstalar/Actualizar el Controlador.
En cualquier computadora hay dos componentes: el hardware y el software. El dispositivo USB es un hardware que se conecta a la computadora. Sin embargo, el usuario interactúa con el dispositivo USB y su contenido mediante una interfaz de software, probablemente sistemas operativos como Mac o Windows.
Dentro de un sistema operativo, unos módulos de software llamados controladores se encargan de conectar el hardware y el software. Cuando tienen problemas de funcionamiento, esto afecta a las conexiones de hardware y software. En las computadoras con Windows, hay controladores USB dedicados que supervisan la conexión USB. Si el dispositivo USB no es reconocido por el equipo o si tiene problemas para acceder a la unidad USB, lo más probable es que pueda rectificarlo restableciendo o actualizando los controladores.
Paso 1: Conecta el dispositivo USB a la computadora.
Paso 2: Abre el Administrador de Dispositivos. Puedes encontrar la opción pulsando la tecla Windows + X o a través del panel de control.
Paso 3: Localiza los controladores USB. Aparecerá bajo la opción Controladores Universal Serial Bus. Haz clic con el botón derecho del ratón sobre los controladores que quieras actualizar/reinstalar.
Paso 4: Haz clic en Actualizar software del controlador... para actualizar los controladores. Para reinstalar el controlador, haz clic en Desinstalar dispositivo.

Paso 5: Si has elegido desinstalar el controlador, reinicia tu computadora. Windows instalará automáticamente los controladores USB al iniciarse.
Método 5: Prueba CHKDSK.
En esta parte presentamos cómo recuperar archivos corruptos en la unidad flash usando cmd. CHKDSK es una herramienta en las ventanas que se utiliza para realizar una función de verificación del disco. Es una herramienta muy poderosa que puede comprobar y reparar los sectores defectuosos, los errores de directorio, los clusters perdidos y los archivos vinculados. Puedes acceder a CHKDSK desde la ventana del símbolo del sistema e introducir la sintaxis correcta.
Hemos explicado el proceso en la siguiente guía, puedes probarlo por ti mismo. Por favor, recuerde el hecho de que el tiempo de escaneo de chkdsk depende del tamaño del almacenamiento USB. Por lo tanto, las unidades USB de mayor almacenamiento van a tomar más tiempo.
Paso 1: Conecta el dispositivo USB a la computadora.
Paso 2: Pulsa la Tecla Windows + R para que aparezca el cuadro Ejecutar. Escribe cmd y haz clic en OK.
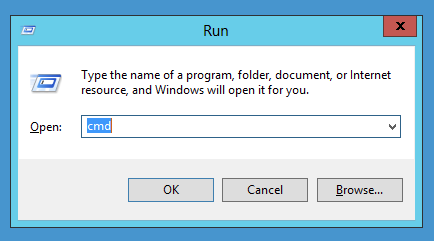
Paso 3: En el cuadro del símbolo del sistema, escribe chkdsk h /f donde la h debe ser sustituida por el nombre de la unidad USB.
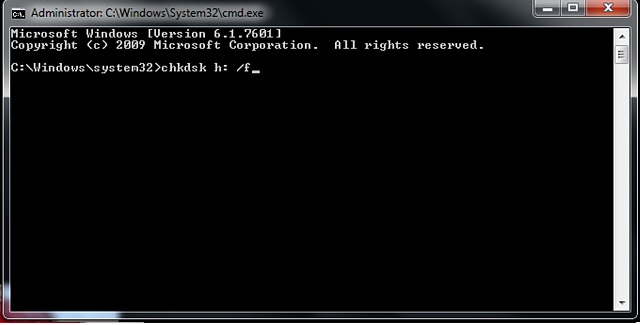
Ahora verás a Windows trabajando a través de la unidad USB buscando e identificando los sectores defectuosos. Una vez encontrados, también te da la opción de arreglarlos.
Método 6: Usa Diskpart.
Diskpart es otra herramienta de Windows que te ayudará a arreglar la unidad USB sin necesidad de software. Mientras que CHKDSK se utiliza para escanear el disco en busca de errores y sectores defectuosos, Diskpart tiene como objetivo solucionar los problemas lógicos de la unidad USB de una sola vez.
El proceso implica el uso de la función Diskpart en Windows para borrar completamente todos los datos en el dispositivo USB, formatearlo y luego iniciarlo de nuevo. Puedes utilizar la opción Diskpart directamente desde la ventana del símbolo del sistema. La siguiente guía te mostrará cómo arreglar una unidad usb corrupta sin formatear usando Diskpart.
Paso 1: Conecta la unidad USB a la computadora.
Paso 2: Pulsa la Tecla de Windows + R para que aparezca la ventana Ejecutar. Introduce el código diskpart.
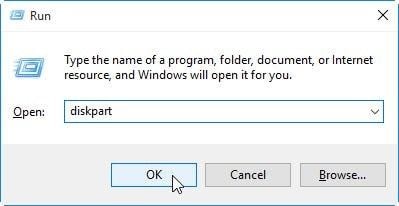
Paso 3: Ahora escribe el comentario list disk para ver todas las unidades conectadas en la computadora.

Paso 4: Escribe select disk X donde debes sustituir la X por el nombre de la unidad.

Paso 5: Escribe clean y pulsa Enter.

Paso 6: Escribe create part primary y pulsa Enter.

Paso 7: Escribe select partition 1 y pulsa Enter.
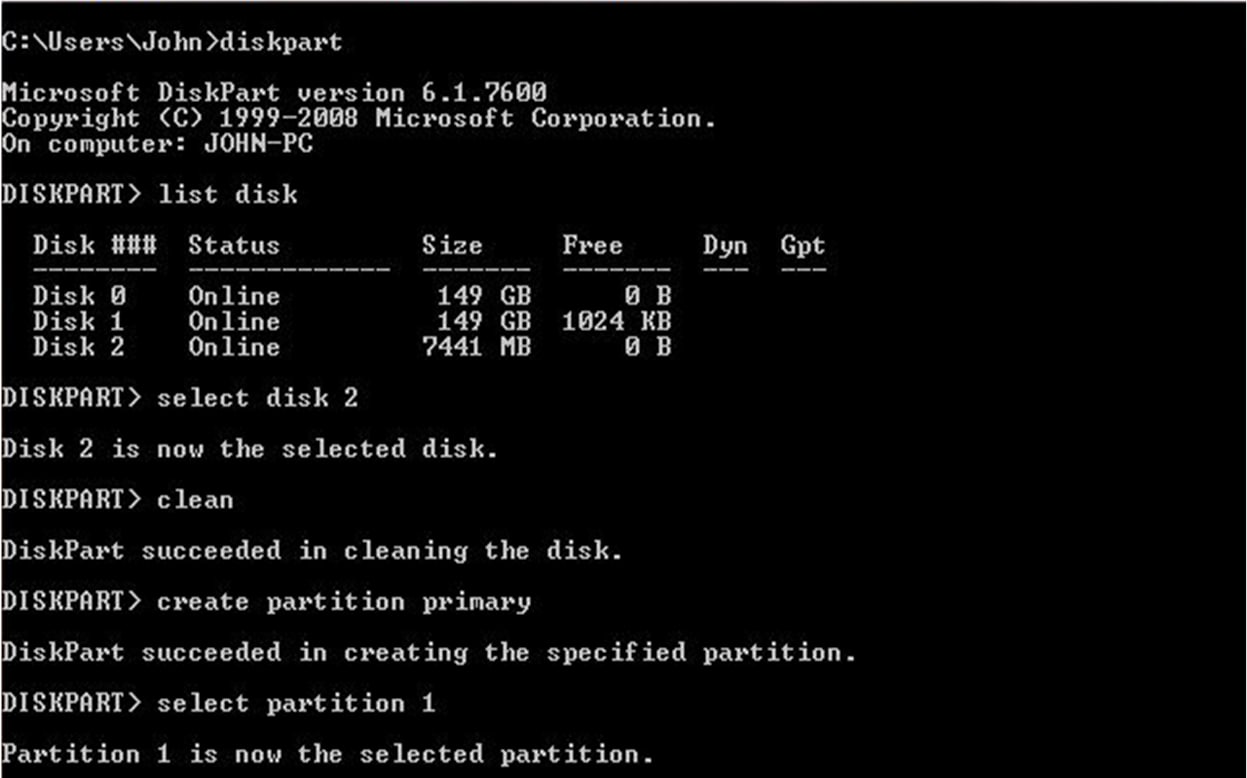
Paso 8: Escribe active
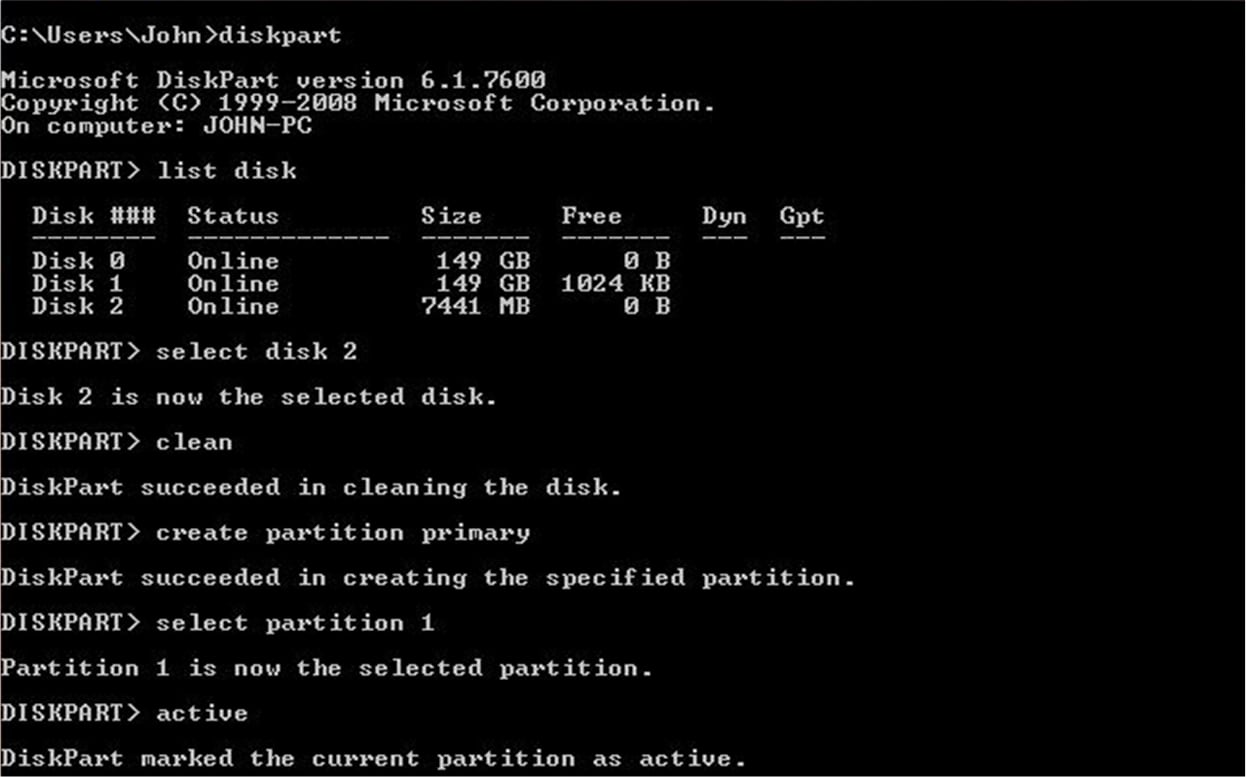
Paso 9: Escriba format FS=NTFS

Nota: FS significa Sistema de Archivos. Aquí estamos usando NTFS, sin embargo, puedes cambiarlo a FAT32 si es necesario. También se puede evitar el término rápido para un formato profundo, que es más potente pero lleva más tiempo.
Paso 10: Escribe assign letter=X donde el X puede cambiarse por cualquier otra letra. El comando se utiliza para asignar una letra de unidad.

Paso 11: Escribe exit para salir de la función Diskpart.
Una vez que utilices Diskpart, todos los datos de tu unidad USB se borrarán. Por lo tanto, asegúrate de haber copiado todos los archivos importantes de la unidad antes de usar Diskpart.
Método 7: Usar Disk Utilities (Mac).
En algunos casos, una unidad flash puede no aparecer en la computadora Mac. Para ello, tendrás que recuperar la unidad flash dañada. En Mac, ve a Buscador > Aplicaciones > Utilidades. Desde allí, haz clic en Utilidades de Discos. Ve a Primeros Auxilios y Reparar disco.
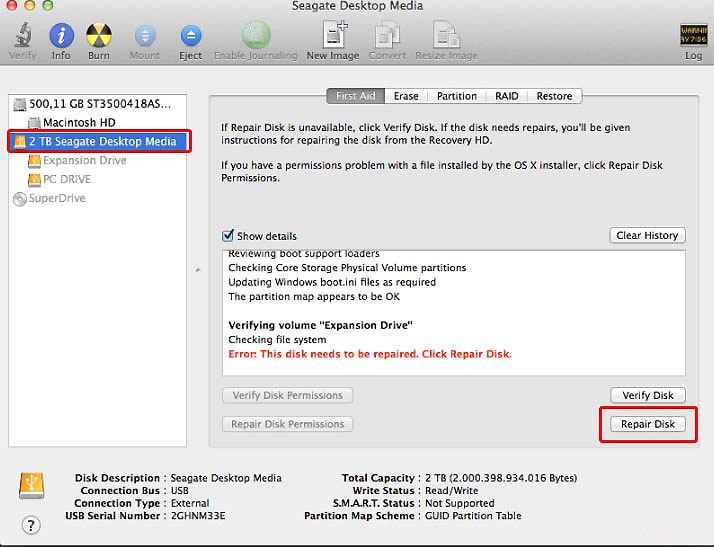
Parte 2: ¿Cómo Recuperar Datos de Unidades Flash Corruptas?
Arriba están las soluciones sobre cómo arreglar una unidad USB corrupta sin formatear, pero sucede que te encuentras con la situación en la que el formato de la unidad flash USB es inevitable. Si este es el caso, estás de suerte. Recoverit data recovery se puede utilizar en todos los sistemas operativos.
Recoverit es un programa de reparación de unidades flash corruptas para Windows y para la recuperación de datos de Mac estás listos para su descarga. Permite escanear videos, archivos de audio, fotos, imágenes y recuperar datos de la unidad USB corrupta, computadoras e incluso tarjetas de memoria. La belleza de este programa es la forma en que está diseñado con ocho modos de recuperación que garantizan la recuperación de todos los datos perdidos.
Video: ¿Cómo Arreglar una Memoria USB Corrupta y Recupera los Datos?
Dicho esto, vamos a ver cómo recuperar archivos corruptos con el programa de recuperación de unidades flash Recoverit. En primer lugar, descárgalo y ejecútalo en tu computadora. A continuación, instala tu unidad flash dañada en la computadora.
Paso 1 Descargar e Instalar Recoverit
Inicia la Recuperación de Datos de la Unidad Flash Recoverit. Conecta la unidad USB corrupta a la computadora.

Paso 2 Inicia el Escaneo
Antes de comenzar el escaneo, debes identificar la unidad donde perdiste tus archivos. A continuación, debes hacer clic en el modo "Inicio".
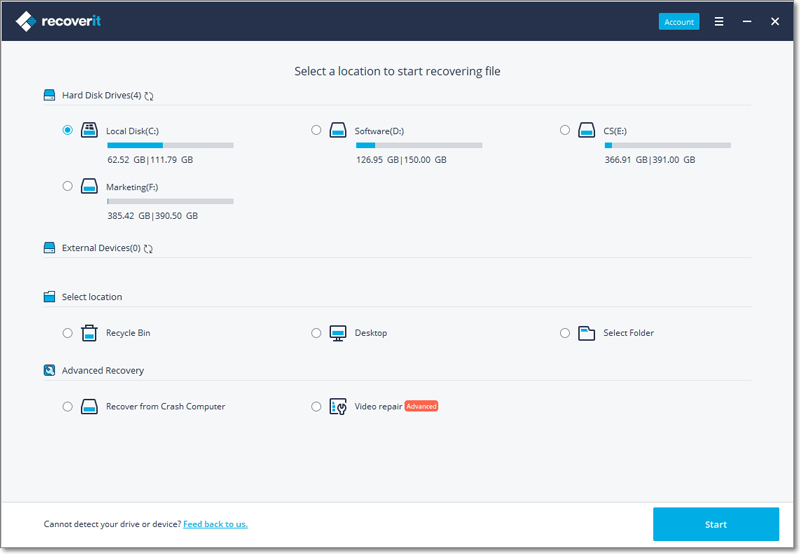
Paso 3 Previsualiza y Guarda los Archivos Recuperados
Una vez finalizado el proceso de escaneo, puedes previsualizar lo que se ha recuperado. Esto funciona para archivos y fotos. Además, se muestra la calidad de los archivos recuperados. A continuación, selecciona todos los archivos que quieras y haz clic en "Recuperar". Elige un dispositivo de almacenamiento externo para guardar los archivos.

Parte 3: Factores Que Pueden Originar Unidades Flash Corruptas
Ahora que has aprendido cómo arreglar un problema de unidad USB corrupta, es de esperar que tu problema de recuperación de datos de la unidad flash USB corrupta se ha resuelto. Para evitar cualquier daño posible a la unidad flash en el futuro, aquí están algunas de las razones más comunes que dañan los dispositivos USB.
- 1. Ataques de Virus y Malware:
Existen varios tipos de virus que suelen atacar a las memorias y discos duros. Suelen llegar a nuestros dispositivos a través de Internet o de archivos corruptos. Cuando se introducen en la unidad flash, no dañan físicamente los datos, pero sí el contenido de la unidad flash.
- 2. Extracción Insegura:
Cuando utilices tu disco duro, asegúrate de expulsarlo correctamente. Cuando lo instales en tu computadora y estés transfiriendo datos, asegúrate de expulsarlo de manera segura de tu computadora. En Mac, haz clic en las teclas command +E. Si expulsas la unidad flash mientras transfieres datos, acabarás perjudicando los archivos, por lo que la unidad flash se dañará.
- 3. Temperaturas Extremas:
Evita exponer tu pendrive a condiciones ambientales como el calor y el frío. No sólo las temperaturas, sino también otros factores como el agua pueden afectar a las unidades. Cuando estos factores ambientales entran en la unidad flash, dañan la unidad y puede conducir a la corrupción de la unidad USB.
- 4. Uso Excesivo:
Esta es una situación que probablemente no conozcas sobre las unidades flash. Cuando las utilizas durante mucho tiempo, se desgastan. Este uso a largo plazo hará que la unidad pierda su capacidad de almacenamiento. Esto significa que su rendimiento será menor y que perderá datos en ella. Utilizar una unidad flash con frecuencia, durante un largo período, también puede contribuir a esto.
- 5. Daños Físicos:
A menudo somos descuidados con nuestras unidades flash. Nos gusta meterlas en las mochilas o en los contenedores sin ningún tipo de cuidado. Los fabricantes de memorias USB hacen un buen trabajo construyendo las memorias USB de tal manera que puedan soportar pequeños impactos, pero no se puede decir lo mismo de los impactos graves o de los impactos durante un largo período. Esto dañará la unidad USB.
Conclusión:
Ya has visto lo molesto que puede ser que te falle tu memoria USB. Por lo tanto, es importante proteger tu archivo para que no se corrompa. A continuación, presentamos algunos consejos básicos.
- Evita exponer tu pendrive al calor, al frío o al agua.
- Asegúrate siempre de que tu pendrive esté bien cerrado y evita que sufra cualquier daño físico.
- Expulsa siempre tu pendrive de forma segura cuando lo instales en tu computadora.
- No utilices un mismo pendrive de forma continuada durante mucho tiempo. Intenta utilizar otros diferentes.
- Instala un programa antivirus en tu dispositivo.
- Recupera tus datos perdidos con Wondershare Recoverit la mejor herramienta de recuperación de datos USB.
Tema de USB
- Recuperar Unidad USB
- Recuperar archivos de USB.
- Recuperar datos de raw USB.
- Recuperar USB dañado.
- Recuperar datos USB Sandisk.
- Recuperar datos USB Kingston.
- Recuperación de USB Adata.
- Formatear USB pendrive
- Reparar unidad USB
- Unidad USB no reconocido.
- Unidad USB no detectado.
- Reparar tu unidad flash.
- Arreglar error USB sin medios.
- Conocer unidad USB




Alfonso Cervera
staff Editor