Aug 14, 2025 • Categoría: Recuperación de USB • Soluciones probadas
La unidad USB es uno de los dispositivos de almacenamiento externo más diversos, los cuales nos permiten transferir datos de una fuente a otra. Sin embargo, no es necesario que siempre se tenga una buena experiencia con esta herramienta de almacenamiento. Lo más probable es que la USB no sea reconocida por el sistema o se obtenga el USB con error de medios. Si bien puede parecer un poco complicado reparar este error en la USB, existen maneras para evitarlo. Hemos creado esta guía detallada con el fin de solucionar este inconveniente como un profesional.

Parte 1: Causas comunes del error: "No hay medios en el dispositivo especificado"
Para solucionar el problema de USB sin medios, primero debemos comprender qué pudo haber causado este problema ya que esto te permitirá analizar el problema y también poder evitar fácilmente estos factores desencadenantes. Principalmente, la unidad USB sin error de medios es causada por los siguientes problemas:
- Se pudo haber extraído la unidad USB mientras la computadora todavía estaba accediendo a ella.
- La unidad USB puede tener un sector defectuoso o un almacenamiento dañado.
- El sistema de archivos o la tabla de índice en la unidad pueden estar dañados.
- La unidad puede estar infectada por un malware o virus.
- El registro de arranque maestro o el registro de arranque de partición en el dispositivo podrían verse comprometidos.
- La unidad USB podría estar protegida contra escritura o posee una configuración restringida.
- Los medios podrían haber agotado el ciclo de lectura / escritura.
- Problemas lógicos o físicos con la unidad USB.
Parte 2: ¿Cómo solucionar el problema de la USB sin medios?
Como puedes ver, la unidad flash puede producir un error de medios debido a todo tipo de problemas físicos, lógicos o relacionados con el firmware. No hace falta decir que hay varias cosas que se puede hacer para solucionar cada una de las causas. Por lo tanto, considera algunas de estas opciones para hacer la corrección de USB sin medios en el sistema.
Solución 1: Vuelve a conectar la unidad USB
Comenzaremos con la forma más fácil de resolver el disco USB sin problemas de medios, el cual lo enfrentan muchos usuarios al formatearlo. En primer lugar, desconecta la unidad USB de forma segura de la computadora y reiníciala. Además, revisa el puerto USB y la unidad flash en busca de suciedad o daños físicos. Mientras se reinicia el sistema, vuelve a conectar la unidad USB y observa si el error persiste.
Solución 2: Repara el disco con una función de comprobación de errores
Una de las mejores cosas de Windows es que ofrece toneladas de funciones nativas y herramientas de utilidad. Si la unidad USB recibe mensajes de medios una y otra vez, deja que Windows arregle esto. Para reparar el disco, puedes tomar la asistencia de la función de Comprobación de errores de Windows. A continuación se muestra como Windows repara el error "sin medios" en una unidad flash USB:
1. En primer lugar, conecta la unidad USB a la computadora con Windows y espera a que sea detectada por ella.
2. Inicia el Explorador de Windows y selecciona el icono de la Unidad USB conectada desde Mi PC. Haz clic derecho y visita las Propiedades.
3. Ve a la sección "Herramientas" en la ventana Propiedades y haz clic en el botón "Verificar" debajo de la sección Comprobación de errores.
4. Windows comenzará a verificar automáticamente la unidad USB en busca de cualquier error. Si el sistema encuentra algún problema, se te notificará. Haz clic en "Reparar unidad" una vez que recibas este mensaje para ejecutar un diagnóstico completo.

Solución 3: Usa el comando CHKDSK
Si la función de comprobación de errores no produce resultados satisfactorios, no te preocupes, hay varias otras opciones para solucionar el problema de USB sin medios. Puedes tomar la ayuda del comando CHKDSK (Comprobar disco) en Windows. Este es un comando de utilidad incorporado que verifica el disco específico y soluciona todo tipo de problemas relacionados con él. Puedes seguir estos pasos y aprender a reparar la unidad flash sin error de medios en Windows.
1. Conecta la unidad USB al sistema y ejecuta el símbolo del sistema visitando el menú Inicio. También puedes iniciarlo a través de Run Prompt.
2. Ahora, ingresa el comando "Chkdsk" seguido de la letra de la unidad USB y los parámetros necesarios para arreglarlo / repararlo. La sintaxis correcta para el comando sería:
chkdsk x: /f /r
En esta parte la "x" se reemplazaría por la letra de la unidad USB conectada. Debes esperar unos minutos una vez que ingreses el comando ya que Windows intentará hacer la corrección de la unidad flash.

Solución 4: Formatea la unidad USB a través de Diskpart
Si no puedes formatear la unidad USB de la manera habitual o sigues obteniendo la unidad flash sin aviso de medios puedes optar por la opción de la Utilidad de partición de disco. Para hacer esto, primero debes iniciar el símbolo del sistema. Esto formateará con mayor énfasis la unidad USB y solucionará todo tipo de problemas con ella. Esta elección también limpiará la unidad flash y todos los datos guardados. Para aprender a reparar el error de USB sin medios a través del comando Diskpart, sigue los siguientes pasos:
1. Conecta la unidad USB al sistema y ejecuta Símbolo del sistema en él. Ingresa el comando "diskpart" para iniciar la utilidad Disk Partition.
2. Ahora, ingresa el comando "list disk" para ver todos los medios conectados y las unidades de almacenamiento al sistema. Desde aquí, puedes anotar el identificador de la unidad USB.

3. Antes de formatearlo, debes seleccionar el disco. Esto se puede hacer ingresando el comando "select" seguido del identificador de disco (como select disk 2).

4. ¡Excelente! Una vez que se selecciona el disco, simplemente ingresa el comando "format" y escribe el sistema de archivos al que deseas formatear. Por ejemplo, para formatearlo en el sistema NTFS, puedes escribir "format fs = ntfs".

Video Tutorial: ¿El Administrador de discos dice no hay medios en el dispositivo especificado? ¡Solucionado!
Parte 3: ¿Cómo recuperar datos de la unidad USB sin medios?
Si has formateado la unidad USB y aún no se puede acceder a los medios almacenados, utiliza una herramienta de recuperación profesional. La mayoría de los expertos sugieren usar Recoverit Data Recovery, que es una herramienta desarrollada por Wondershare. Si necesitas acceder a los archivos que no puedes debido al error de USB sin medios, entonces esta herramienta podrá ayudarte y extraer todo tipo de contenido de la unidad USB, permitiendo que el usuario almacene la información en otra ubicación.
Video tutorial: ¿Cómo recuperar datos una unidad USB?
Aparte de eso, si has formateado la unidad flash o perdido algunos de los archivos por error, también puedes recuperarlos. Esto se debe a que es una aplicación confiable de recuperación de datos que produce excelentes resultados en numerosos escenarios. Antes de comenzar, dirígete al sitio web oficial de Recoverit y descárgalo en el sistema Windows o Mac. La herramienta es compatible con todos los sistemas de archivos populares e incluso está disponible de forma gratuita.
Paso 1: Selecciona la unidad USB para escanear
Conecta la unidad USB al sistema e inicia la aplicación Recoverit Data Recovery. Puedes ver las particiones internas y todas las fuentes externas conectadas aquí. Para esto selecciona la unidad USB conectada desde aquí y haz clic en el botón "Iniciar".

Paso 2: Escanea la unidad USB
Haz clic en el botón "Inicio", la aplicación comenzará a extraer todos los archivos almacenados y eliminados. Aunque puedes pausar el proceso en el medio, se recomienda dejar que la aplicación lo complete para obtener resultados positivos al final.

Paso 3: Recupera tus datos de la unidad flash usb
La interfaz enumerará todo el contenido extraído en diferentes categorías para cambiar, también puedes obtener una vista previa de los archivos como fotos, videos, documentos de Word, PDF y más. Posterior a esto debes seleccionar los datos que deseas conservar y hacer clic en el botón "Recuperar". Esto te permitirá guardar los archivos seleccionados en la ubicación que elijas.
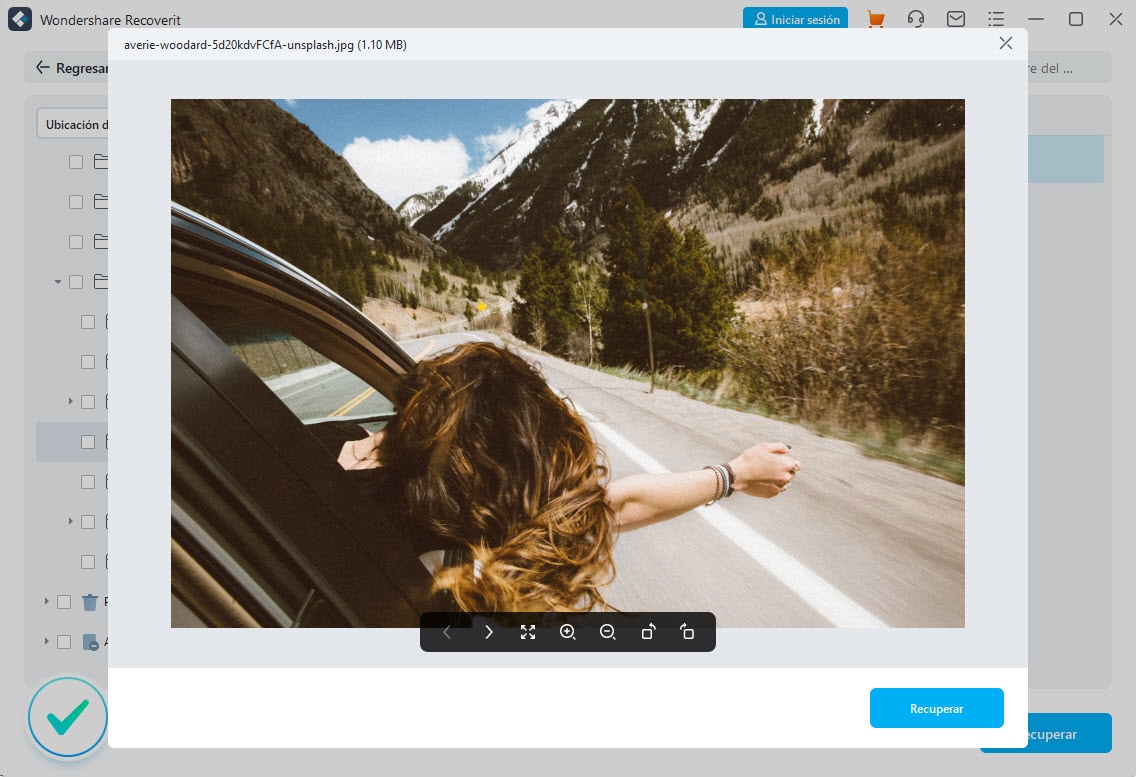
Esto nos lleva al final de esta extensa guía sobre cómo reparar el error USB sin medios. Para ayudarte, hemos enumerado varias soluciones de trabajo que puedes realizar con la unidad flash y resolver el problema sin problemas de medios de la misma. Si no puedes extraer los archivos importantes o has formateado la unidad USB accidentalmente intenta con la herramienta Recoverit. Una solución de recuperación de datos altamente confiable, sin duda será la aplicación preferida para este tipo de problemas, dado que está disponible de forma gratuita y la interfaz es muy fácil de usar.
Soluciones para USB
- Recuperar datos de USB
- 1.Recuperar archivos de USB
- 2.Recuperar USB infectada por virus
- 3.Recuperar datos borrados de USB
- 4.Recuperar Datos de Unidad Raw USB
- Reparar errores de USB
- Formatear USB
- 1.Recuperar desde USB formateado
- 2.Cómo formatear la memoria USB protegida
- 3.Formatear una USB usando CMD
- Consejos para USB




Alfonso Cervera
staff Editor