Aug 14, 2025 • Categoría: Recuperación de USB • Soluciones probadas
¿Alguna vez te has encontrado con dispositivos USB no reconocidos Windows 10? Puede que, estés ocupado buscando estrategias eficaces para solucionar este problema. Ahora, has conseguido el artículo adecuado para saber más acerca de las soluciones para superar la experiencia molesta con dispositivos USB no reconocidos. Prepárate para explorar los métodos relacionados.
Parte 1: ¿Por Qué Aparece el Error "No Se Reconoce el Dispositivo USB en Windows"?
Con el fin de resolver el error de "No Se Reconoce el Dispositivo USB en Windows", primero, hay que aprender las razones más comunes que conducen a ello. A continuación, echa un vistazo a las causas ocultas que evitan que el USB no se muestre en el sistema Windows:
1. Unidad USB Corrupta
Un virus o cualquier malware infectan la unidad USB causando el error de "No Se Reconoce el Dispositivo USB en Windows 10". Esta situación se produce cuando se descarga cualquier programa con un virus sin saberlo desde Internet o, cualquier ataque de virus, puede ser debido a un dispositivo USB conectado en la unidad USB.
2. Controlador USB Obsoleto
Debido a un controlador obsoleto, puedes encontrarte con el error "No Se Reconoce el Dispositivo USB" con frecuencia.
3. Faltan Archivos
Cualquier hardware de apoyo y los archivos de programas relacionados con el controlador USB pueden desaparecer debido a razones desconocidas. Esa información faltante se convierte en una de las causas del problema del dispositivo USB no reconocido.
4. Suspensión Selectiva
A veces, incluso, sin tu conocimiento, el USB podría haber entrado en la opción de "Suspensión selectiva". Esta característica suspende la actividad de un puerto USB en particular dejando atrás los otros puertos con un funcionamiento correcto.
Parte 2: ¿Cómo Solucionar El Error "No Se Reconoce el Dispositivo USB"?
Debes estar molesto cuando te das cuenta de que, tus dispositivos USB se vuelven inaccesibles en el momento de las emergencias. Inmediatamente, tienes que buscar en Google para averiguar las soluciones adecuadas para superar este problema. Es suficiente si sigues los pasos para manejar este problema y no requieres ninguna habilidad técnica para resolverlo. Un conocimiento básico en el manejo de tu PC es suficiente para hacer frente a este tipo de fallas en tu sistema sin esfuerzo. Esta sección se ocupa de las diversas estrategias para resolver el error "No se reconoce el dispositivo USB en Windows 10" de una manera precisa.
- Método 1 - Desinstalar y Luego Volver a Conectar el Disco Duro Externo
- Método 2 - Instalar Hotfixes Que Resuelven los Problemas que Pueden Existir en Windows 7
- Método 3 - Instalar las Últimas Actualizaciones de Windows
- Método 4 - Reinstalar los Controladores USB
- Método 5 - Desactivar la Configuración de Suspensión Selectiva del USB
- Método 6 - Instalar los Últimos Controladores de Chipset de tu Placa Base
- Método 7 - Actualizar el Concentrador USB Genérico
- Método 8 - Desinstalar Dispositivos Ocultos
Hay muchas maneras de resolver el error "no se reconoce el dispositivo UB". Tienes que seguir cuidadosamente las siguientes directrices para el acceso rápido de la unidad USB sin problemas.
Método 1 - Desinstalar y Luego Volver a Conectar el Disco Duro Externo
Puedes probar a desinstalar el disco duro y posteriormente, cargar el controlador volviendo a conectar el dispositivo USB en sus respectivos puertos. Esta solución rectifica cualquier problema relacionado con el programa del controlador USB, y seguramente, ayuda a resolver el error "no se reconoce el dispositivo USB".
Paso 1: En la ventana del "Administrador de dispositivos", elige las unidades listadas como hardware.
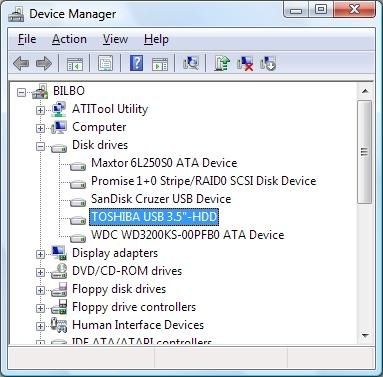
Paso 2: Mantén pulsado el disco duro externo USB de la lista y pulsa la opción "Desinstalar". Retira la unidad USB de tu PC después de un proceso de desinstalación exitosa.
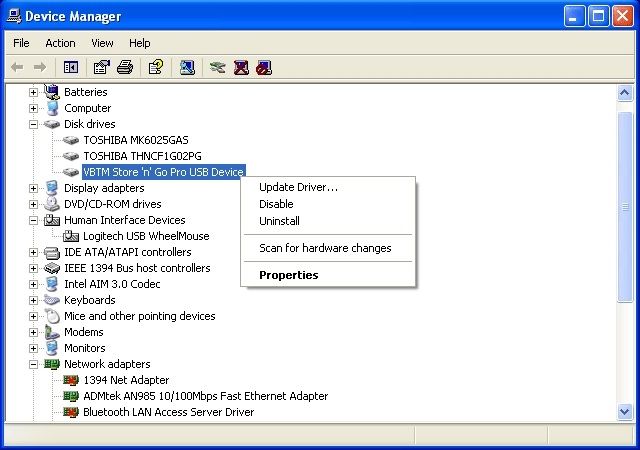
Paso 3: Después de algún tiempo, conecta el cable USB y comprueba tu presencia en la ventana del Explorador.

Puede pasar a la siguiente solución si el mismo problema se repite. En algunos casos, también debes considerar si tu unidad USB está sufriendo de problemas de reconocimiento.
Método 2 - Instalar Hotfixes Que Resuelven los Problemas que Pueden Existir en Windows 7
El término "Hotfix" se refiere a una solución rápida del error en el programa. Es un paquete acumulativo de códigos para solucionar problemas específicos. Algunos programas en tu PC requieren un proceso de actualización para su correcto funcionamiento, mientras que, algunas de las herramientas requieren "Hotfixes" para resolver conflictos inesperados para un funcionamiento óptimo a largo plazo.
¿Cómo utilizar Hotfixes para el error No Se Reconoce Ningún Dispositivo USB?
Paso 1: Busca el paquete perfecto en la página de documentación del sitio web de Microsoft y elige los Hotfixes pulsando los enlaces de la lista. Antes de descargar el paquete, tienes que verificar los requisitos del sistema para evitar futuros problemas.
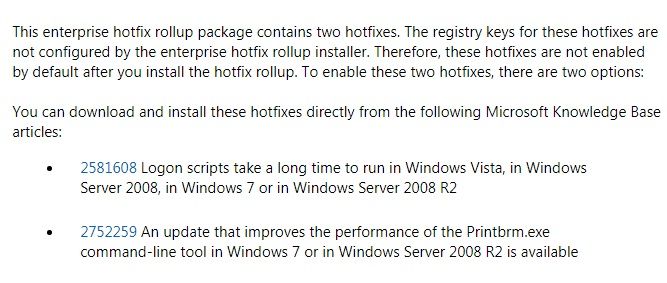
Paso 2: Concede el permiso de descarga y sigue el asistente de instrucciones para completar el procedimiento con éxito. Mira el Hotfix y selecciona el Hotfix aceptando sus términos y acuerdos, luego, precede a la instalación introduciendo tu dirección de correo electrónico válida. A continuación, pulsa el enlace del Hotfix en tu correo electrónico para completar el proceso de instalación.
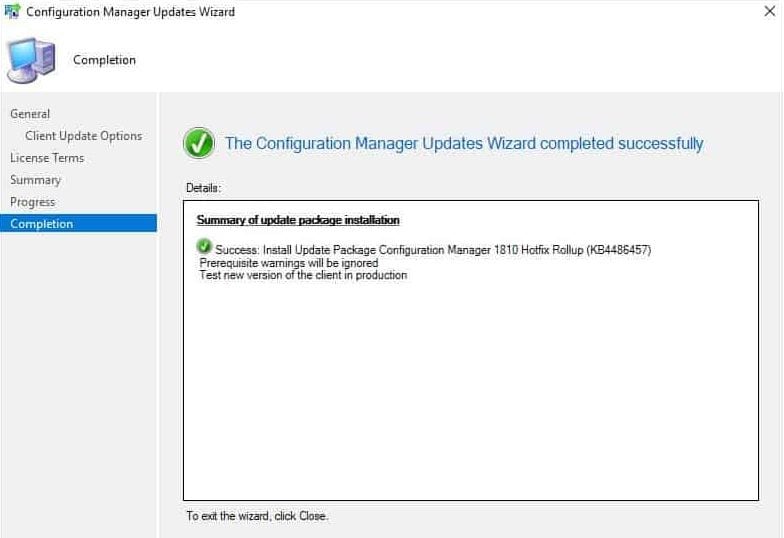
Paso 3: Finalmente, reinicia tu sistema para guardar los cambios en tu PC.
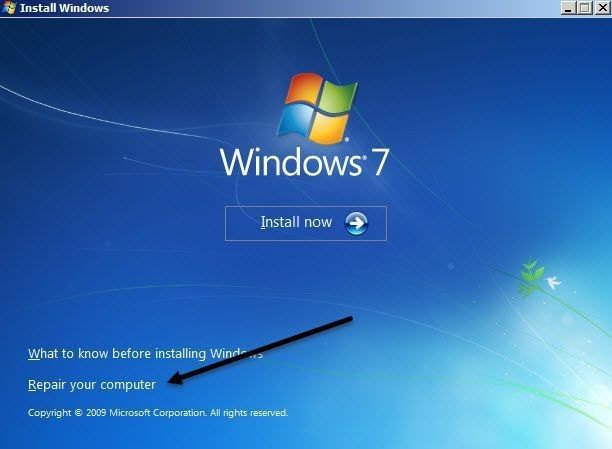
Incluso, después de seguir los pasos anteriores, si todavía no puedes acceder a la unidad USB en tu computadora, pasa al siguiente método.
Método 3 - Instalar las Últimas Actualizaciones de Windows
Puedes buscar las actualizaciones de Windows para resolver el problema de la unidad USB no reconocida. Es recomendable buscar las actualizaciones de Windows de vez en cuando para deshacerte de los problemas de trabajo innecesarios. Puedes modificar la configuración de tu PC para notificar las últimas actualizaciones de Windows cuando está disponible para una descarga. Es un método habitual y es una estrategia bien conocida para un hombre común.
Paso 1: Busca la pantalla de Windows Update introduciendo "Windows Update" en el "Cuadro de búsqueda" del botón "Inicio".
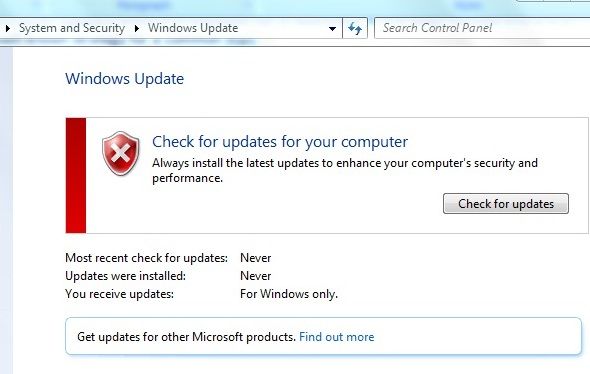
Paso 2: Tienes que buscar las actualizaciones y seleccionar "Revisar actualizaciones opcionales" después de completar con éxito los procesos de escaneo.
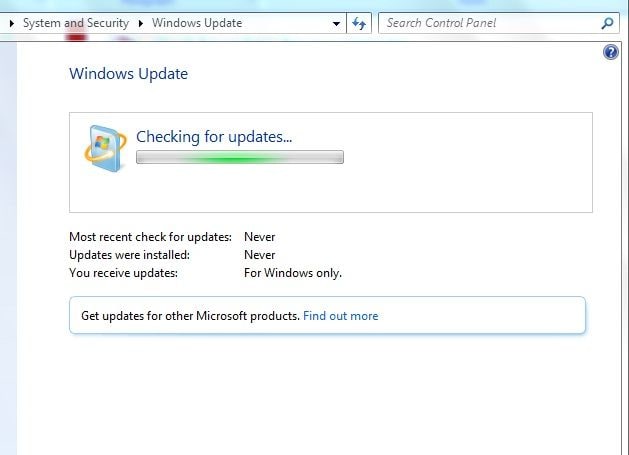
Paso 3: Marca la casilla y pulsa la opción "Instalar actualizaciones". Durante el proceso de instalación, debes aceptar los "Términos y condiciones" del programa actualizado.
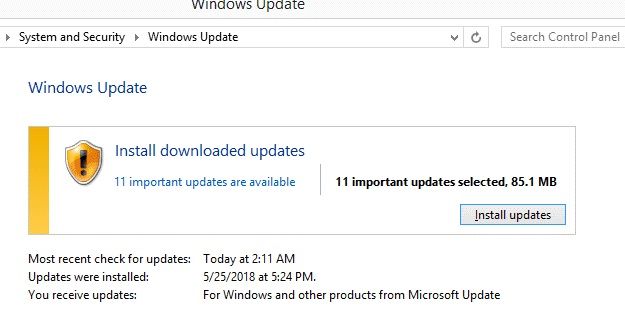
Paso 4: Recorre el asistente de instalación según las instrucciones mostradas y completa el proceso con éxito. Puedes reiniciar el sistema si es necesario.
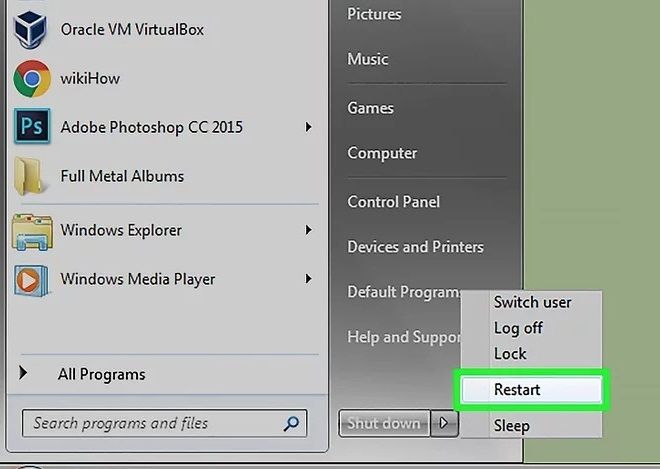
Puedes continuar con la siguiente solución cuando encuentres el mismo problema en tu PC.
Método 4 - Reinstalar los Controladores USB
Un controlador USB es un dispositivo que permite que tu PC se conecte con los dispositivos USB de manera efectiva. El término genérico es HCL (Host Controller Interface). En la ilustración, el host es tu PC. Tienes que trabajar en los controladores USB para manejar el problema del controlador no reconocido en tu equipo:
Paso 1: Ve a la ventana del "Administrador de dispositivos" buscando "Administrador de dispositivos" en el "Cuadro de búsqueda" del botón "Inicio". Alternativamente, puedes pulsar "Inicio -> Panel de control -> Hardware y sonidos -> Administrador de dispositivos".
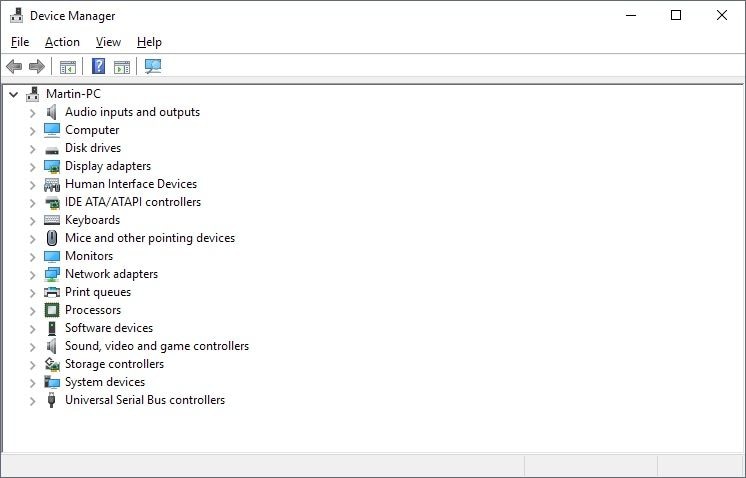
Paso 2: Haz clic en la opción "Controladores de bus serie universal" de la lista y, de entre los elementos mostrados, deberás mantener pulsado uno por uno para desinstalar los controladores.
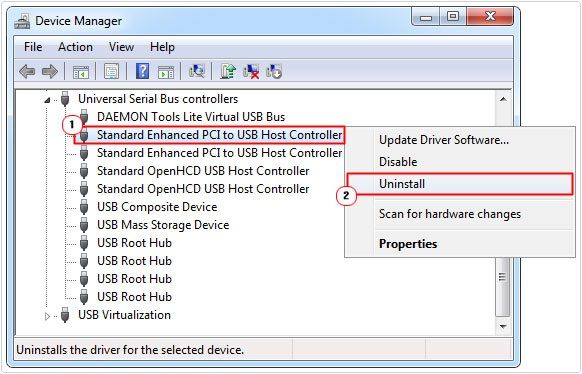
Paso 3: Después de un proceso de desinstalación exitoso, debes reiniciar el sistema para la carga automática de esos controladores.
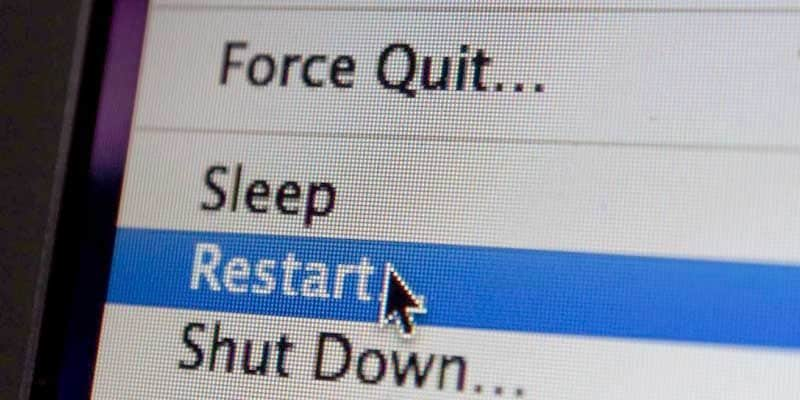
A continuación, navega por el siguiente método si No Se Reconoce el Dispositivo USB en Windows 10 todavía prevalece.
Método 5 - Desactivar la Configuración de Suspensión Selectiva del USB
Este tipo de suspensión selectiva puede ocurrir de forma automática, incluso, sin tu conocimiento, lo que lleva a el error "no se reconoce el dispositivo USB en Windows". Puedes comprobar esta configuración para asegurarte de que, los controladores USB no se apagan por razones desconocidas. Puedes lograrlo trabajando en la configuración del "Plan de energía" de tu PC:
Paso 1: Pulsa el botón "Inicio" y escribe "Plan de energía" en el "Cuadro de búsqueda".
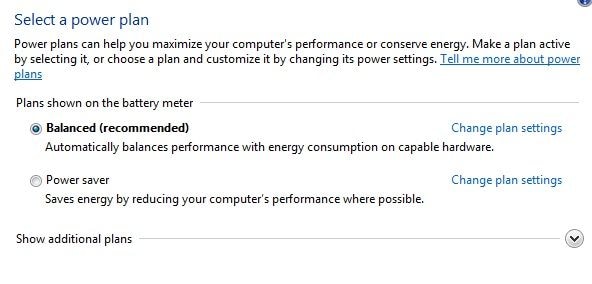
Paso 2: Ahora, cerca del plan de energía actualmente seleccionado, haz clic en "Cambiar la configuración del plan -> Cambiar la configuración avanzada de energía".
Paso 3: Aparecerá una nueva ventana con el título "Opciones de energía" y en esta pantalla, deberás pulsar "Configuración de USB". De la lista expandida, elige "Configuración de suspensión selectiva de USB".
Paso 4: Si estás usando una laptop, entonces, elige la opción "En batería" y selecciona "Desactivar" en el menú desplegable. Del mismo modo, puedes repetir esta acción para el menú "Conectado". Por último, pulsa el botón "Aplicar" para guardar los cambios.
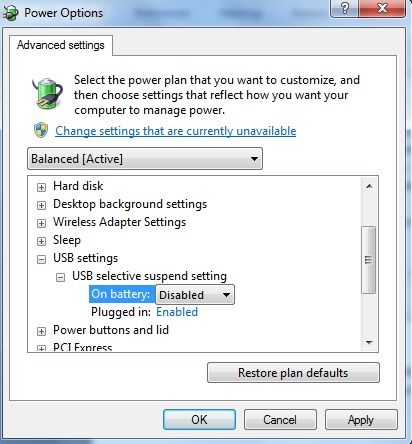
Método 6 - Instalar los Últimos Controladores de Chipset de tu Placa Base
En este método, tienes que actualizar los últimos controladores del chipset de la placa base siguiendo las siguientes pautas.
Paso 1: Lee la documentación de tu computadora y averigua el nombre del fabricante de la placa base. También, puedes utilizar el símbolo del sistema para identificar el número de serie de la placa base y los detalles del fabricante relacionados con tu sistema.
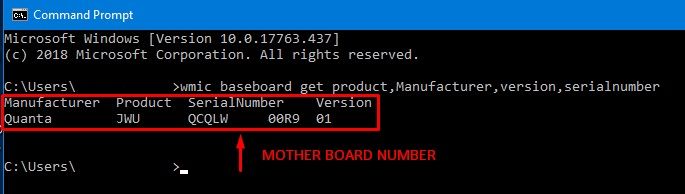
Paso 2: Visita el sitio web del fabricante y busca los controladores perfectos para tu placa base. Descárgalo y actualízalo para superar los problemas relacionados al error "no se reconoce el dispositivo USB".
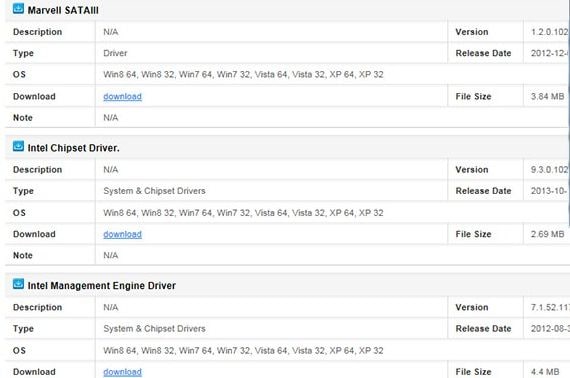
Método 7 - Actualizar el Concentrador USB Genérico
El concentrador USB genérico es una herramienta que divide un solo puerto USB en múltiples puertos. Debes ser consciente de cuatro puertos USB en tus sistemas y la cuenta se extiende hasta nueve.
Ahora, tienes que actualizar este dispositivo para deshacerte de los problemas de inaccesibilidad de los dispositivos USB.
Paso 1: Ve a la ventana del "Administrador de dispositivos" pulsando "Inicio -> introduce "Administrador de dispositivos" en el cuadro de búsqueda".
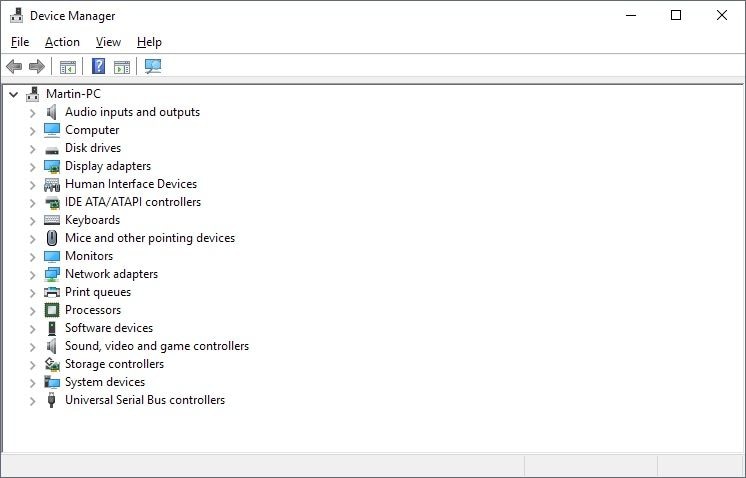
Paso 2: Haz clic en "Controlador de bus serie universal" y, en la lista ampliada, selecciona "Concentrador USB genérico". A continuación, haz clic con el botón derecho y elige "Actualizar controlador" en la lista emergente.
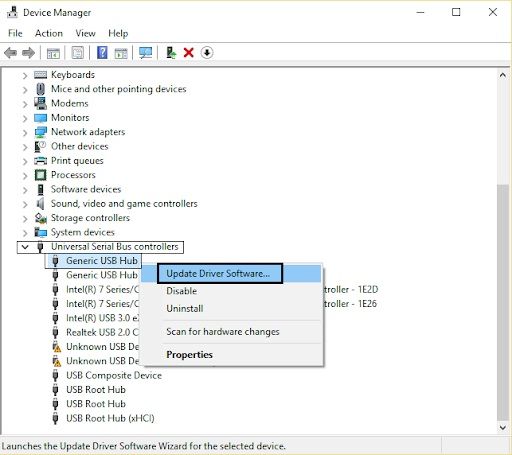
Paso 3: En la siguiente pantalla, selecciona "Buscar automáticamente software de controlador actualizado". Después de este paso, debes seguir las instrucciones para completar el procedimiento de actualización del controlador.
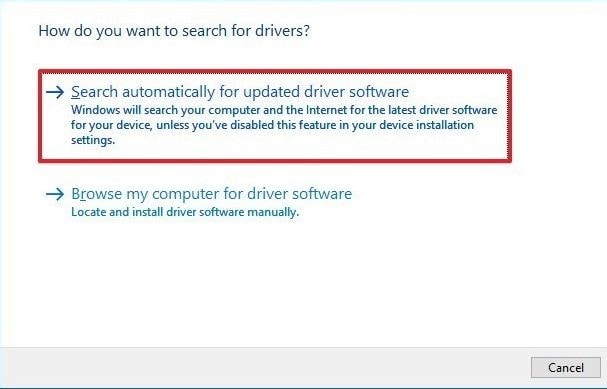
Método 8 - Desinstalar Dispositivos Ocultos
Por último, puedes probar esta solución de error "No se reconoce el dispositivo USB en Windows 10". El procedimiento es simple y se puede completar simplemente siguiendo las instrucciones a continuación:
Paso 1: Busca el "Administrador de dispositivos" en tu PC. Tienes que escribir "Administrador de dispositivos" en el "Cuadro de búsqueda" del menú "Inicio".
Paso 2: Ahora, pulsa el menú "Ver" en la pantalla del Administrador de dispositivos y selecciona "Mostrar dispositivos ocultos" en la lista que aparece.
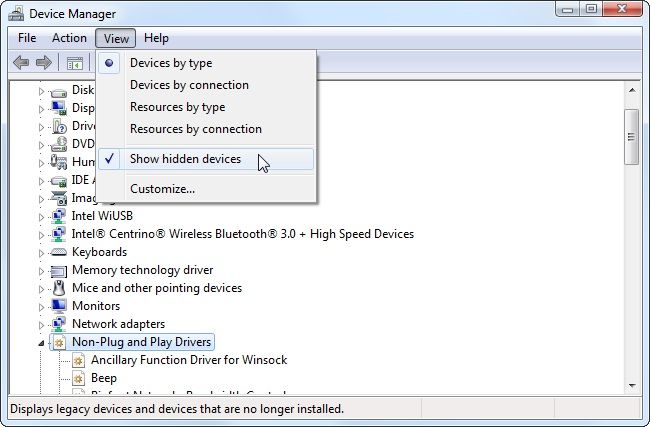
Paso 3: Los dispositivos no disponibles aparecen en gris en la lista. Debes hacer clic con el botón derecho en esos dispositivos y elegir la opción "Desinstalar". Esta acción eliminará los controladores de los dispositivos innecesarios en tu PC.
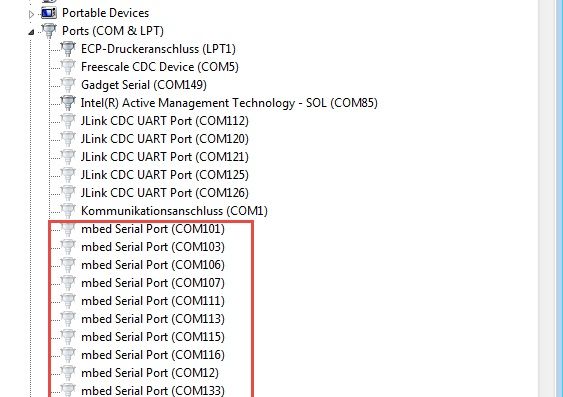
Cada una de las soluciones mencionadas anteriormente es única y aborda el error "no se reconoce el dispositivo USB" de forma óptima. Puedes probar los métodos uno por uno si te encuentras con un problema similar relacionado con los dispositivos USB. Los pasos son muy claros y te guían hacia resultados exitosos.
Parte 3: Solución de Problemas Adicionales - Recuperar Datos Perdidos
Es el momento perfecto para aprender acerca de las plataformas de rescate para recuperar los datos perdidos para mejorar tu escenario de solución de problemas. Cuando haces cambios en tu sistema, hay posibilidades de perder archivos y datos sin tu conocimiento. ¿Cómo recuperar los datos perdidos de forma rápida y sin esfuerzo? Esta pregunta te aclara la mente inmediatamente después de navegar por el contenido anterior. Hay posibilidades de perder los datos cuando trabajas con los controladores, el programa y el hardware en tu PC, etc. Aquí, viene la herramienta Recoverit de Wondershare para catalizar tu proceso de recuperación de datos precisamente de una manera eficaz.
El programa Recoverit es un prestigioso producto de Wondershare, que desempeña un papel vital en la restauración de los datos perdidos. Las características notables de la herramienta Recoverit son:
- Soporta más de 1000 formatos de archivo.
- Puedes utilizar esta plataforma para recuperar cualquier dato de una variedad de dispositivos como PC, sistemas Mac, disco duro, USB, etc.
- Altas tasas de éxito en la recuperación de datos complejos.
- No hay pérdida de datos.
- Proceso de recuperación rápido a pesar del tamaño del archivo.
Sinopsis Rápida del Procedimiento de Recoverit:
Paso 1: Iniciar la herramienta
Tienes que entrar en la página web oficial de Wondershare Recoverit y descargar el producto adecuado en función de la versión del sistema operativo. Puedes optar por la versión para Windows o la versión para Mac según tus necesidades. Instala la herramienta siguiendo el asistente de instrucciones y después de la instalación exitosa, iniciar el programa inmediatamente. Pulsa el icono de la herramienta para ver la pantalla de inicio de Recoverit.
Paso 2: Elegir la ubicación
En esta plataforma, tienes que seleccionar la ubicación donde quieres realizar el proceso de recuperación de datos. Puede ser en discos duros, dispositivos externos, etc. Depende de tus necesidades. Luego, pulsa el botón "Iniciar".

Paso 3: Activar el proceso de escaneo
Poco después del proceso de selección de la ubicación, la aplicación simula un escaneo y tarda unos minutos en completarse. Si quieres realizar un escaneo profundo, pulsa la opción "Recuperación Avanzada de Video" en la parte inferior izquierda de la pantalla.

Puedes esperar a que se complete el escaneo o detener el proceso de escaneo una vez que encuentres los datos perdidos en la pantalla. A continuación, pulsa el botón "Recuperar" para iniciar el proceso de restauración de los datos.
Paso 3: Previsualizar y recuperar el archivo deseado
Puedes tener una vista previa del archivo antes de iniciar el proceso de recuperación. Mira el archivo y pulsa el botón "Recuperar". Guarda el archivo recuperado en la ubicación de almacenamiento que desees en tu computadora.

Con el programa Recoverit de Wondershare, puedes recuperar los datos perdidos sin problemas. Es un proceso de tres pasos y puedes completar el procedimiento sin ninguna dificultad.
Conclusión
Ahora, estás en las últimas líneas para concluir la discusión. En este artículo, te dimos algunas ideas claras de cómo solucionar el error "No se reconoce el dispositivo USB". Puedes seguir las soluciones enumeradas anteriormente para superar los problemas de reconocimiento relacionados con el USB. En la última sección, te dimos una idea sobre el proceso de recuperación de datos eficaz utilizando el programa increíble de Recoverit. No necesitas ninguna habilidad técnica para trabajar con Recoverit, es suficiente si te sientes cómodo con el conocimiento operativo básico en el equipo. Unos pocos clics son suficientes para recuperar los archivos perdidos en poco tiempo en esta plataforma. Muchos profesionales recomiendan Recoverit por tu impecable rendimiento en el manejo de archivos complejos. No dudes en probar el programa Recoverit, ya que, recupera datos importantes sin esfuerzo en una fracción de segundo.
Soluciones para USB
- Recuperar datos de USB
- 1.Recuperar archivos de USB
- 2.Recuperar USB infectada por virus
- 3.Recuperar datos borrados de USB
- 4.Recuperar Datos de Unidad Raw USB
- Reparar errores de USB
- Formatear USB
- 1.Recuperar desde USB formateado
- 2.Cómo formatear la memoria USB protegida
- 3.Formatear una USB usando CMD
- Consejos para USB

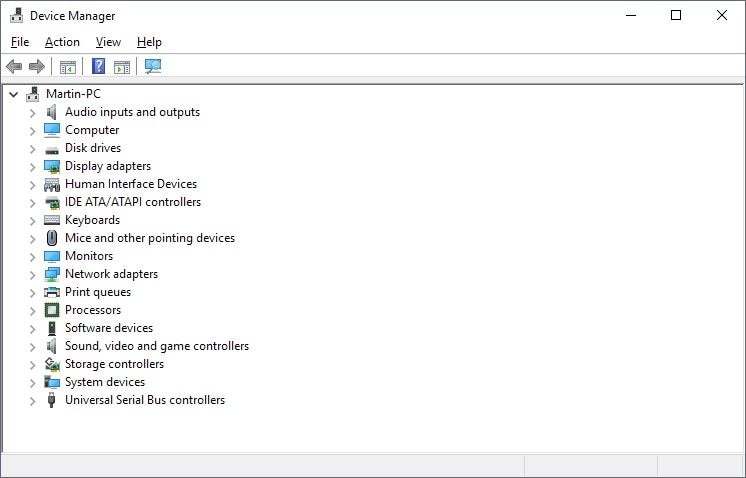



Alfonso Cervera
staff Editor