Aug 14, 2025 • Categoría: Recuperación de USB • Soluciones probadas
¿Te encuentras con que, tu memoria USB no es reconocida por la computadora después de estar conectada un tiempo, pero todo vuelve a funcionar cuando la desconectas y la vuelves a conectar? Si eres uno de los numerosos usuarios que han tenido que lidiar con este problema, te interesará saber que es un problema causado por la función de la Suspensión selectiva del USB.
En este artículo, aprenderás la información básica de este problema, lo que debes hacer cuando te enfrentas a este problema en Windows 10/11, y, además, cómo desactivar la configuración de suspensión selectiva de la memoria USB en Windows 10/11.
¿Qué Es la Suspensión Selectiva de la Memoria USB?
En primer lugar, vamos a echar un vistazo a cómo Microsoft define la característica de suspensión selectiva de la unidad flash USB:
"La función de suspensión selectiva de USB permite al controlador del concentrador suspender un puerto individual sin afectar al funcionamiento de los demás puertos del concentrador. La suspensión selectiva de los dispositivos USB es, especialmente útil en las laptops, ya que, ayuda a conservar la energía de la batería".
- Del sitio web oficial de Microsoft
Para que sea más fácil de entender, la suspensión selectiva de la unidad USB es una característica que sólo funciona en los dispositivos USB que están conectados a una computadora.
Dado que, los dispositivos no están activos las 24 horas del día, Windows pondrá un puerto que no está en uso en baja potencia y evita la pérdida de datos y la corrupción de los controladores para que haya más energía disponible para otras tareas y por un período mucho más largo.
Las funciones de suspensión selectiva de la unidad flash se activan al habilitar Teclado/ratón en la configuración de la BIOS, por lo que, para corregir un error relacionado con la suspensión selectiva de la unidad flash en Windows 10/11 tendrás que ajustar algunas opciones en esta categoría.
¿Debo Activar O Desactivar la Suspensión Selectiva del USB?
Muchos usuarios de unidades USB suelen discutir sobre la importancia de activar la función de suspensión selectiva. Cuando te enfrentas a este error, estarás tentado a desactivarlo por completo, pero ¿es lo correcto? Comprueba los pros y los contras de activar la función de suspensión selectiva de la unidad USB:
Pros:
- Activar la función te ayuda a ahorrar mucha energía de la batería.
- Si has tenido problemas con las unidades externas en el pasado, te aconsejamos dejar la función activada.
Contras:
- Desactivar la función aumenta el riesgo de que, la batería de la laptop se agote rápidamente.
- Mantener siempre la unidad USB conectada puede hacer que, la unidad flash se sobrecaliente y provoque daños físicos.
- Una desconexión repentina y abrupta después de un uso prolongado puede provocar la corrupción de la unidad flash USB.
A título personal, la suspensión selectiva tiene poco que ofrecer a las personas de computadoras de escritorio, ya que, siempre están conectados a una fuente de energía cuando se utilizan.
Por lo tanto, si estás utilizando una PC de escritorio, puedes apagarlo para evitar el problema de la suspensión selectiva de la memoria USB en el futuro. Sin embargo, si estás utilizando una laptop, es mejor tener en cuenta el consumo de la batería antes de apagarlo.
¿Cómo Desactivar la Suspensión Selectiva de la Memoria USB en Windows 10/11?
A estas alturas, ya deberías haber tomado la decisión de desactivarlo o no. A continuación, vamos a dar un paso adelante y aprender a desactivar la configuración de suspensión selectiva de la unidad USB paso a paso. Sigue estos sencillos pasos:
- Pulsa la tecla de Windows + S a la vez y, luego, escribe "plan de energía" en el cuadro de búsqueda. Haz clic en "Editar plan de energía".

- Haz clic en Cambiar la configuración avanzada de energía.
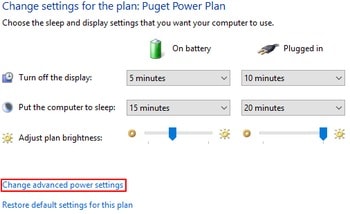
- Abre Ajustes del USB y Configuración de la suspensión selectiva del USB, selecciona "Desactivado" y haz clic en Aceptar.

Otros Escenarios
Si la desactivación de la función no te ayuda a resolver el problema de reconocimiento del dispositivo USB, considera la posibilidad de actualizar tu controlador de forma manual o automática.
-
Para actualizar manualmente los controladores, ve al Administrador de dispositivos o visita el sitio web del fabricante de tu PC para buscar los controladores compatibles con tu sistema. Cuando lo encuentres, instálalo manualmente.

-
Para una actualización automática, descarga un programa de actualización de controladores e inícialo. El programa buscará los controladores defectuosos, faltantes u obsoletos en tu sistema y, luego, instalará uno actualizado en su lugar. Estas acciones pueden hacer que tu unidad USB vuelva a ser reconocible.
Conclusión
Con suerte, tu unidad flash USB vuelve a funcionar. Sin embargo, si has probado todas las soluciones anteriores pero no ocurre nada, debes tener en cuenta la seguridad de los datos de tu dispositivo USB. Echa un vistazo a este video que enumera más soluciones probadas para Dispositivo USB no reconocido y cómo recuperar los datos de la unidad flash.

Las Mejores Soluciones para la Reparación de tu Pendrive
¿Qué es la Copia de Seguridad Diferencial y Cómo Hacerla?
¡Solucionado! Problema al Expulsar el Dispositivo de Almacenamiento USB
Video Tutorial sobre cómo Arreglar un Dispositivo USB No Reconocido
Soluciones para USB
- Recuperar datos de USB
- 1.Recuperar archivos de USB
- 2.Recuperar USB infectada por virus
- 3.Recuperar datos borrados de USB
- 4.Recuperar Datos de Unidad Raw USB
- Reparar errores de USB
- Formatear USB
- 1.Recuperar desde USB formateado
- 2.Cómo formatear la memoria USB protegida
- 3.Formatear una USB usando CMD
- Consejos para USB




Alfonso Cervera
staff Editor