Aug 14, 2025 • Categoría: Recuperación de USB • Soluciones probadas
Las memorias USB han ayudado al almacenamiento y la transferencia de datos desde que se introdujeron por primera vez. Hoy en día es difícil imaginar la vida sin ellas, ya que se han vuelto indispensables. A medida que las unidades USB se han vuelto tan efectivas, a menudo nos encontramos con dificultades en su uso. Problemas como la expulsión de los dispositivos de almacenamiento masivo nos ocasionan dolores de cabeza. ¿Esto quiere decir que deberías dejar de usar las unidades USB por completo? No tienes por qué dejar de usarlas por ningún motivo. Hay soluciones para resolver este problema y en este artículo te las vamos a mostrar
Parte 1: Descripción del problema
Puede ocurrir un problema de expulsión de la memoria flash si se presiona el botón de eliminación de medios o la opción de expulsión. Son muchos los usuarios de dispositivos USB que se enfrentan a este tipo de problemas y, en su mayoría, no saben qué hacer al respecto. Esta problemática puede presentarse de diversas maneras, como por ejemplo:
- Este dispositivo se está utilizando. Es conveniente que te asegures de cerrar bien el programa usado con el dispositivo y vuelvas a intentarlo.
- Windows no puede parar el programa "Volumen genérico" porque está siendo utilizado. Cierra los programas que puedas estar utilizando.
- El equipo "Volumen genérico" no puede detenerse ahora. Intenta detener el dispositivo más tarde.
Estos errores nos indican que el dispositivo está actualmente en uso y tu computadora no puede eliminarlo de forma segura. Cuando recibes un mensaje de este tipo, el sistema te está pidiendo que suspendas todas las operaciones antes de extraer tu dispositivo de almacenamiento. Esto es un problema común que se produce porque tus archivos ubicados en el almacenamiento USB están abiertos y en uso por parte de otros programas. También es posible que se trate de accesos al software de tu sistema operativo. Para poder evitar que el aparato se dañe, el sistema interrumpirá las acciones de expulsión y te mostrará el error "Problema al expulsar el aparato de almacenamiento masivo USB".
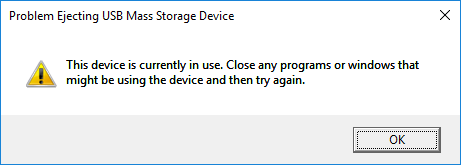
Sin embargo, si desconectas bruscamente la memoria USB sin extraerla de manera segura, es muy posible que tus datos o incluso la memoria flash se dañen. Por lo tanto, es importante que aprendas a solucionar el error de extracción de la memoria USB y a recuperar los datos de la misma.
Parte 2: ¿Qué tan fácil es arreglar el problema de un error de extracción del dispositivo de memoria USB?
Solución 1: Cierra todos los programas y expedientes abiertos en tu computadora.
El primer paso que debes realizar para solucionar este "No es posible expulsar el dispositivo USB en uso" es comprobar si todos los archivos y programas de la computadora con Windows 10 están cerrados; si no es así, ciérralos todos, e intenta de nuevo para ver si el USB puede ser retirado con seguridad. También puedes hacer clic en el botón derecho del ratón en un espacio en blanco de la pantalla del escritorio y seleccionar "Actualizar", y luego puedes intentar expulsar la unidad USB de nuevo.
Solución 2: Desconecta con seguridad tu dispositivo extraíble
Si expulsas fuertemente tu memoria USB sin activar el modo de seguridad es muy posible que pierdas tus datos porque estos pueden estropearse. En caso de que el icono de "Eliminar hardware" te advierta de que puede producirse una pérdida, sigue estos pasos para desenchufarlo de forma segura.
- Haz clic en "Mostrar botones ocultos" en la barra de tareas y pulsa el botón derecho del ratón y después el icono "Quitar hardware y medios". Un menú revelará todos los medios conectados a tu computadora.
- Selecciona el dispositivo que deseas expulsar.

- Retira la memoria de tu computadora. El sistema te informará cuando se haya eliminado con éxito. Asíse detiene la unidad USB.
Solución 3: Expulsa la memoria USB a través de tu equipo
También puedes realizar de otra forma la expulsión del dispositivo USB, a través de "Este PC".
Haz clic en "Este PC" y busca el aparato USB externo de origen y presiona el botón derecho del mouse para seleccionar la opción "Expulsar".
Si esto no te funciona y te continúa apareciendo el mensaje de error de expulsión del dispositivo de almacenamiento masivo USB, entonces deberías probar otras formas presentes en este post para solucionar el problema.
Solución 4: Expulsa el dispositivo USB en el Administrador de dispositivos
El Driver de dispositivos te permite gestionar las unidades USB que están conectadas a tu computadora. También puedes utilizarlo para expulsar una unidad USB. Descubre cómo hacerlo a continuación:
- Presiona en el botón derecho del ratón sobre "Este PC" y dirígete al Administrador de Dispositivos.
- Expande las memorias para ver una lista de los medios de almacenamiento conectados a tu PC.
- Es necesario que hagas clic en el dispositivo que deseas expulsar de forma segura. Selecciona el dispositivo que deseas desinstalar y aprieta en "OK" para confirmar. Ten cuidado de no borrar accidentalmente el software del driver.
- Cuando el proceso finalice, retira la unidad flash de tu PC.
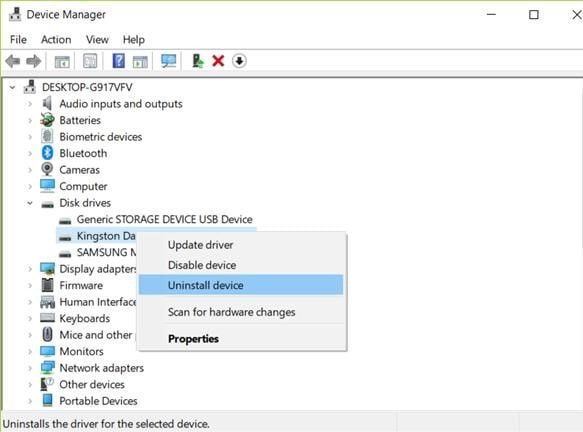
Solución 5: Memorias extraíbles en la Administración de discos
La Administración también es conveniente para las computadoras con Windows. Maneja las memorias y discos externos introducidos dentro del sistema. Si tienes Windows 10, 8 o 7, puedes usarlo para expulsar una memoria USB. Esto es muy práctico para solucionar la dificultad de expulsar el disco duro externo.
- Pulsa la tecla "Windows" + "X" a la vez y elige "Administración" en las opciones.
- Busca la unidad que deseas expulsar y haz clic con el botón derecho del ratón para expulsarla.

Solución 6: Cómo extraer tu dispositivo de forma segura
Aquíte presentamos tres sencillos pasos para eliminar tu dispositivo de forma segura. Puedes utilizar cualquiera de los pasos que te resulten adecuados.
Solución 7: Revisa los archivos o programas no cerrados
Una vez que encuentres un error de "problema de expulsión de tu dispositivo de almacenamiento masivo", lo primero que debes hacer es comprobar si hay algún archivo o programa en ejecución. Asegúrate de que has cerrado muy bien los archivos o programas de tu dispositivo de almacenamiento, pues eso hace que Windows no expulse la unidad USB.
Igual revisa la barra de tareas para ver si hay algún programa en funcionamiento o archivos abiertos. Presta mucha atención a los botones de tareas combinadas, ya que pueden tener escondido un archivo abierto del que no eres consciente.
Si no hay ningún archivo o programa activo, comprueba los programas que se estén ejecutando en segundo plano con el Administrador de Tareas.
Hay procesos que cumplen funciones muy importantes en la computadora y su desactivación puede causar problemas. Si no estás convencido de este paso, omítelo para no ocasionar otro problema.
- Si quieres abrir el Administrador de Tareas, presiona en un espacio vacío y selecciónalo.
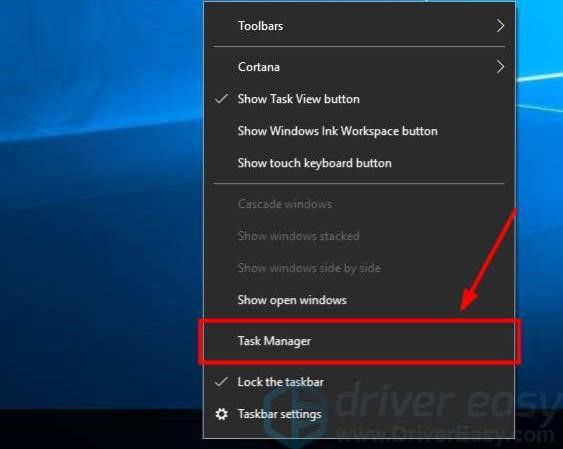
- Con el Administrador de Tareas revisa una lista completa de todos los procesos y aplicaciones que se encuentran activos con la pestaña de procesos. Tómate tu tiempo para que puedas desplazarte a través de cualquier otro proceso que pueda estar utilizando tu dispositivo USB. Si encuentras alguno, ciérralo.
- A continuación, haz clic en el botón derecho del mouse sobre el proceso y elige la opcion de "Finalizar tarea" para cerrarlo.

Solución 8: Cierra la sesión e inicia sesión en tu sistema
Recuerda que las aplicaciones y los procesos que acceden a tu unidad USB pueden provocar que no puedas expulsarla y, si no sabes cómo cerrarlos, el problema continuará. Cerrar la sesión de tu sistema es una forma inteligente de desconectarlos. Existen diversas formas de poder cerrar la sesión en los distintos Windows.
- Para cerrar la sesión de Windows 7, presiona el botón de Inicio en la esquina izquierda de tu pantalla. Verás una flecha cerca del botón de apagado. Presiona en ella y cierra la sesión.
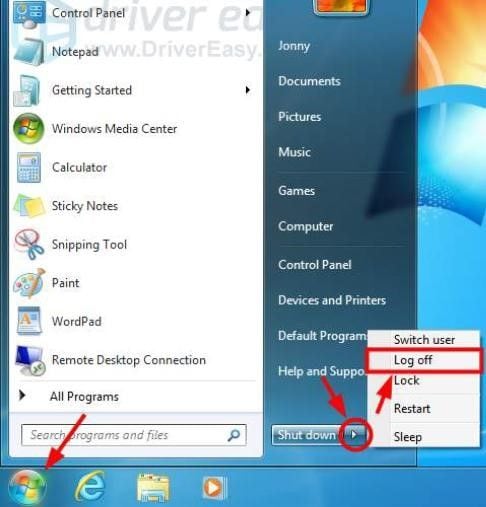
- Si el tuyo es un Windows 10, haz clic en el botón de Inicio, selecciona "Cuenta" y finalmente haz clic en "Cerrar sesión".
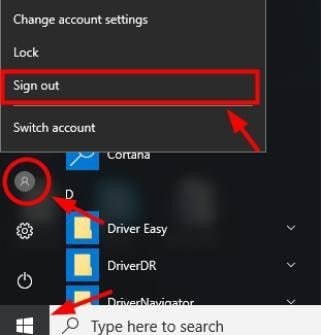
Después de haber cerrado sesión, inicia de nuevo la sesión en la cuenta y trata de expulsar tu dispositivo de almacenamiento. Lo más seguro es que no vuelvas a encontrarte con este error.
Solución 9: Reinicia tu computadora
Si todos los demás pasos no te funcionaron, reinicia la computadora, esta puede ser tu mejor opción. Un reinicio completo cerrará automáticamente todos los programas en funcionamiento para que puedas expulsar tu dispositivo USB una vez que el sistema vuelva a encenderse.
Como puedes notar en este artículo, hay muchas maneras de arreglar un error de expulsión del dispositivo de memoria masiva USB. Aunque todos los métodos y pasos mencionados son efectivos, puedes quedarte con cualquiera que te funcione mejor.
Parte 3: Recuperación de datos de una unidad flash USB averiada
Como te hemos mencionado al principio, si has desconectado la memoria USB de manera brusca sin expulsarla de forma segura, es posible que tus datos se dañen. En esta sección, te presentamos la solución para recuperar tus datos y archivos de la memoria USB averiada.

Recoverit Data Recovery, el mejor software de recuperación de archivos
- Puedes recuperar todos tus datos de la memoria USB vacía por varias razones como ataques de malware, corrupción, eliminaciones accidentales, daños, etc.
- Tambien puedes recuperar datos de todo tipo de unidades de almacenamiento como USB Drive, tarjetas SD, SSDs, HDDs, Floppy Disks, Pen Drive, etc.
- Puedes obtener una vista general de los archivos antes de recuperarlos.
- Incluso tambien puedes pausar y reanudar el proceso de escaneo.
Recuperación de archivos de una unidad USB
Antes de aplicar el formato a la unidad USB, te recomendamos especialmente que extraigas los datos de la unidad USB rota, ya que al recuperar los datos después de haberlo formateado es mucho más difícil. Para ello, puedes probar un software de recuperación de datos como Recoverit, que es ideal para recuperar datos extraviados en cualquier dispositivo de almacenamiento, y útil para la reparación de archivos dañados. A continuación encontrarás los pasos para poder recuperar archivos de una memoria USB dañada utilizando el software.
Video tutorial: ¿Cómo puedo recuperar fácilmente los archivos extraviados de una unidad USB dañada?
Paso 1. Conecta tu unidad USB e inicia el procedimiento
- Inicia la herramienta Recoverit Launch y conecta la unidad USB.
- Pulsa en "Comenzar".

Paso 2. Visualiza y recupera el archivo(s)
Después de completar el proceso, una notificación automática te mostrará los archivos recuperados.
- Previsualiza cada archivo y haz clic en el icono de"Recuperación".
- Guarda las imágenes en otra ubicación.

Soluciones para USB
- Recuperar datos de USB
- 1.Recuperar archivos de USB
- 2.Recuperar USB infectada por virus
- 3.Recuperar datos borrados de USB
- 4.Recuperar Datos de Unidad Raw USB
- Reparar errores de USB
- Formatear USB
- 1.Recuperar desde USB formateado
- 2.Cómo formatear la memoria USB protegida
- 3.Formatear una USB usando CMD
- Consejos para USB




Alfonso Cervera
staff Editor