Aug 14, 2025 • Categoría: Soluciones para Windows • Soluciones probadas
Quedarse atascado durante la actualización de Windows 10 es un problema bastante común que enfrentan muchos usuarios. Se ha observado que al actualizar sus versiones de Windows, el programa se atasca y no continúa. Afortunadamente, hay muchas maneras de resolver la corrección de actualización de Windows. En esta publicación, te familiarizaremos con algunas soluciones rápidas para lo mismo. Si tu Windows se ha bloqueado o fallado durante la actualización, entonces prefiere probar estas soluciones.
- Parte 1: Solución para reparar la Actualización de Windows que se atasca o se bloquea
- Parte 2: Problemas causados por el mal funcionamiento de la actualización de Windows 10
Parte 1: Solución para reparar la Actualización de Windows que se atasca o se bloquea
La corrección de la actualización de Windows puede atascarse en el medio o también bloquear el sistema completo de la nada. Dado que el problema puede ser causado debido a numerosas razones, no hay una solución única para ello. Puedes probar estas soluciones para resolver el problema de corrección de actualización de Windows.
Solución 1: Reiniciar tu PC y buscar actualizaciones nuevamente
Esta es la solución más fácil para arreglar la actualización de Windows atascada en el medio. En esto, debe reiniciar su sistema a la fuerza y verificar las actualizaciones nuevamente. Si tiene suerte, no causará ningún daño grave a su sistema, lo que le permitirá actualizarlo sin problemas.
- Si tu sistema está atascado, debes forzar el reinicio.
- Después de reiniciar tu sistema, inicia tu aplicación de Configuración.
- Ve a sus actualizaciones y sección de Seguridad y haga clic en la opción "Windows Update".
- Haz clic en el botón "Buscar Actualizaciones" en los paneles de la derecha y comienza el proceso de actualización nuevamente.
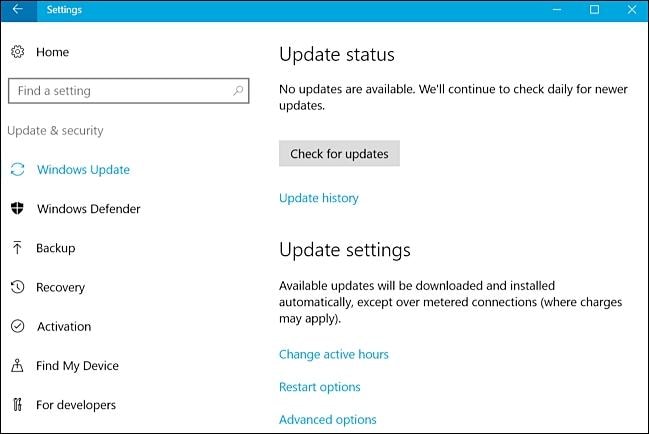
Solución 2: Ejecutar el solucionador de problemas oficial para Windows Update
Windows 10 viene con un solucionador de problemas dedicado que puede ayudarte a superar un revés no deseado relacionado con sus actualizaciones. Puede ayudarte a resolver la solución de actualización de Windows mientras sigues la interfaz interactiva de solución de problemas.
- Inicia el Panel de control en tu sistema y ve a la sección "Solución de Problemas".
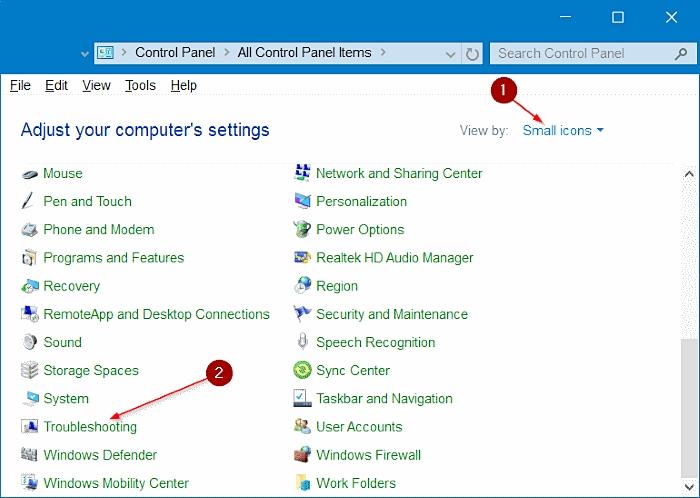
- Desde el panel izquierdo, haz clic en la opción "Ver todo" para obtener acceso a todos los solucionadores de problemas de Windows dedicados.
- Esto proporcionará una lista de solucionadores de problemas de Windows. Desplázate un poco hacia abajo y abre la interfaz de solución de problemas "Windows Update".
- Esto abrirá una nueva ventana emergente que puede ayudarte a resolver problemas relacionados con la actualización de Windows.
- Siguiendo las instrucciones en pantalla, puedes solucionar fácilmente el problema relacionado con tu actualización de Windows.
Solución 3: Iniciar Windows en Modo Seguro
Si tu actualización de Windows se ha bloqueado, la solución más factible sería reiniciar tu sistema en modo seguro. Esto asegurará que tu sistema no se vea afectado por el proceso. Más tarde, puedes solucionar cualquier problema relacionado con tu sistema y realizar la actualización una vez que se resuelva.
- Ve al menú Inicio y haz clic en el botón de Encendido.
- Haz clic en el botón Reiniciar mientras presionas la tecla Shift para ingresar a su configuración avanzada.
- Esto lanzará las opciones de reinicio. Haz clic en la sección "Solucionar Problemas" para continuar.
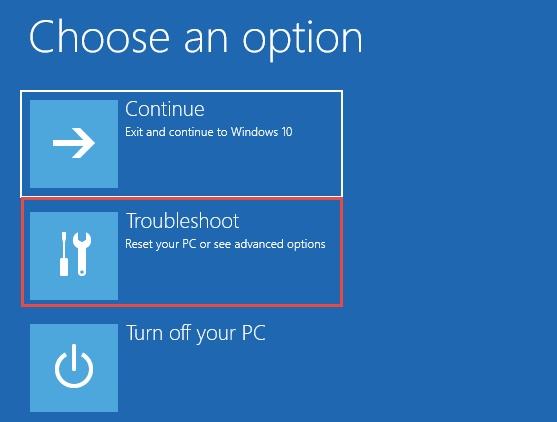
- Ve a "Opciones Avanzadas" para obtener acceso a varias opciones.
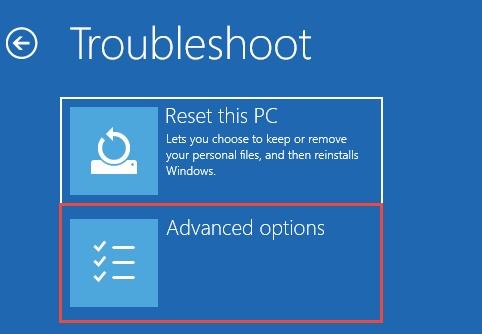
- Desde las Opciones avanzadas proporcionadas, haz clic en "Configuración de Inicio".
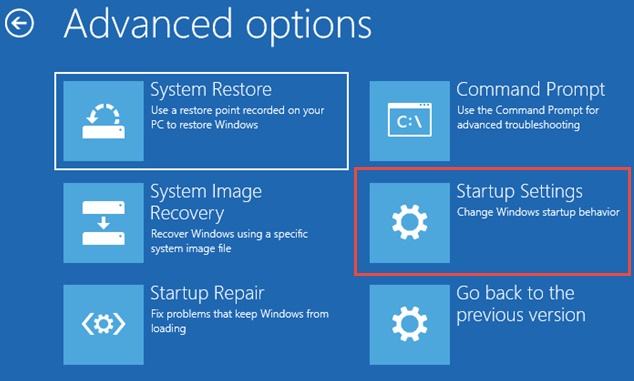
- Habilita la opción de "Modo Seguro" desde aquí y haz clic en el botón "Reiniciar" para reiniciar tu Windows en modo seguro.
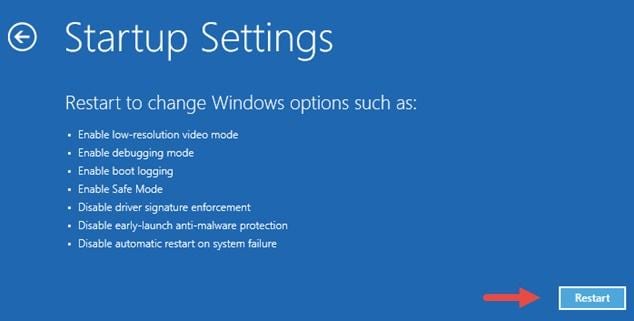
Solución 4: Retroceder en el tiempo con Restaurar Sistema
Este es uno de esos hacks intemporales de Windows que nunca dejan de decepcionar. En este método, tomaremos un punto de restauración existente para solucionar el problema de actualización de Windows.
- Inicia el Panel de Control y ve a su Sistema > función de Protección del Sistema.
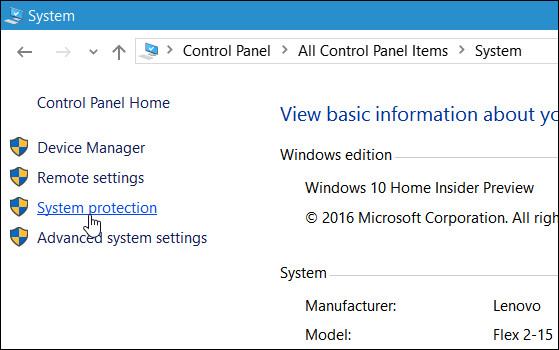
- Haz clic en "Restaurar Sistema" para iniciar su asistente dedicado.
- Elige la opción de "Mostrar más puntos de restauración".
- Esto proporcionará una lista de todos los puntos de restauración guardados. Haz tu selección y procede a restaurar el sistema.
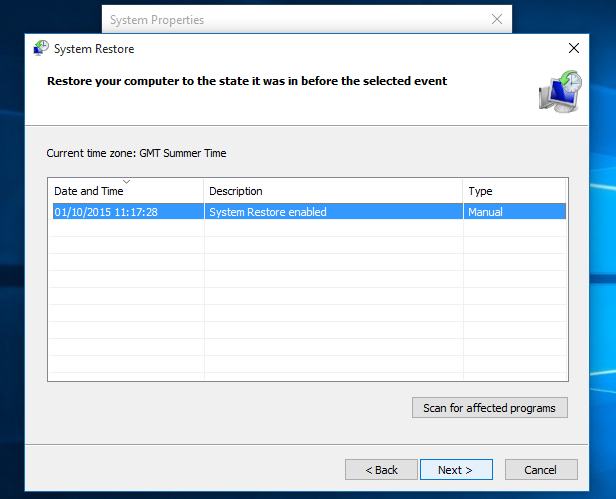
Solución 5: Ejecutar un reinicio completo de Windows
Si nada más funcionaría, puedes realizar la corrección de actualización de Windows reiniciando tu sistema. Como restablecerá tu sistema a la configuración predeterminada, debes considerarlo como tu último recurso.
- Inicia la configuración de Windows y ve a la opción "Actualización y Seguridad".
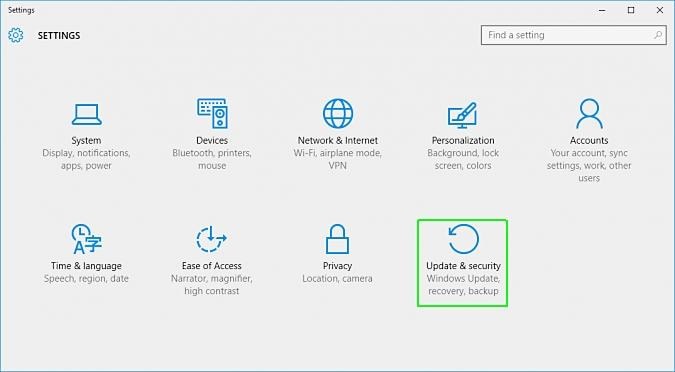
- De todas las opciones enumeradas en el panel izquierdo, haz clic en “Recuperación”.

- Esto proporcionará una lista de operaciones de recuperación a la derecha. Haz clic en el botón "Comenzar" en la sección "Restablecer esta PC".
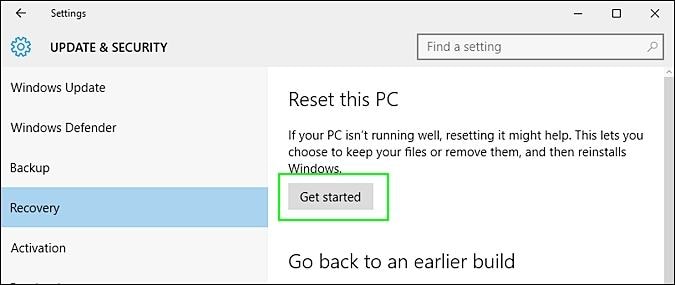
- Sigue las instrucciones en pantalla y elige hacer una copia de seguridad de tus datos (recomendado). Después de hacer tu selección, reinicia tu PC con la configuración predeterminada e intenta actualizarla nuevamente.
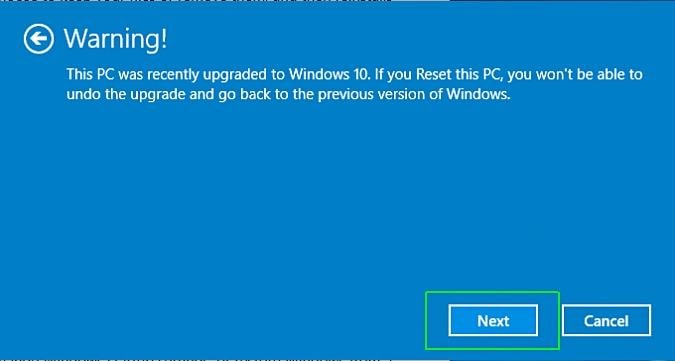
Por cierto, puedes aprender cómo reparar una computadora que falla al azar.
Parte 2: Problemas causados por el mal funcionamiento de la actualización de Windows 10
Si la actualización de Windows 10 se ha bloqueado, puede resolverse siguiendo el ejercicio mencionado anteriormente. Sin embargo, también puede provocar algunos problemas relacionados con tu sistema.
Windows no se cerrará
Demasiadas veces, después de realizar la corrección de actualización de Windows, se observa que el sistema no se apagará. Para resolver esto, debes desactivar la hibernación en tu sistema a través del Símbolo del Sistema. Inicia el Símbolo del Sistema y proporciona el comando "powercfg /h off" para desactivar la hibernación.
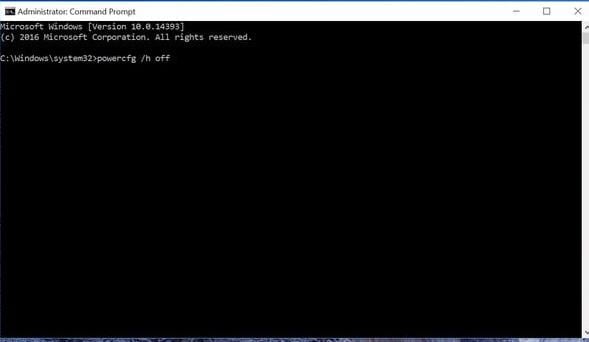
Pérdida de configuraciones guardadas
Si has perdido tu configuración guardada, puedes optar por restaurar tu sistema Windows a una fecha anterior. Esto se puede hacer tomando la asistencia de puntos de restauración.
Pérdida de datos
Si has perdido tus datos después de la actualización de Windows 10, entonces puedes recuperarlos con Wondershare Recuperación de Datos. La herramienta se puede utilizar para recuperar los archivos perdidos o eliminados de tu sistema. Tiene una interfaz fácil de usar y proporciona resultados altamente confiables y seguros. Puedes usarla para restaurar casi todo tipo de datos como documentos, fotos, videos, música, archivos PDF, archivos comprimidos y más sin muchos problemas.

Tu Software de Recuperación de Datos de Computadora Seguro y Confiable
- Recupera archivos perdidos o eliminados, fotos, audio, música, correos electrónicos de cualquier dispositivo de almacenamiento de manera efectiva, segura y completa.
- Admite la recuperación de datos de la papelera de reciclaje, disco duro, tarjeta de memoria, unidad flash, cámara digital y videocámaras.
- Admite la recuperación de datos por eliminación repentina, formateo, partición perdida, ataque de virus, bloqueo del sistema en diferentes situaciones.
Soluciones para Windows
- Recuperar datos de Windows
- 1.Recuperar sistema de Windows
- 2.Recuperar archivos de 0 bytes
- 3.Restaurar el visor de fotos de Windows
- 4.Recuperar carpetas eliminadas en Windows
- Problemas del sistema
- 1.Sistema operativo no encontrado
- 2.Windows congelado
- 3.Windows atascado al reiniciar
- 4.Acceso a la unidad USB denegado en Windows
- Consejos para Windows
- 1.Actualizar a Windows 11
- 2.Acerca del archivo Desktop.ini
- 3.Convertir RAW a NTFS en Windows
- 4.Windows no reconoce USB
- Errores de equipos




Alfonso Cervera
staff Editor