Aug 14, 2025 • Categoría: Soluciones para Windows • Soluciones probadas
Desde los sistemas hasta las aplicaciones, pasando por la maquinaria y las herramientas, todas las tecnologías se actualizan. Se puede decir que, sin estas actualizaciones, una sociedad no puede progresar rápidamente.
Windows 11 es el sucesor de Windows 10 y se encarga de subsanar las deficiencias de la anterior actualización. La interfaz de usuario ha sido rediseñada para ofrecer flexibilidad y facilidad de uso a sus millones de usuarios. Además, hay características y actualizaciones sociales en cuanto a seguridad y mejoras de rendimiento.
El artículo presenta una visión de los requisitos mínimos del sistema para Windows 11 y ayuda al usuario a comprobar el estado de compatibilidad de Windows 10. El artículo también te permite habilitar TPM 2.0 y UEFI en sus sistemas, ya que es necesario para una actualización viable de Windows 11.
Parte 1: ¿Cuáles Son los Requisitos Mínimos del Sistema?
Una actualización exige que se cumplan una serie de requisitos mínimos del sistema para poder disfrutar de las últimas características. Antes de seguir adelante, es crucial entender los requisitos del sistema para Windows 11. Para asegurar la instalación exitosa de Windows 11, el usuario tiene que trabajar en los siguientes elementos para estar presente en el sistema.
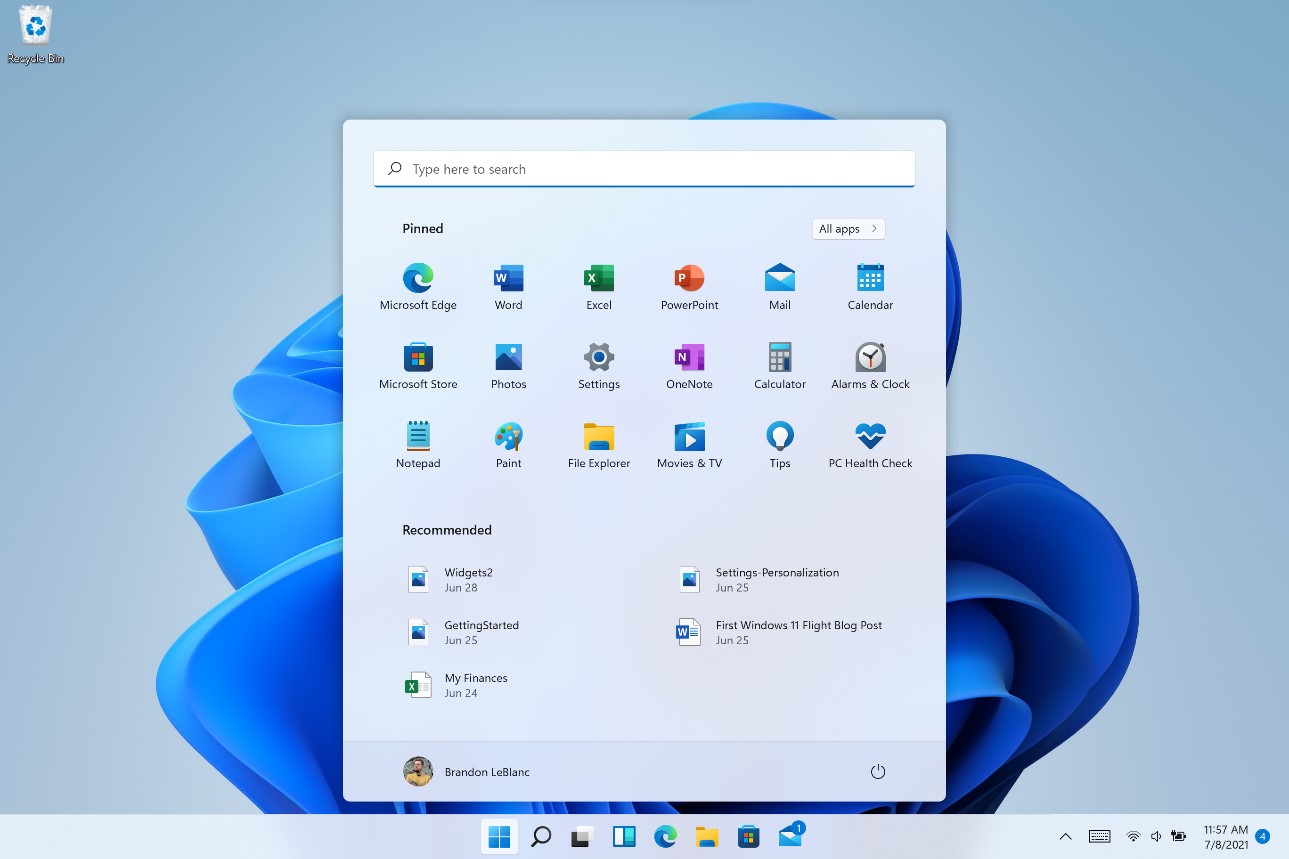
- Procesador: Arquitectura de 64 bits a 1 GHz o más rápida; Intel Octava generación o más reciente; AMD Ryzen 3 o superior. Qualcomm Snapdragon 7c o superior.
- RAM: 4 GB o superior.
- Almacenamiento: Dispositivo de almacenamiento de 64 GB o superior.
- Firmware del Sistema: UEFI, con capacidad de arranque seguro.
- TPM: Módulo de plataforma de confianza (TPM) versión 2.0.
- Tarjeta Gráfica: Capacidad para Direct X12 o posterior; controlador WDDM 2.0 o más reciente.
- Pantalla: Pantalla de alta definición (720p), de tamaño superior a 9" en diagonal, 8 bits por canal de color (o mejor).
- Conexión a Internet y cuenta de Microsoft: Para la actualización de Windows 11 se requiere una conexión a Internet estable y una cuenta de Microsoft. Además, el proceso de cambio de Windows 11 Home en Modo S necesita una conexión a Internet. La conectividad a internet para realizar las actualizaciones y descargar las características tiene que estar asegurada.
Parte 2: ¿Cómo Comprobar si Tu Computadora es Compatible con Windows 11?
Con la actualización de Windows 11 a la vuelta de la esquina, es importante estar preparado para ella. Debes cumplir con los requisitos mínimos del sistema y comprobar si tu sistema es compatible con Windows 11. Con un conjunto de nuevas características y actualizaciones, utiliza la aplicación de Microsoft "Health Check" para analizar la compatibilidad de tu equipo.
Comprobar si el sistema es compatible con Windows 11 es obligatorio por varias razones. Por un lado, ayuda a minimizar el lag y a evitar que el hardware se dañe. También, evita la ejecución incorrecta de funciones. Puedes tener una idea de la eficiencia del sistema una vez instalada la actualización. Además, no hay que retroceder al sistema operativo anterior, por lo que es eficaz en términos de tiempo.
El uso de la aplicación "Microsoft Health Check" puede ser complicado. La sección ofrece un procedimiento detallado para llevar a cabo el proceso:
Paso 1: Proceso de descarga
El primer y principal paso es, descargar el programa a través del enlace oficial de Microsoft. Una vez concluido el proceso, inicia la aplicación.
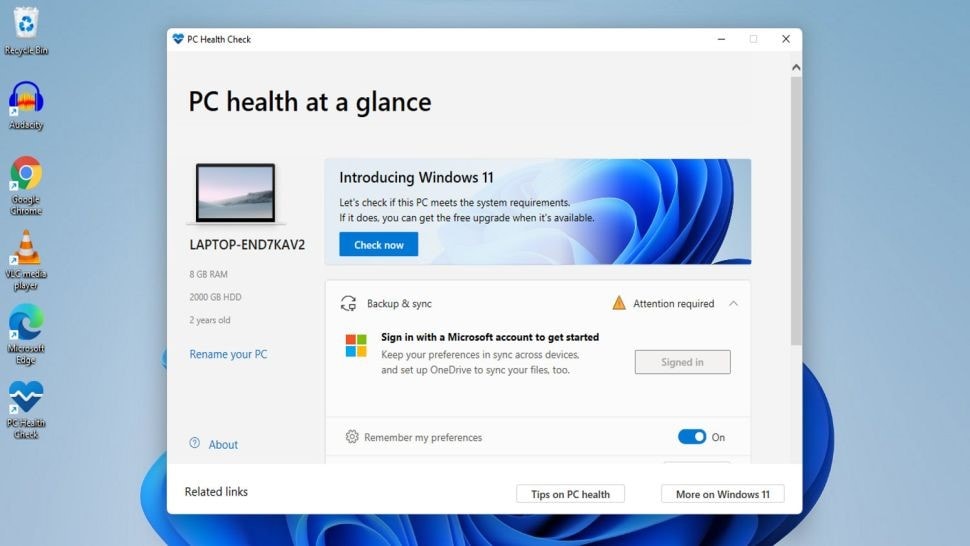
Paso 2: Proceso de comprobación
A continuación, vas a ver una nueva ventana que dice "Comprobar Salud de la PC". Haz clic en "Comprobar Ahora" bajo el título "Presentando a Windows 11".
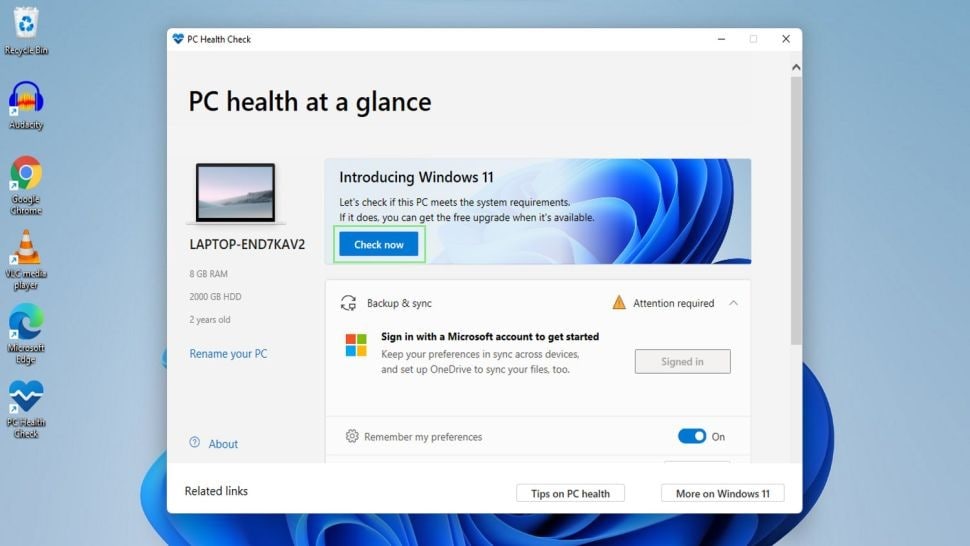
Paso 3: Informe de compatibilidad
Te recomendamos que espere un par de minutos para obtener los resultados. Después, aparece una ventana que informa si la computadora es compatible con Windows 11. Pulsa "Más información" para conocer mejor los resultados.
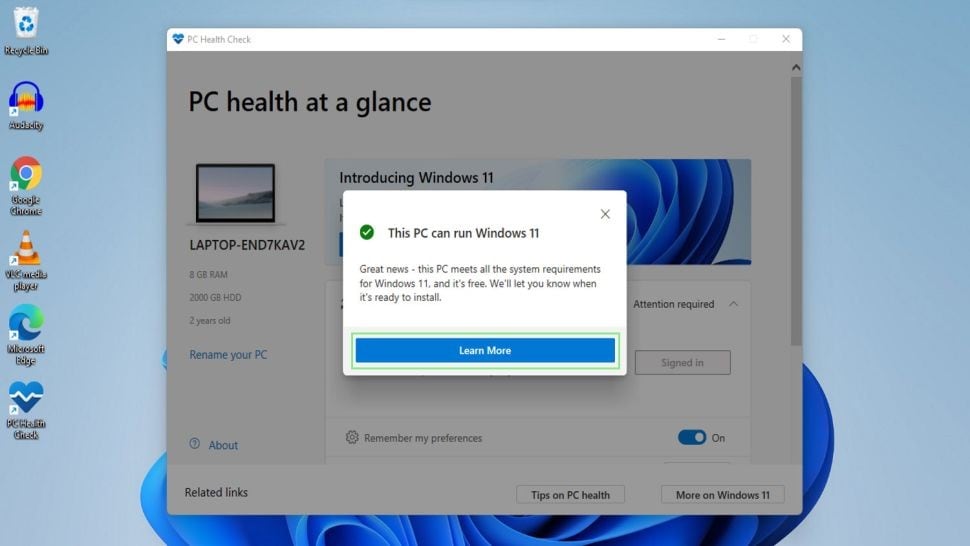
Parte 3: ¿Cómo Comprobar y Habilitar el TPM 2.0 en Tu Computadora?
El chip TPM es un estándar internacional para procesadores de encriptación protegidos, y es la abreviatura de Trusted Platform Module (Módulo de plataforma de confianza en español). El chip hace un gran trabajo para asegurar el hardware a través de la integración de claves criptográficas. El chip TPM se añade a la unidad central de procesamiento (CPU) o se integra en la placa base del sistema como un microcontrolador dedicado.
Además de almacenar y gestionar las contraseñas, la tecnología TPM encripta la partición del disco duro y asegura la integridad del dispositivo del sistema de forma eficaz. No le importa el sistema operativo que estés utilizando.
Comprobación de TPM 2.0 en el sistema:
Para comprobar el TPM 2.0 en tu ordenador, sigue los pasos a continuación:
Paso 1: Iniciar el comando Ejecutar
Para comenzar, presiona Windows + R desde tu teclado. Se iniciará el comando Ejecutar.
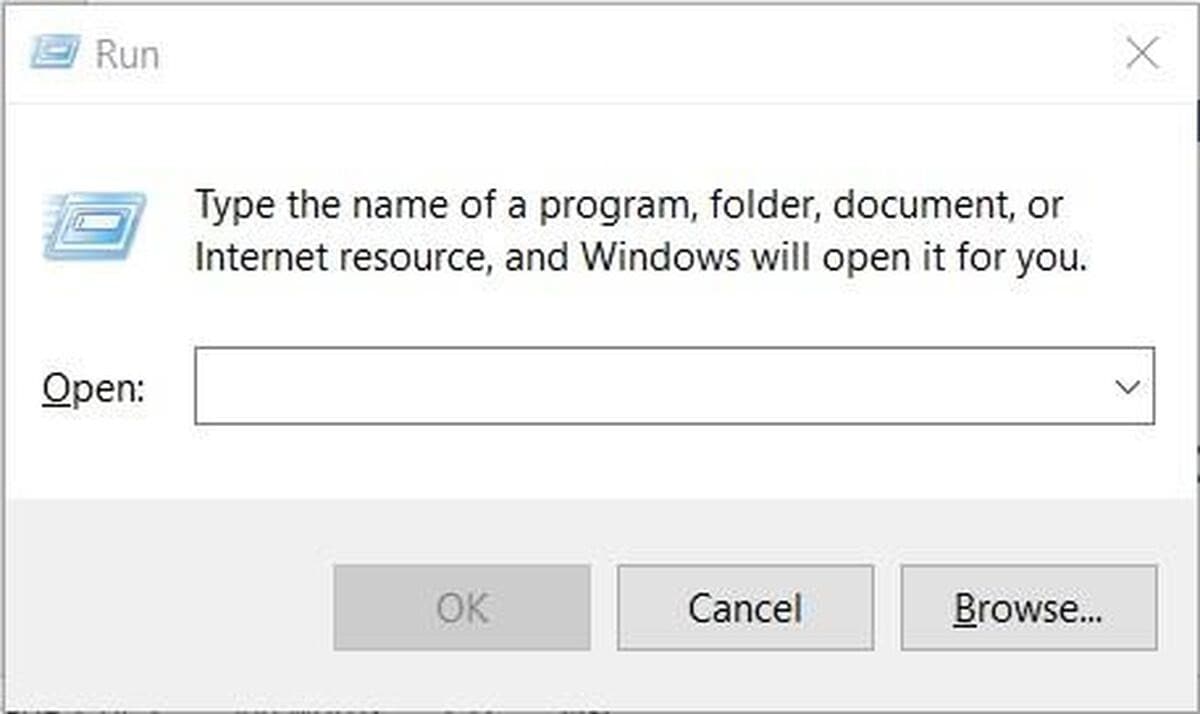
Paso 2: Escribir tpm.msc en la ventana de comandos
A continuación, debes escribir tpm.msc en la ventana de comandos. Luego, pulsa el botón "Aceptar". Se te mostrará información si tu computadora tiene un chip TPM y si está listo para ser usado.
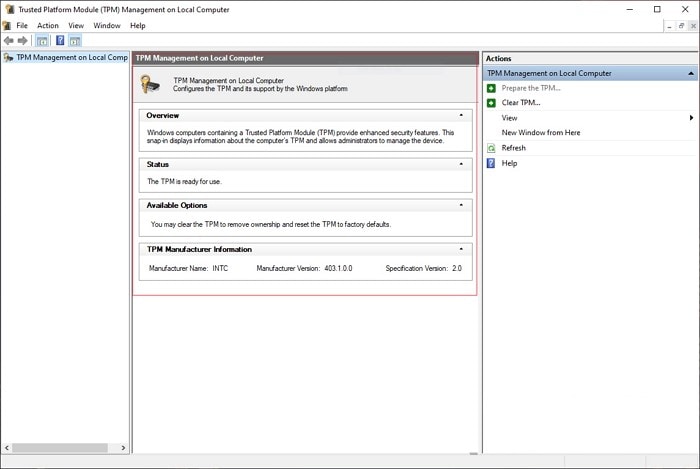
Activación de TPM 2.0 en el sistema:
Para activar el TPM 2.0 en el sistema, el procedimiento es el siguiente:
Paso 1: Recuperar el sistema desde actualización y seguridad
Para comenzar, hay que ir al menú "Inicio" y luego a "Configuración". Desde los "Ajustes" que aparecen, pulsa "Actualización y Seguridad". El panel izquierdo muestra la opción "Recuperación". Haz clic en ella.
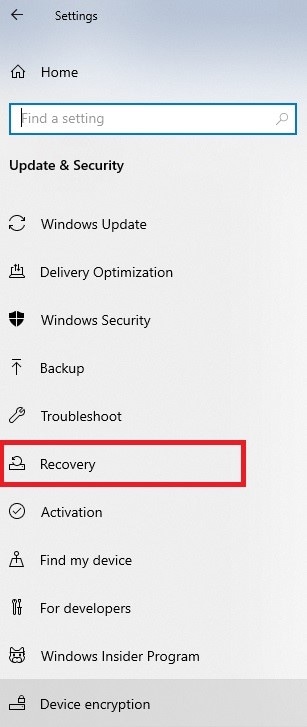
Paso 2: Proceso de solución de problemas
La opción "Recuperación" muestra el encabezado "Inicio avanzado". Pulsa "Reiniciar ahora" desde allí. Aparece una pantalla azul. Elige "Solucionar problemas". Pulsa después "Opciones avanzadas".
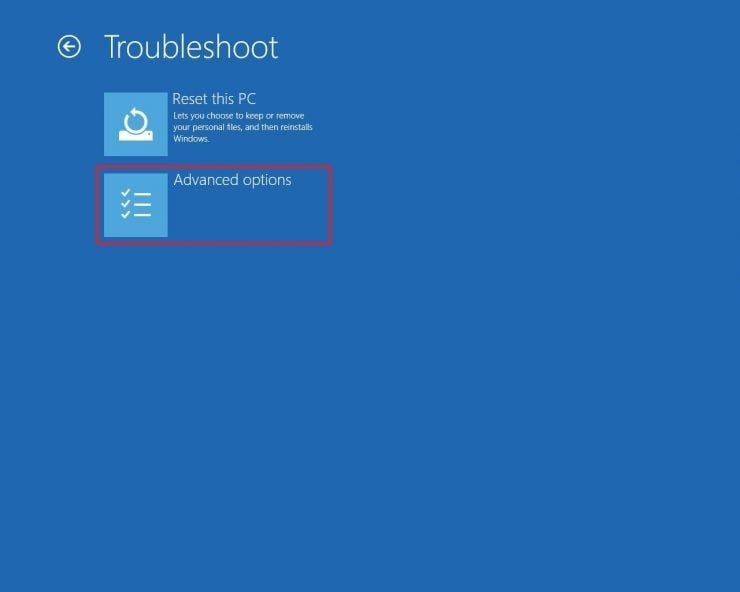
Paso 3: Cambiar la configuración del firmware
Desde las "Opciones avanzadas", selecciona "Configuración del firmware UEFI" y pulsa "Reiniciar". Después, localiza la "Configuración de seguridad".
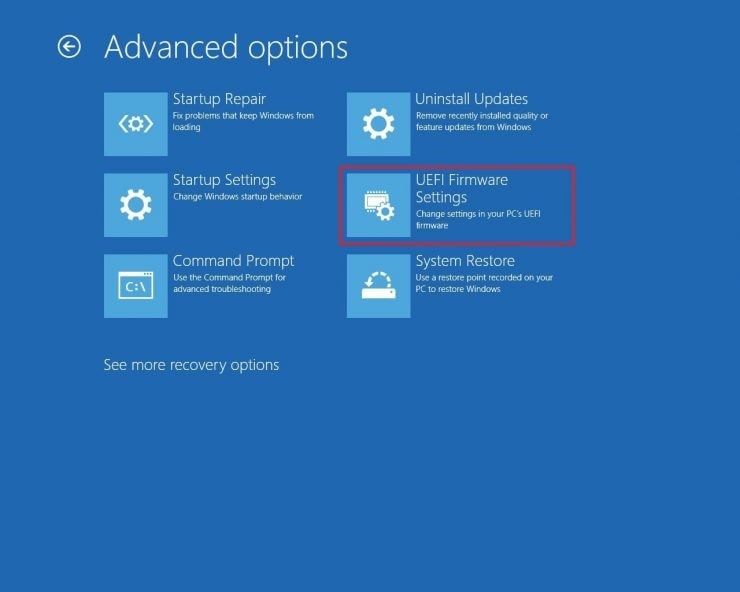
Paso 4: Habilitar el proceso
Ahora, elige la opción "Configuración" de los Ajustes de TPM y habilítala. Después de eso, salte de la Configuración y reinicia tu computadora.
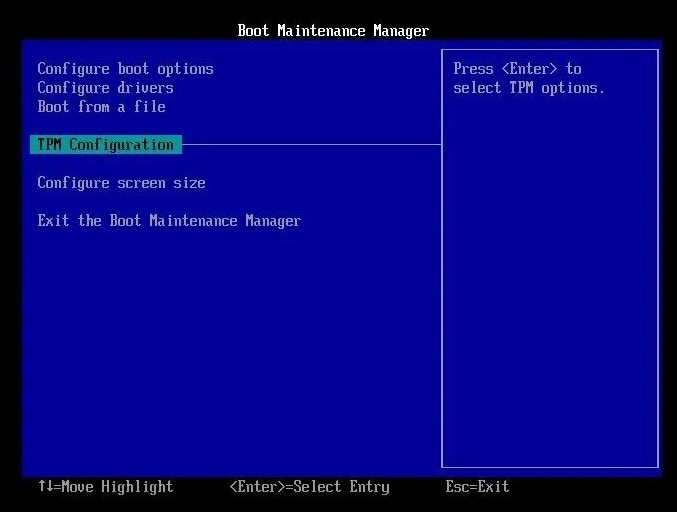
Parte 4: ¿Cómo Habilitar el Arranque Seguro UEFI en una Computadora Compatible?
Al permanecer en la actualización de Windows 11, los usuarios deben conocer la necesidad de Arranque Seguro de UEFI. Sin esto, Windows 11 deja de funcionar. El arranque seguro de UEFI es una característica de seguridad que presenta un entorno seguro para iniciar Windows. Además, se puede contar con ella para evitar que el malware se apodere del sistema mientras continúa el proceso de arranque.
Para activar el Arranque Seguro en una computadora compatible, sigue procedimiento a continuación:
Paso 1: Proceso de recuperación
Para comenzar, navega a los "Ajustes" del sistema y pulsa en "Actualización y seguridad". El panel izquierdo muestra "Recuperación". Haz clic en él y elige "Reiniciar ahora" en "Inicio avanzado".
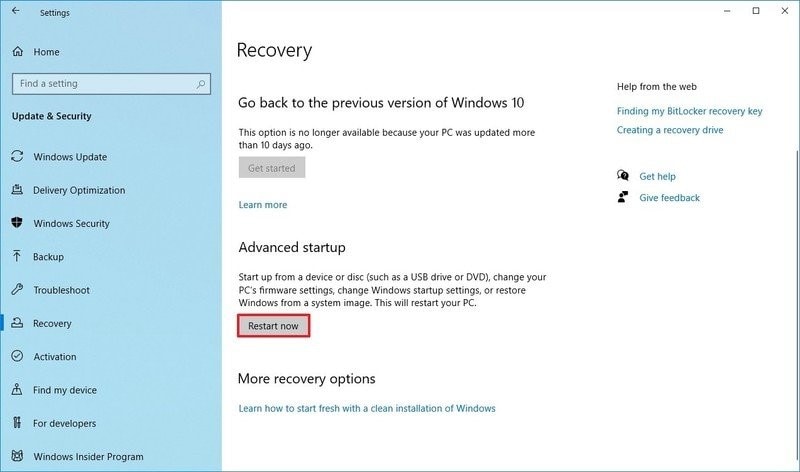
Paso 2: Reiniciar la configuración del firmware UEFI
Después de eso, aparece una lista de opciones. Elige "Solucionar problemas" y luego pulsa "Opciones avanzadas". A continuación, haz clic en "Configuración del firmware UEFI" y selecciona "Reiniciar".
Nombre de la imagen: update-to-windows-11-12.jpg
Imagen alt: iniciar el reinicio desde la configuración del firmware UEFI
Paso 3: Seleccionar la opción "Arranque seguro"
Ahora, inicia la página "Configuración de seguridad" y elige la opción "Arranque seguro". A continuación, pulsa "Enter". Elige la opción "Habilitar" y pulsa "Enter".
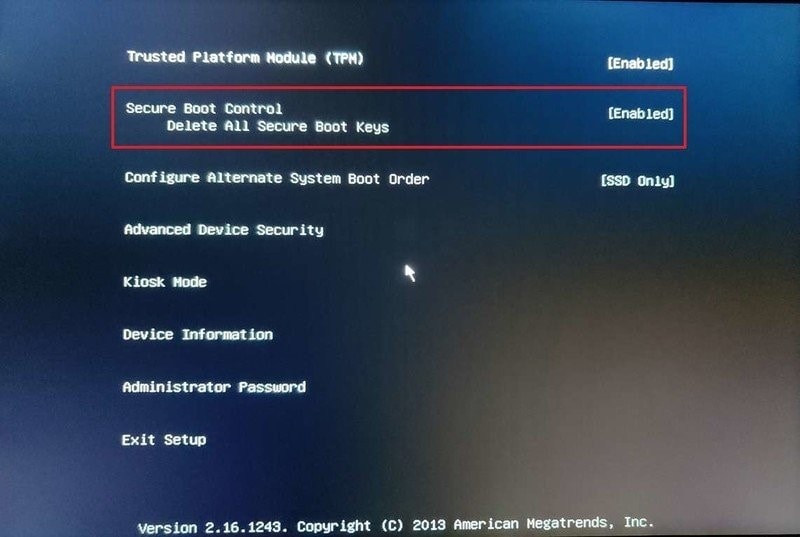
Paso 4: Habilitar el arranque seguro UEFI
Ahora, salte de la configuración de la UEFI y confirma las modificaciones. Reinicia tu sistema después de eso.
Conclusión:
La actualización de Windows 11 está llegando, y ha prometido traer más a la mesa en comparación con Windows 10. Antes de instalar la actualización, te sugerimos que te sometas a algunas comprobaciones para asegurarte de que tu sistema operativo es compatible con la nueva actualización.
Puedes comprobar y habilitar el TPM 2.0 en tu sistema para preparar el escenario y dar la bienvenida a las nuevas características de Windows 11 de manera efectiva. Además, habilita la configuración del firmware UEFI y evita preocuparte por la compatibilidad del sistema.
Soluciones para Windows
- Recuperar datos de Windows
- 1.Recuperar sistema de Windows
- 2.Recuperar archivos de 0 bytes
- 3.Restaurar el visor de fotos de Windows
- 4.Recuperar carpetas eliminadas en Windows
- Problemas del sistema
- 1.Sistema operativo no encontrado
- 2.Windows congelado
- 3.Windows atascado al reiniciar
- 4.Acceso a la unidad USB denegado en Windows
- Consejos para Windows
- 1.Actualizar a Windows 11
- 2.Acerca del archivo Desktop.ini
- 3.Convertir RAW a NTFS en Windows
- 4.Windows no reconoce USB
- Errores de equipos




Alfonso Cervera
staff Editor