Aug 14, 2025 • Categoría: Soluciones para Windows • Soluciones probadas
Simpre recibo quejas sobre audio HDMI como "no sale audio por HDMI", "HDMI no pasa audio", etc. Hoy vamos a conocerlo en detalle
HDMI (interfaz de medios de alta definición) es una de las mejores cosas que le han pasado al mundo de la transmisión. Con un simple cable HDMI, puedes transmitir fácilmente contenido multimedia sin comprimir con un video más claro y un sonido más nítido. Pero a pesar de lo útil que ha sido la tecnología HDMI, no está exenta de problemas. Uno de los problemas más comunes que informan los usuarios tiene que ver con el sonido, o deberíamos decir con la falta de sonido. La mayoría de los usuarios dicen que, en la mayoría de los casos, la calidad del video es buena, pero el sonido simplemente no existe.
Si esto es lo que sucede cuando intentas usar tu cable HDMI para transmitir video, este artículo te resultará muy útil. En él, veremos algunas de las soluciones más efectivas para este problema, proporcionándote pasos simples a seguir.
➤Sigue viendo para obtener 6 solcuiones de "audio HDMI no funciona en Windows".
Este problema puede deberse a varios factores. El problema podría estar en la computadora, el cable HDMI en sí o el monitor o televisor al que se está conectando. Por lo tanto, la mejor manera de probar los tres es conectar primero el cable HDMI a otra computadora. Si no hay sonido, entonces el problema podría ser el propio cable o el monitor/TV. También puedes intentar utilizar un cable HDMI diferente. Si el sonido sigue sin funcionar, el problema podría ser la PC o el televisor/monitor.
Otras razones pueden ser un mal funcionamiento, unidades gráficas faltantes o desactualizadas y un problema de software con la PC. Todos estos problemas se pueden solucionar utilizando una o más de las soluciones que veremos en la siguiente parte de esta publicación.
Las siguientes son las formas más eficaces de solucionar el problema de que el HDMI de Windows 10 no funciona;
Método 1: Reiniciar tu computadora
Dado que este problema puede deberse a un problema de configuración o de software, lo primero que debes hacer es reiniciar la computadora. Reiniciar la computadora puede eliminar algunas de las configuraciones conflictivas y los errores del sistema que podrían estar causando el problema.
Para reiniciar la computadora, simplemente haz clic en el menú de inicio y luego selecciona el botón "Apagar" para hacer clic en "Reiniciar" de las opciones de energía presentadas. Espera a que la computadora se reinicie y luego verifica si el problema se ha solucionado.
Método 2: Configurar HDMI como dispositivo de reproducción predeterminado
También puedes resolver este problema haciendo que la salida HDMI sea el dispositivo de reproducción de sonido predeterminado. Para hacerlo, sigue estos sencillos pasos:
Paso 1: Usa la tecla de Windows + R en tu teclado para abrir el cuadro de diálogo de ejecución. Escribe "mmsys.CPL" y luego haz clic en "Aceptar"
Paso 2: En la ventana que aparece, haz clic en la pestaña "Reproducción" y luego conecta el cable HDMI. Debería aparecer en la lista de dispositivos normalmente como el nombre del televisor o monitor que estás utilizando. Si no aparece, haz clic con el botón derecho en cualquier lugar de la lista y marca "Mostrar dispositivos deshabilitados" y "Mostrar dispositivos desconectados"
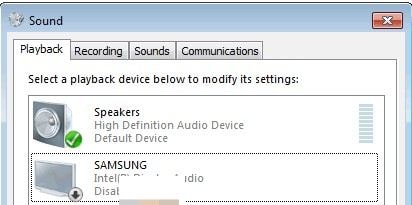
Paso 3: Cuando veas el dispositivo de audio HDMI en la lista, haz clic derecho sobre él y selecciona "Activar". Ahora haz clic en él nuevamente para seleccionarlo y luego haz clic en "Establecer como predeterminado". Haz clic en "Aceptar"
Método 3: Actualizar tus controladores de sonido
Los controladores de sonido obsoletos pueden causar este problema y muchos otros. Por lo tanto, es posible que desees verificar que los controladores de sonido de tu computadora estén actualizados y, de lo contrario, actualizarlos. Para hacerlo, sigue estos sencillos pasos:
Paso 1: Abre de nuevo el cuadro de diálogo de ejecución como hicistes en el primer método anterior. Escribe "devmgmt.msc" y luego presiona Enter.
Paso 2: Expande la opción "Controlador de sonido, video y juegos" y luego haz clic con el botón derecho en el controlador del servicio de audio. Selecciona "Actualizar software del controlador"

Paso 3: Selecciona "Buscar automáticamente el software del controlador actualizado" y la computadora buscará las actualizaciones del controlador en línea para instalarlas.
Método 4: Habilitar controladores de audio
Los controladores de audio determinan cómo se comporta el sistema de audio de tu computadora. Desactivarlos puede provocar un mal funcionamiento del sistema de audio. A continuación, se explica cómo volver a habilitarlos.
Paso 1: Abre el cuadro de diálogo de ejecución y, una vez más, escribe "devmgmt.msc". Haz clic en "Aceptar" para continuar.
Paso 2: Haz clic en "Ver" en el menú superior y luego marca "Mostrar archivos ocultos"
Paso 3: Haz clic en la sección "Dispositivos del sistema" para expandirla y luego busca controladores de audio como el "Controlador de audio de alta definición"
Paso 4: Haz clic con el botón derecho en él y selecciona "Propiedades". Haz clic en la pestaña "Controlador" y luego selecciona "Habilitar".

Paso 5: Repite este proceso para todos los demás controladores de audio y luego reinicia la PC cuando se te solicite.
Método 5: Actualizar los controladores de la tarjeta gráfica
También deberías considerar actualizar los controladores de la tarjeta gráfica. A continuación, te indicamos cómo hacerlo;
Paso 1: Escribe "Administrador de dispositivos" en el icono de búsqueda y luego selecciona el primer resultado que aparece
Paso 2: Selecciona los controladores de la tarjeta gráfica para expandir y luego haz clic derecho en los que deseas actualizar. Haz clic en "Actualizar controlador"

Paso 3: Selecciona "Buscar automáticamente el software del controlador actualizado" y Windows encontrará la última actualización del controlador en línea y la instalará.
Método 6: Desinstalar los controladores de gráficos y audio
Si la actualización de los controladores no funciona, lo mejor que puedes hacer es desinstalar los controladores de gráficos y audio. Sigue estos sencillos pasos para hacerlo:
Paso 1: Escribe "Desinstalar un programa" en el cuadro de búsqueda y haz clic en el primer resultado.
Paso 2: Busca el dispositivo o los controladores en la lista. Haz doble clic en el controlador para comenzar el proceso.
Cuando se haya desinstalado el controlador, reinicia tu PC.
Por cierto, si estás utilizando una computadora Dell, consulta este artículo para solucionar el problema del audio que no funciona.
También puedes reproducir el siguiente video para obtener instrucciones detalladas sobre Cómo reparar el HDMI que no funciona en una laptop con Windows 10 .
Muy a menudo, el mal funcionamiento del sistema Windows puede provocar la pérdida de datos en la PC. En tal situación, debes buscar una buena herramienta de recuperación de datos que pueda ayudarte a recuperar los datos que has perdido de manera fácil y rápida. Uno de los programas de recuperación de datos más fiables del mercado es Recoverit Recuperación de Datos. Puede ayudarte a recuperar fácilmente los datos que faltan en tu dispositivo, ya que tiene una de las tasas de recuperación más altas del negocio.
Algunas de sus otras características más notables incluyen las siguientes:

Recoverit Recuperación de datos: el mejor software de recuperación de archivos
- Se puede usar para recuperar más de 1000 tipos diferentes de datos, incluidos video, audio, fotos, documentos y muchos más.
- También puede recuperar datos de cualquier unidad, incluidas unidades USB, discos duros externos y más, independientemente de cómo se perdieron los datos en primer lugar. Los escenarios comunes incluyen eliminación accidental, fallas del sistema e incluso malware y virus
- Es muy fácil de usar, lo que permite a los usuarios recuperar datos en solo unos minutos y en 3 sencillos pasos
 Garantía de descarga segura, sin malware
Garantía de descarga segura, sin malwareSigue estos sencillos pasos para recuperar datos del disco duro de tu dispositivo usando Recoverit;
Paso 1: Elegir la ubicación de la unidad
Descarga e instala Recoverit en tu computadora y luego haz doble clic en el icono del programa en tu computadora para ejecutarlo. En la ventana principal, selecciona la unidad que contiene los datos que faltan, en este caso, el disco duro y haz clic en "Iniciar"

Paso 2: Escanear la ubicación seleccionada
Recoverit comenzará inmediatamente a escanear la unidad seleccionada en busca de los datos faltantes. El proceso puede llevar algún tiempo dependiendo de la cantidad de datos en la unidad y el tipo de datos en la unidad.
Si ves los archivos que estás buscando durante el análisis, puedes presionar "Pausar" o "Detener" para finalizar el proceso.

Paso 3: Previsualizar y recuperar los archivos
El programa mostrará todos los archivos recuperados en esa unidad. Puedes previsualizar un archivo haciendo clic en el archivo. Aparecerá una miniatura del archivo en el panel derecho.
También puedes hacer clic en el botón "Vista previa" para abrir la ventana emergente con el archivo.
A continuación, puedes hacer clic en "Recuperar" para guardar el archivo recuperado.

Siempre que tengas problemas de sonido, especialmente problemas de sonido HDMI, las soluciones descritas anteriormente deberían poder ayudarte. Si tienes alguna pregunta sobre los procesos descritos anteriormente o cualquier otro problema, háznoslo saber en la sección de comentarios a continuación y estaremos encantados de ayudarte en todo lo que podamos.

Recoverit - Tu mejor software de recuperación de archivos
- Recupera archivos de más de 1000 formatos de forma rápida, segura y fácil.
- Admite la recuperación de datos desde papelera de reciclaje, disco duro, tarjeta de memoria, unidad USB, cámara y más de 2000 dispositivos de almacenamiento.
- Recuperar datos perdidos por borrado accidental, corrupción de dispositivo, ataque de virus, y en más de 500 escenarios.
- Sistema operativo compatible: Windows 11/10/8/7/Vista, macOS 10.10 ~ 14 (Sonoma). Compatible con Bitlocker, T2, M1 y M2
Soluciones para Windows
- Recuperar datos de Windows
- 1.Recuperar sistema de Windows
- 2.Recuperar archivos de 0 bytes
- 3.Restaurar el visor de fotos de Windows
- 4.Recuperar carpetas eliminadas en Windows
- Problemas del sistema
- 1.Sistema operativo no encontrado
- 2.Windows congelado
- 3.Windows atascado al reiniciar
- 4.Acceso a la unidad USB denegado en Windows
- Consejos para Windows
- 1.Actualizar a Windows 11
- 2.Acerca del archivo Desktop.ini
- 3.Convertir RAW a NTFS en Windows
- 4.Windows no reconoce USB
- Errores de equipos




Alfonso Cervera
staff Editor