Aug 14, 2025 • Categoría: Centro de conocimiento • Soluciones probadas
¿La partición del disco duro se convierte en RAW y no puede acceder a los datos que contiene? El problema del disco RAW es un error de disco común que ocurre en muchos dispositivos de almacenamiento, como el disco duro de la computadora, el disco duro externo, la unidad flash USB y una tarjeta de memoria SD. La forma más sencilla de solucionar el problema del disco RAW es formatear el disco o cambiar el sistema de archivos de RAW a NTFS.
Hoy en este artículo, hablaremos de cómo convertir disco duro RAW a NTFS.
Qué es el sistema de archivos RAW
El sistema de archivos RAW también se refiere a la unidad RAW, el dispositivo que no puede ser reconocido por el sistema de archivos de Windows. La unidad RAW perdió el sistema de archivos y no puede encontrar ningún archivo o carpeta en la unidad, y no se puede utilizar para almacenar datos en ella.
¿Qué causa que el disco duro se convierta en RAW?
- El error del sistema de archivos RAW: "¿Necesita formatear el disco antes de poder usarlo?"
- El CHKDSK no está disponible para el sistema de archivos de la unidad RAW.
- La estructura dañada del sistema de archivos del disco.
- Hubo un error al acceder a la unidad X: el disco no está formateado.
Preparativos:¿Cómo Convertir un disco duro RAW a NTFS sin perder datos?
Antes de convertir la unidad RAW a NTFS, debe recuperar todos sus datos del disco RAW. En este parte, presentaremos la manera más fácil para restaurar los datos de una partición RAW con el software Recoverit Data Recovery. Descargue e instale Recoverit para recuperar datos RAW en su computadora, y siga los siguientes pasos para convertir archivos RAW a NTFS sin perder datos en Windows.

Recoverit - Tu mejor software de recuperación de archivos
- Recupera archivos de más de 1000 formatos de forma rápida, segura y fácil.
- Admite la recuperación de datos desde papelera de reciclaje, disco duro, tarjeta de memoria, unidad USB, cámara y más de 2000 dispositivos de almacenamiento.
- Recuperar datos perdidos por borrado accidental, corrupción de dispositivo, ataque de virus, y en más de 500 escenarios.
- Sistema operativo compatible: Windows 11/10/8/7/Vista, macOS 10.10 ~ 14 (Sonoma). Compatible con Bitlocker, T2, M1 y M2
Paso 1. Abra Recoverit, seleccione el disco RAW para empezar.

Paso 2. El software de recuperación de RAW puede acceder al disco y escanear los archivos de datos, el proceso tardará un tiempo en finalizar.

Paso 3. Después del escaneo, puede verificar todos los datos y archivos recuperados. Obtenga una vista previa de algunas fotos, videos, archivos de Office, etc. Seleccione sus archivos y haga clic en el botón " Recuperar " para guardar en una ruta segura.
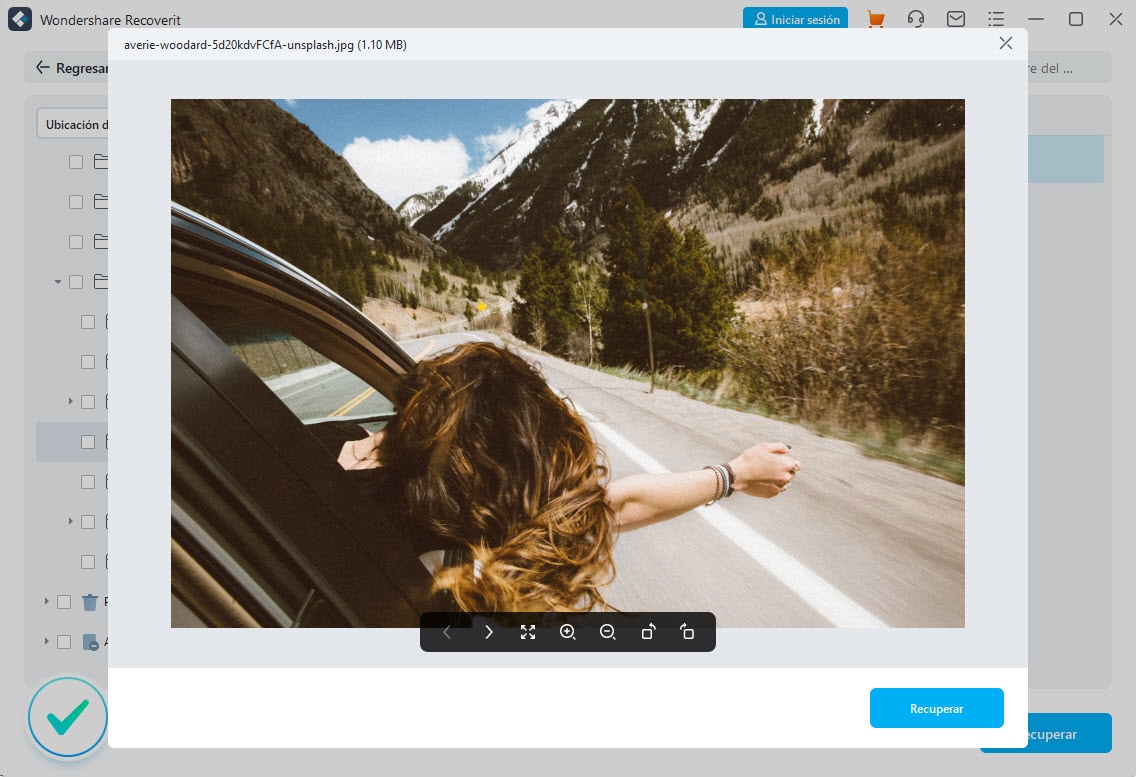
Esta es una solución fácil y efectiva para ayudarlo a restaurar datos del sistema de archivos RAW sin formatear antes de comenzar a convertir el archivo RAW a NTFS. Si desea convertir RAW a NTFS sin formatear, siga los siguientes métodos para arreglar una unidad RAW sin formatear .
Video tutorial:¿Cómo convertir un disco duro RAW a NTFS?
¿Cómo Convertir RAW a NTFS sin Formatear?
Una vez que ha recuperado los datos, puede seguir la siguiente guía para convertir la partición RAW a NTFS con CMD, Disk Management o cambiar el sistema de archivos RAW a NTFS utilizando la opción de recuperación del sistema.
Método 1: Use Disk Management para convertir RAW a NTFS
La primera opción es usar la función de disk management proporcionada por Windows. Para hacerlo, siga los pasos a continuación:
- En primer lugar, haga clic en "Mi computadora" y luego pulse el botón "Administrar".
- Vaya a ‘Administración de Equipo’.
- Haga clic en ‘Administración de Disco’.
- Busque el disco local RAW que está dispuesto a arreglar. Márquelo como un dispositivo activo.
- Haga clic derecho en la unidad para ver sus propiedades.
- Vaya a Seguridad, Avanzado, Propietario, Editar, Otros usuarios o grupos, Avanzado, Encontrar Ahora. Luego elija el usuario listado de primero y haga clic en el botón de OK.
- Reinicie el sistema e intente acceder a la unidad RAW. Debería ser accesible ahora.
Método 2: Convierta RAW a sistema de archivos NTFS con CMD
Para llevar a cabo la conversión de una partición RAW a NTF, siga los siguientes pasos a continuación.
- Abra el símbolo del sistema usando el comando de ejecución. Asegúrese de abrirlo como administrador.
- Escriba el siguiente comando y presione la tecla enter: diskpart.
- Escriba X: /FS :NTFS seguido de la tecla enter. (Siendo X la letra de la unidad).
Esto transformaría la unidad RAW en el sistema NTF. Ahora sus datos serían accesibles
Método 3: Cambie el sistema de archivo RAW a NTF usando la opción de Recuperación del Sistema
- Abra las opciones de recuperación del sistema en su computadora.
- Elija la opción ‘Reparación inicial’ entre las opciones de la lista.
- Vaya a ‘Opciones de Recuperación’.
- Ahora conecte cualquier tipo de dispositivo de almacenamiento extraíble al puerto USB de su sistema.
- Abra el símbolo del sistema y abra el bloc de notas escribiendo: notepad.
- Ubique la unidad RAW.
- En caso de que no tenga acceso a su unidad RAW, copie todos sus archivos de respaldo y
- Ahora cierre el símbolo del sistema.
- Ábralo de nuevo y escriba el siguiente comando seguido de la tecla enter: chkdsk /f/r
Método 4: Reparar RAW a NTFS con el Explorador de archivos
- Vaya al explorador de archivos y busque el disco RAW.
- Elija la opción ‘Reparación inicial’ entre las opciones de la lista.
- Haga clic en él y elija formato > NTFS.
- Presiona Aceptar
Siga las soluciones mencionadas para convertir la partición RAW a NTFS y luego podrá acceder a todos sus datos fácilmente en el disco. La forma más rápida y fácil para reparar el disco duro RAW es formatear el disco, pero eso provocará la pérdida de datos, y a veces puede no dar lugar a resultados. De todas formas, puede seguir las soluciones del artículo para converitr un archivo de RAW en NTFS sin perder datos o convertir RAW a NTFS sin formatear.
Artículo Relacionado: Cómo Recuperar una Partición Eliminada en Windows/Mac
 Garantía de descarga segura, sin malware
Garantía de descarga segura, sin malwareLa gente también pregunta:
-
¿Por qué arreglar Raw External HD sin formatear?
Cuando tiene HD externo obteniendo RAW, tampoco puede abrir el archivo del Explorador de archivos, no accesible en el dispositivo. El formateo de particiones puede ser una gran solución porque puede ayudarlo a resolver la mayoría de los errores del sistema de archivos. Sin embargo, terminará perdiendo todos los datos. Por lo tanto, si necesita esos archivos, debe buscar formas de reparar o reparar la unidad RAW sin pérdida de datos. -
¿Cómo formatear el disco duro sin procesar a NTFS usando Diskpart?
Para formatear el sistema de archivos RAW a NTFS con DISKpart, siga estos pasos:
- Vaya a Diskpart y haga clic en entrar.
- Ahora escriba list disk > enter para ver una lista de discos duros.
- Ahora, escriba select disk k e ingrese (k es el número de disco con la partición RAW).
- Escribe clear y enter para eliminar todas las particiones que tengas de tu disco.
- Cree una partición activa. Para esto, escriba Drive L format fs = NTFS (Puede reemplazar L con la letra de la unidad de disco RAW)
- Pulsa Enter. Este procedimiento formateará y cambiará el formato del disco a NTFS.
- Finalmente, reinicie su PC y la sección RAW.
-
¿Cuál es la mejor manera de reparar HD externo sin pérdida de datos?
Actualizar los controladores para su disco duro externo es una excelente manera de corregir el error. Aquí está el proceso:
- Vaya al menú Inicio de Windows 10 y haga clic derecho sobre él.
- Elija administrador de dispositivos > Actualizar controlador
Si está ejecutando otra versión de Windows, inicie el Administrador de dispositivos haciendo clic con el botón derecho en el icono de la computadora > Administrador > Administrador de dispositivos.
-
¿Cómo evitar el HD externo RAW?
Consejos para evitar la unidad externa RAW:
- Asegúrese de expulsar la unidad externa de forma segura en su Windows
- Utilice siempre Windows Defender o una herramienta antivirus actualizada para minimizar los ataques de malware y virus.
- Considere hacer una copia de seguridad de sus archivos esenciales
- Guarde su disco externo en un área segura para evitar impactos, colisiones y otros daños físicos
Soluciones para particiones
- Recuperación de partición
- 1.10 mejores programas gratuitos de recuperación de particiones
- 2.Cómo recuperar RAW en NTFS
- 3.Cómo recuperar partición USB
- Problemas de partición
- 1.Cómo convertir RAW a NTFS
- 2.Cómo convertir NTFS a FAT32
- 3.Cómo eliminar partición oculta de unidad USB
- 4.Cómo reparar una partición dañada
- Consejos de partición




Alfonso Cervera
staff Editor