Aug 14, 2025 • Categoría: Soluciones para tarjetas SD • Soluciones probadas
Si deseas eliminar algunos datos de una tarjeta SD, pero no te permite hacerlo, probablemente te preguntes por qué. Si tu tarjeta SD dice "protegida contra escritura", no te permitirá eliminar tus archivos. Por suerte, tenemos varias formas de reparar tarjetas SD protegidas contra escritura. Lo que necesitas para acabar con la protección contra escritura en la tarjeta SD para que sea útil.
Esto es lo que hemos recopilado en este artículo. Primero, veremos qué es la protección contra escritura y por qué debería eliminarla. Luego, exploraremos seis formas de eliminar la protección contra escritura de la tarjeta SD. Por último, te mostraremos cómo recuperar datos de tarjetas SD dañadas después de desactivar la protección contra escritura.
Desplázate hacia abajo y descubre algunas formas de formatear una tarjeta SD protegida contra escritura.
- ¿Por qué la tarjeta SD necesita protección contra escritura?
- ¿Cómo remover la protección contra escritura de la tarjeta SD [7 solcuoines]
- Consejo adicional: ¿Cómo recuperar los datos de una tarjeta SD protegida contra escritura?
- ¿Cómo eliminar la protección contra escritura de la tarjeta SD con facilidad? [Video tutorial]
- Preguntas frecuentes sobre la protección contra escritura de la tarjeta SD
¿Por qué la tarjeta SD necesita protección contra escritura?
A partir de la introducción anterior y de no poder utilizar la tarjeta SD correctamente debido a la protección contra escritura, debes tener una ligera idea ahora de que una tarjeta SD con protección contra escritura rechaza cualquier operación y no te permite utilizarla.
Es posible que tu tarjeta SD indique que está protegida contra escritura debido a uno de los siguientes motivos:
| Razones | Explicaciones | Correcciones |
| Interruptor de bloqueo físico | Muchas tarjetas SD vienen con un pequeño interruptor de bloqueo en el lateral. Si este interruptor está en la posición "bloqueado", la tarjeta SD estará protegida contra escritura, evitando cualquier cambio en su contenido. | Activar el interruptor de protección contra escritura física |
| Malware o virus | Una infección de malware o virus puede hacer que las tarjetas SD aparezcan como protegidas contra escritura. | Escanea tu tarjeta SD con un antivirus |
| Atributo de sólo lectura | Es posible que la tarjeta SD se haya configurado en modo de solo lectura en sus Propiedades. | Solución 1. Eliminar solo lectura en Propiedades Solución 2. Eliminar solo lectura mediante CMD |
| Configuración del registro | En Windows, la configuración del registro puede imponer protección contra escritura en dispositivos de almacenamiento extraíbles, incluidas las tarjetas SD. | Eliminar la protección contra escritura de una tarjeta SD mediante el Editor del Registro |
| Restricciones del sistema operativo | Algunos sistemas operativos, como macOS y Linux, pueden tener problemas para escribir en tarjetas SD formateadas con el sistema de archivos NTFS. | Reformateo de la tarjeta SD a un sistema de archivos compatible (por ejemplo, FAT32 o exFAT) |
| Tarjeta SD corrupta o dañada | Una tarjeta SD dañada o corrupta a veces puede mostrar un error de protección contra escritura. | Solución 1. Intente usar un lector de tarjetas SD diferente o conecte la tarjeta a otro dispositivo para ver si el problema persiste. Solución 2. Recuperar datos de una tarjeta SD dañada mediante la recuperación Software |
Por otra parte, debes saber que es necesario tener un poco de la protección contra escritura. Si tu tarjeta SD está protegida contra escritura, tus archivos estarán protegidos y nadie podrá hacer ninguna operación errónea. Además, tener dicha protección evitará cualquier ataque de virus en tu tarjeta SD. ¿Y qué puede ser mejor que no poder ser atacado por un virus? Es por eso que una tarjeta SD, a veces, necesita protección de escritura.
Pasos sencillos que puedes probar para eliminar rápidamente la protección contra escritura de la tarjeta SD:
- Vuelve a conectar la tarjeta SD
- Utiliza otro puerto USB y cambia un adaptador USB diferente.
- Conecta la tarjeta SD a otra computadora.
Comprueba si se puede acceder a la tarjeta SD después de probar las soluciones anteriores. En caso negativo, sigue leyendo para descubrir seis formas efectivas de eliminar la protección contra escritura de las tarjetas SD.
¿Cómo remover la protección contra escritura de la tarjeta SD? [7 solcuoines]
Hemos aprendido por qué la protección contra escritura en la tarjeta SD es importante y cuál es su propósito. Sin embargo, como bien sabes, también tener dicha protección no te permitirá disfrutar de las operaciones de la tarjeta SD como la transferencia, la adición o la eliminación de archivos. Por lo tanto, en esta sección, vamos a iluminarte para aprender la forma de remover la protección contra escritura de la tarjeta SD en 5 formas diferentes. Por lo tanto, sin más preámbulos, vamos a empezar con los consejos uno por uno:
- Solución 1: Alterna el interruptor físico
- Solución 2: Comprueba las propiedades y el espacio de la tarjeta
- Solución 3: Modifica la información del registro para remover la protección contra escritura de la tarjeta SD
- Solución 4: Remueve la protección contra escritura en la tarjeta SD con la utilidad Diskpart
- Solución 5: Prueba la utilidad diskmgmt.msc
- Solución 6: Escanea tu Tarjeta SD con un antivirus
- Solución 7: Utiliza una herramienta de eliminación de protección contra escritura de la tarjeta SD
Solución 1: Alterna el interruptor físico
El primer consejo para remover la protección contra escritura de una tarjeta de memoria es hacer algún truco con el interruptor físico de la tarjeta SD. Casi todas las tarjetas SD contienen un interruptor de bloqueo: Un deslizador en el lado izquierdo. Este interruptor funciona como una técnica de bloqueo. Comprueba tu tarjeta SD y mira si el interruptor está en la posición inferior. Si es así, significa que la tarjeta está bloqueada y protegida contra escritura. Esto te impedirá hacer cualquier modificación en la tarjeta SD. Lo que tienes que hacer es simplemente sacar la tarjeta SD del dispositivo/sistema y tirar del deslizador hacia el otro lado, es decir, hacia arriba. Esto eliminará la protección contra escritura de la tarjeta de memoria y conseguirás lo que quería.
Para desactivar físicamente la protección contra escritura de tu tarjeta SD, sigue estos pasos:
- Paso 1: Encuentra un pequeño interruptor en tu tarjeta SD. Suele estar en la parte superior izquierda.

- Paso 2: Si está al lado de la palabra LOCK, está bloqueado en modo de solo lectura.

- Paso 3: Gíralo nuevamente para desbloquear tu tarjeta SD.

Solución 2: Comprueba las propiedades y el espacio de la tarjeta
Hay una disposición en Windows PC con la ayuda de la cual, se puede remover la protección contra escritura en la tarjeta SD. Es posible que este ajuste en particular esté activado sin saberlo. Por lo tanto, para resolver el problema con esto, es necesario comprobarlo. A continuación, se explica cómo:
Tutorial paso a paso para comprobar las propiedades y el espacio de la tarjeta SD:
- Paso 1: Simplemente haz doble clic en "Esta PC" para abrirlo.
- Paso 2: Ve a tu tarjeta SD y haz clic con el botón derecho en ella. Selecciona "Propiedades" de las opciones.
- Paso 3: Comprueba el espacio de la tarjeta SD y asegúrate de que no está llena. Los errores de protección contra escritura suelen producirse por falta de espacio libre.
- Paso 4: Busca Protección contra escritura o Solo lectura y anula su selección.

Solución 3: Modifica la información del registro para remover la protección contra escritura de la tarjeta SD
Otra forma de desactivar la protección contra escritura en la tarjeta SD es utilizar el Editor del Registro. Es una herramienta de Windows que permite a los usuarios ver y realizar cambios en el sistema operativo Windows. Al igual que otros, el Editor del Registro proporciona una manera sencilla de eliminar la protección contra escritura de una tarjeta SD. Los pasos son los siguientes:
Aquí está el siguiente consejo para ayudarte. En este método, vamos a modificar la información del registro. Observa cómo eliminar la protección contra escritura en la tarjeta SD con la ayuda de este método.
Tutorial paso a paso para modificar la información del registro
- Paso 1: Presiona CTRL + S y escribe Editor del Registro para encontrarlo. Haz clic en él para abrir.

- Paso 2: En el Editor del Registro, navega hasta HKEY_LOCAL_MACHINE\SYSTEM\CurrentControlSet\Control\StorageDevicePolicies.

- Paso 3: Haz doble clic en WriteProtect para abrir un cuadro de diálogo. Establece el valor en 0 y haz clic en Aceptar.

- Paso 4: Si WriteProtect no existe, créelo manualmente.
- Paso 5: Una vez que hayas terminado, retira tu tarjeta SD y conéctala nuevamente.
Felicidades. Ya has removido la protección contra escritura de tu tarjeta SD. Ahora puedes hacer las operaciones en tu tarjeta de memoria.
Solución 4: Remueve la protección contra escritura en la tarjeta SD con la utilidad Diskpart
Si has intentado el método anterior para desactivar la protección contra escritura en la tarjeta SD, pero no funciona, puedes probar éste. Con la ayuda de la utilidad Diskpart, puedes colocar algunos comandos para cumplir con la tarea. La utilidad Diskpart es un programa de utilidad incorporado en Windows que ofrece opciones de gestión de disco. Así es cómo puedes remover la protección contra escritura de la tarjeta SD utilizando este método.
Tutorial paso a paso para utilizar la utilidad Diskpart para remover la protección contra escritura
- Paso 1: Como primer paso, es necesario abrir un símbolo del sistema. Para ello, debe hacer clic en el botón Inicio y escribir "cmd". Ahora, escribe "diskpart" para iniciar la utilidad.
- Paso 2: Ahora, escribe "
list disk" y pulsa la tecla Enter. Se mostrarán todos los discos disponibles en el sistema. - Paso 3: Busca tu unidad flash USB y escribe "
select disk #" (donde # es la tarjeta SD con la protección contra escritura activada). Pulsa la tecla Enter justo después de eso. - Paso 4: Una vez hecho esto, debe escribir "
attributes disk clear readonly" seguido de la tecla Enter. - Paso 5: Cuando observa que "Disk attributes cleared successfully", escribe "
exit" y pulsa la tecla Enter.

De este modo, habrás removido la protección contra escritura de la tarjeta de memoria y podrás realizar modificaciones en ella fácilmente.
Solución 5: Prueba la utilidad diskmgmt.msc
El último método que te ayudará a remover la protección contra escritura en tu tarjeta SD es la utilidad diskmgmt.msc. Este proceso es completamente útil si tienes una tarjeta SD o USB. Estos son los pasos que debes seguir para servir el propósito.
Tutorial paso a paso para utilizar la utilidad diskmgmt.msc
- Paso 1: Para iniciar el proceso, pulsa la tecla de Windows y la tecla R juntas para abrir el cuadro de ejecución. Cuando se abra, introduce "diskmgmt.msc" y pulsa la tecla Enter.
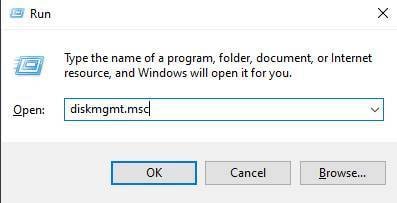
- Paso 2: Ahora, tienes que ir al menú contextual de la partición que necesita ser formateada.
- Paso 3: Una vez hecho esto, sigue haciendo clic en "Eliminar volumen" y confirma tus acciones.
- Paso 4: Desde el menú contextual, asegúrate de hacer clic en la opción "Nuevo volumen". Opta por la partición primaria y deja los parámetros por defecto.
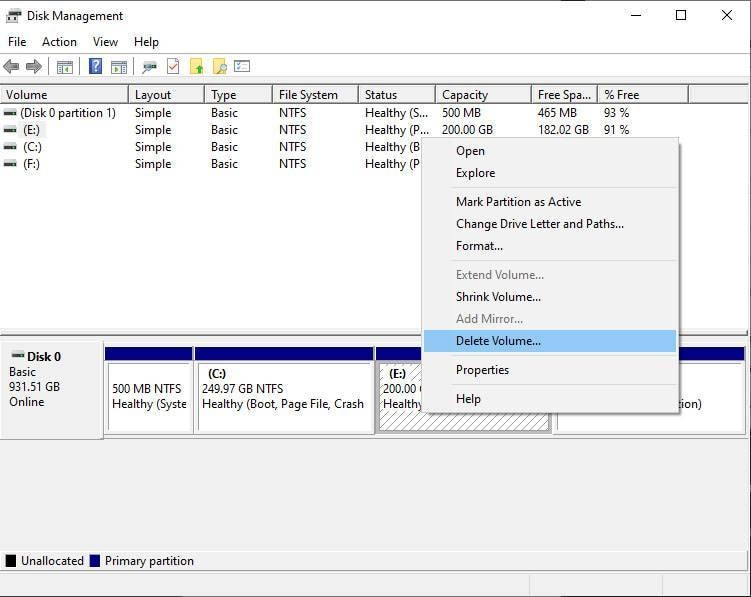
Aprende también sobre ¿Cómo Desbloquear una Tarjeta SD o una Tarjeta de Memoria?
Solución 6: Escanea tu Tarjeta SD con un antivirus
Si tu tarjeta SD está protegida contra escritura y no lo hiciste tú mismo, es posible que tengas un virus o malware afectando tu tarjeta SD. Los virus pueden realizar cambios no autorizados en su tarjeta SD e incluso eliminar sus archivos. Por lo tanto, primero debes escanear tu tarjeta SD con un programa antivirus:
- Paso 1: Conecta tu tarjeta SD dañada a tu PC con un lector de tarjetas SD.
- Paso 2: Tu software antivirus detectará tu tarjeta SD automáticamente o tendrás que abrir el programa y encontrarla allí.
- Paso 3: Haz clic en el botón Escanear para escanear tu tarjeta SD en busca de virus.

- Paso 4: Si la tarjeta no tiene virus, el software mostrará un mensaje verde informándote que no encontró virus ni malware en tu tarjeta SD.

Solución 7: Utiliza una herramienta de eliminación de protección contra escritura de la tarjeta SD
La última forma de eliminar la protección contra escritura de tu tarjeta SD es utilizar un software de eliminación de protección contra escritura para formatea tu tarjeta SD. Hay numerosas herramientas de este tipo disponibles en línea, por lo que depende de ti elegir la que más te convenga. Para reparar una tarjeta SD protegida contra escritura con una herramienta de eliminación de protección contra escritura como Asistente de partición AOMEI, sigue estos pasos:
- Paso 1: Descarga el software de eliminación de protección contra escritura que prefiera.
- Paso 2: Conecta tu tarjeta SD a tu computadora.
- Paso 3: Abre el software, haz clic derecho en la partición de tu tarjeta SD y selecciona Formatear partición.

- Paso 4: Establece el nombre de tu tarjeta SD en Etiqueta de partición y selecciona el sistema de archivos que necesita. Haz clic en Aceptar.

- Paso 5: Haz clic en Aplicar y confirma el proceso de formateo haciendo clic en Continuar.

Consejo adicional: ¿Cómo recuperar los datos de una tarjeta SD protegida contra escritura?
¿Qué pasa si deseas recuperar tus datos de una tarjeta SD protegida contra escritura? Sólo necesitas una herramienta profesional. ¿No sabes cuál usar? Usa la ayuda de Recoverit Data Recovery, una herramienta de Wondershare que permite recuperar datos de cualquier medio de almacenamiento en pocos minutos. La herramienta te da el privilegio de previsualizar tus datos antes de la recuperación. Muestra una gran compatibilidad con los sistemas operativos Windows y Mac. Conozcamos más sobre esta herramienta colocando a la luz sus características. Más adelante, aprenderemos el proceso de recuperación de datos con Recoverit.
Características Principales de Recoverit Data Recovery
- Cuando se trata de datos, la herramienta extiende la compatibilidad con una buena variedad. Puedes recuperar de forma sencilla fotos, videos, audios y mucho más.
- Más de 1.000 formatos de archivo, incluyendo NTFS, FAT, HFS+ y similares, son compatibles con Recoverit Data Recovery.
- Viene con una interfaz realmente sencilla y fácil de usar. Por lo tanto, no importa si eres un principiante, puedes utilizar esta herramienta sin esfuerzo.
- No tienes que preocuparte por la fiabilidad de la herramienta. Es uno de los programas más confiables.
- Garantiza resultados de calidad en cuanto al rendimiento y es una herramienta profesional.
- Con la ayuda de Recoverit, puedes recuperar datos de cualquier tipo de dispositivo de almacenamiento fácilmente.
 Garantía de descarga segura, sin malware
Garantía de descarga segura, sin malware¿Cómo Recuperar Datos de una Tarjeta SD Protegida Contra Escritura con Recoverit Data Recovery?
- Paso 1: Para iniciar el proceso, asegúrate de visitar el navegador en primer lugar. Ve al sitio web de Recoverit y descárgalo desde allí. Elige la versión de Windows para descargar. Ahora, espera a que se complete la descarga y luego instala la herramienta en tu PC.
- Paso 2: Cuando la instalación haya terminado con éxito, toma tu dispositivo externo, que es la tarjeta SD, y utiliza un lector de tarjetas de buena calidad para conectarlo a la PC. Ahora, observa si la tarjeta SD es reconocida por el sistema. A continuación, inicia la herramienta para comenzar.
- Paso 3: En la interfaz principal de Recoverit, tienes que hacer clic en el dispositivo como ubicación de destino. Hazlo y simplemente pulsa el botón "Iniciar".

- Paso 4: Tan pronto como presiones el botón en el paso anterior, la tarjeta SD comenzará a ser escaneada por el programa. Espera algún tiempo, ya que escaneará toda la tarjeta. Durante el proceso, asegúrate de buscar los archivos para recuperarlos. Puedes pausar el proceso y detenerlo si lo encuentras.

- Paso 5: Después de algún tiempo, se mostrarán los resultados. Puedes ir por el archivo que necesitas y previsualizarlo antes de recuperarlo. Cuando estés satisfecho, haz clic en el botón "Recuperar". Cuando el archivo esté recuperado, asegúrate de guardarlo en otra ubicación.

Consejo extra
Si eres un amante de los videos y te encanta guardarlos en tu tarjeta SD, este consejo es justo para ti. Es probable que un video se corrompa cuando la tarjeta SD no se maneja adecuadamente. Por ello, Wondershare te ofrece la posibilidad de reparar los videos dañados. Con un solo clic, podrás añadir tu video a la interfaz del programa y podrás dejar el resto al programa. El programa hará la tarea y en pocos minutos, tu video será reparado.
¿Cómo eliminar la protección contra escritura de la tarjeta SD con facilidad? [Video tutorial]
 Garantía de descarga segura, sin malware
Garantía de descarga segura, sin malwareConclusión
Si tu tarjeta SD dice: "El disco está protegido contra escritura", no te permitirá modificar tus datos. Si bien la protección contra escritura es perfecta para preservar datos valiosos, puede resultar frustrante si necesitas tu tarjeta SD para la transferencia de datos.
Ahí es donde entra en juego nuestra guía completa de las seis formas más sencillas de desbloquear tarjetas SD protegidas contra escritura, físicamente o con software. Sin embargo, si encuentras daños en la tarjeta SD, usa Wondershare Recoverit para recuperar tus archivos rápidamente.

Recoverit - Tu mejor software de recuperación de archivos
- Recupera archivos de más de 1000 formatos de forma rápida, segura y fácil.
- Admite la recuperación de datos desde papelera de reciclaje, disco duro, tarjeta de memoria, unidad USB, cámara y más de 2000 dispositivos de almacenamiento.
- Recuperar datos perdidos por borrado accidental, corrupción de dispositivo, ataque de virus, y en más de 500 escenarios.
- Sistema operativo compatible: Windows 11/10/8/7/Vista, macOS 10.10 ~ 14 (Sonoma). Compatible con Bitlocker, T2, M1 y M2
Preguntas frecuentes sobre la protección contra escritura de la tarjeta SD
-
1. ¿Por qué la tarjeta SD necesita protección contra escritura?
De la introducción anterior y de no poder usar la tarjeta SD correctamente debido a la protección contra escritura, ahora debes tener una ligera idea de que una tarjeta SD con protección contra escritura rechaza cualquier operación y no te permite usarla. Por otro lado, debes saber que también es necesaria una pequeña protección contra escritura. Si tu tarjeta SD está protegida contra escritura, tus archivos estarán protegidos y nadie podrá realizar ninguna operación errónea. Además, contar con dicha protección evitará cualquier ataque de virus a tu tarjeta SD. ¿Y qué puede ser mejor que no poder ser atacado por un virus? Es por eso que una tarjeta SD a veces necesita protección contra escritura. -
2. ¿Puedo eliminar la protección contra escritura de mi tarjeta SD usando una computadora?
Sí, puedes eliminar la protección contra escritura de tu tarjeta SD usando una computadora. Puedes hacerlo insertando la tarjeta SD en un lector de tarjetas y luego usando el explorador de archivos de la computadora para cambiar la configuración de protección contra escritura. Encuentra más soluciones para eliminar la protección contra escritura de la tarjeta SD a través de esta guía. -
3. ¿Qué debo hacer si no puedo eliminar la protección contra escritura de mi tarjeta SD?
Si no puedes eliminar la protección contra escritura de tu tarjeta SD utilizando los métodos mencionados anteriormente, es posible que la tarjeta esté dañada o no funcione correctamente. En este caso, es posible que debas considerar reemplazar la tarjeta SD.
Soluciones para Tarjeta
- Recuperar Datos de Tarjeta
- 1.5 mejores softwares gratuitos de recuperación de tarjetas SD
- 2.Recuperar Tarjeta SanDisk
- 3.Recuperar Archivos Borrados
- 4.Recuperar Tarjeta SD Formateada
- 5.Recuperar Tarjeta SD Dañada
- Reparar tarjetas
- Consejos para tarjetas




Alfonso Cervera
staff Editor