Aug 14, 2025 • Categoría: Soluciones para tarjetas SD • Soluciones probadas
“¿Qué hay de malo en mi tarjeta SD cuando mi PC no puede formatear mi tarjeta SD?”
“¿Cómo puede reparar una tarjeta micro SD que no se puede formatear o eliminar archivos?”
- Quora
La tarjeta SD o la tarjeta Secure Digital es el mayor activo en estos días cuando todos estamos inclinados hacia la digitalización. Al contrario de su pequeño tamaño, realmente ayuda en mayor medida. Se puede usar en dispositivos electrónicos como teléfonos móviles, computadoras portátiles, cámaras digitales, reproductores multimedia portátiles, por nombrar algunos, y ahorra muchos GB a la vez. Las personas también la usan para transferir sus datos o almacenarlos como respaldo.
Sin embargo, como los usuarios anteriores, hay muchos otros que se han enfrentado al problema exacto, es decir, no pueden formatear tarjeta SD. Si también es uno de ellos, es posible que tenga muchas dudas sobre por qué su Micro SD no se formateará y qué se puede hacer en tales circunstancias. Entonces, para ayudarlo, estamos aquí con información beneficiosa que seguramente servirá a su propósito.
Antes de llevarlo a las soluciones del problema de "la tarjeta SD no se formatea", nos gustaría que supiera más sobre el problema. Siempre debe tener conocimiento de las posibles razones detrás del problema. Y, por lo tanto, en esta sección compartiremos algunas causas que le responderán por qué no puede formatear la tarjeta SD.
Sabemos lo importante que es para usted su tarjeta SD, ya que actúa como un gran medio de almacenamiento expandido para su dispositivo. Sin embargo, considerando la vida útil de la misma, una tarjeta SD es propensa a corromperse. Y si sigue insertándola y retirándola de varios dispositivos, es probable que el problema suceda y ahi es dónde el formateo de la tarjeta SD es muy útil.
Pero cuando intenta realizarlo, no puede. ¿Por qué? Su mente puede estar murmurando muchas cosas cuando ocurre tal situación. Sin embargo, ya no tiene que pensar mucho ya que estos puntos resolverán sus dudas. ¡Eche un vistazo!
- Protección Contra Escritura en la Tarjeta SD: Una de las razones por las que no puede formatear la tarjeta SD es la protección contra escritura. Lo más probable es que su tarjeta SD esté protegida contra escritura y es por eso que Windows no puede leerla, además de realizar más cambios o configuraciones.
- Sectores Defectuosos: Otra razón podría ser los sectores defectuosos en la tarjeta SD. Y como resultado de esto, la tarjeta ya no está activa y se ha dañado. Sin mencionar que Windows no podrá formatear una tarjeta SD dañada.
- Errores de Archivos del Sistema en la Tarjeta SD: Probablemente su tarjeta SD esté dañada por alguna otra razón. La razón podría ser errores en el archivo del sistema. Y ya sabe que Windows se negará a trabajar con una tarjeta SD dañada.
- Contagio de Virus: Por último, el culpable podría ser un virus o malware. Es posible que conecte su tarjeta SD con múltiples dispositivos o lectores de tarjetas. Y hacer esto puede dar la bienvenida fácilmente a los virus no deseados. En consecuencia, no puede formatear su tarjeta SD con la ayuda de Windows.
Ahora puede pasar a las resoluciones que pueden ayudarlo a solucionar el problema de formateo de la tarjeta SD. Vamos a mencionar cuatro formas diferentes en las que también aprenderá a formatear su tarjeta SD utilizando diferentes métodos. Permítanos ahora hacerle saber las instrucciones para cada proceso.
Solución 1: Eliminar la Protección Contra Escritura en la Tarjeta SD
La protección contra escritura simplemente significa que su tarjeta SD está configurada para la función de solo lectura. Y, por lo tanto, esta podría ser la razón por la que no puede formatear la tarjeta SD. Si este es el caso, todo lo que necesita es eliminar la protección contra escritura de su tarjeta SD para que funcione sin problemas. Por lo tanto, para corregir el error "Micro SD no se formateará", la primera solución es esta y estos son los pasos a seguir.
Tutorial Paso a Paso
Paso 1: Inicie el cuadro Ejecutar en primer lugar utilizando las teclas Windows y R.
Paso 2: En el cuadro, ingrese "diskpart" y luego presione la tecla Intro.
Paso 3:La ventana diskpart aparecerá donde necesita ingresar los comandos mencionados a continuación. Asegúrese de presionar la tecla Intro después de cada uno de los comandos que se indican a continuación. Aquí están:
- list disk
- select disk # (aquí # significa el disco que tiene la partición de protección contra escritura)
- attributes disk clear readonly
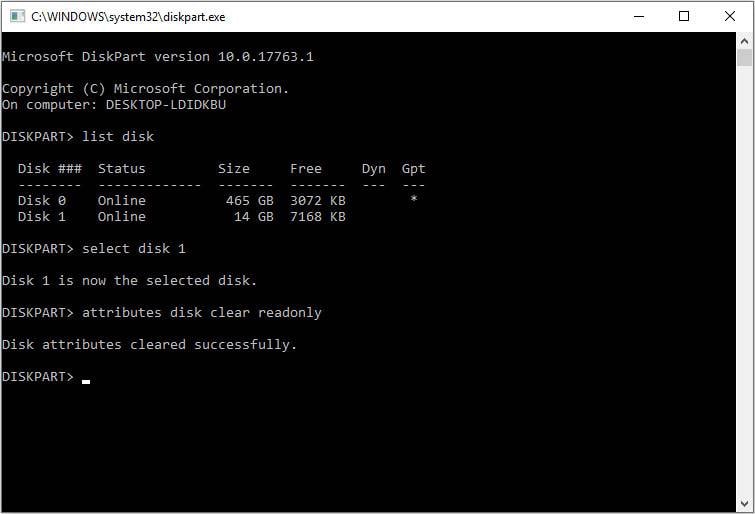
Debe cerrar la ventana cuando se le muestre "Los atributos de Diskpart se borraron correctamente". Esto significa que el problema de "no se puede formatear la tarjeta SD" está resuelto.
Solución 2: Formatee la Tarjeta SD con un Formateador de Tarjeta SD de Terceros
Si ha eliminado la protección contra escritura de su tarjeta SD y aún se produce el problema, debe formatear la tarjeta SD con la ayuda de un formateador de tarjetas SD de terceros. Cuando navegue en línea, conocerá muchas opciones para resolver el propósito. Uno de esos formateadores puede ser SD Association. Estas utilidades de terceros pueden ayudarlo a lidiar con varios problemas de la tarjeta SD. Por lo tanto, busque la mejor opción y elimine el problema "No se formatea la tarjeta SD".
Solución 3: Formatee la Tarjeta SD con CMD
Esta es la siguiente forma de resolver el problema "La tarjeta Micro SD no formatea". Puede obtener ayuda de CMD o Símbolo del sistema o también puede decir cmd.exe. El Símbolo del sistema es realmente útil para manejar varios problemas, como errores del disco duro o problemas del sistema, etc. Y si las soluciones anteriores no sirvieron, simplemente puede intentarlo cuando no pueda formatear la tarjeta SD. Aquí está lo que necesita hacer.
Nota: Debe tenerse en cuenta que cualquiera de los comandos u operaciones incorrectas puede provocar una pérdida grave de datos. Por lo tanto, si no se siente cómodo con la idea del comando o no está familiarizado con ella, no recomendamos formatear su tarjeta SD de esta manera.
Tutorial Paso a Paso
Paso 1: Abra el Símbolo del sistema en primer lugar y para esto simplemente puede escribir "cmd" en el cuadro de búsqueda y elegir "Símbolo del sistema" en el menú. O puede hacer clic derecho en el menú Inicio y seleccionar Símbolo del sistema desde allí.
Paso 2: Cuando se abra la ventana, espere un segundo, escriba "Diskpart" y presione el botón Intro.
Paso 3: Siga los siguientes comandos. Y como se indicó anteriormente, asegúrese de presionar la tecla Intro después de cada comando.
- list disk
- select disk # (aquí # significa el número de disco)
- list partition
- select partition # (aquí # significa el número de partición)
- format fs=ntfs quick
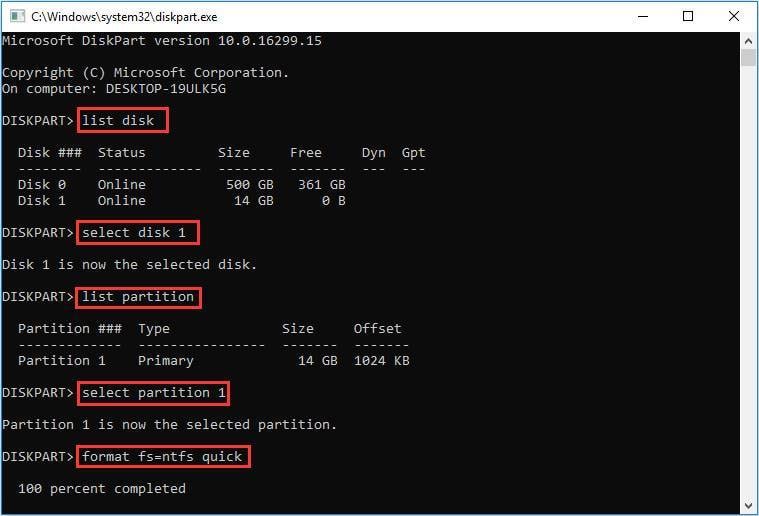
Los comandos antes mencionados ayudarán a que su tarjeta SD se formatee rápidamente y no tendrá que preocuparse por el problema "No se formateará la tarjeta SD".
Solución 4: Formatee la Tarjeta SD con Administración de Discos
Para administrar los discos y particiones en el sistema, se puede obtener ayuda del administrador de particiones incorporado de Windows, que es Administración de discos. Se puede utilizar para diversos fines, como la creación de particiones, la eliminación de particiones y similares. Y lo usaremos para formatear la tarjeta SD en esta sección como una solución cuando no pueda formatear su tarjeta SD. Dejenos decirle cómo puede hacerlo.
Tutorial Paso a Paso
Paso 1: Comience haciendo clic derecho en el menú Inicio y seleccione la opción "Administración de discos" en el menú. Alternativamente, puede abrir el cuadro Ejecutar con la combinación de teclas de Windows + R y escribir "diskmgmt.msc" para iniciar la Administración de discos.
Paso 2: Ahora, seleccione la partición en la SD que desea formatear. Después de elegir, haga clic derecho sobre ella y elija la opción "Formatear".
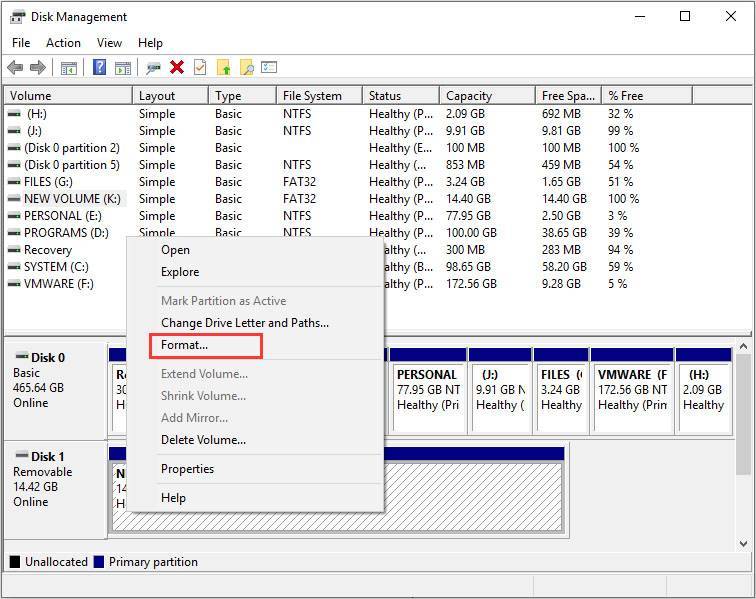
Paso 3:En la ventana emergente, mencione la etiqueta de volumen, el sistema de archivos y el tamaño de la unidad de asignación en los campos correspondientes. Presione "Aceptar" después. Tenga en cuenta que la opción que dice "Realizar un formateo rápido" está marcada de forma predeterminada. Puede desmarcarla si no desea un formateo completo. Además, los datos eliminados no serán recuperables.
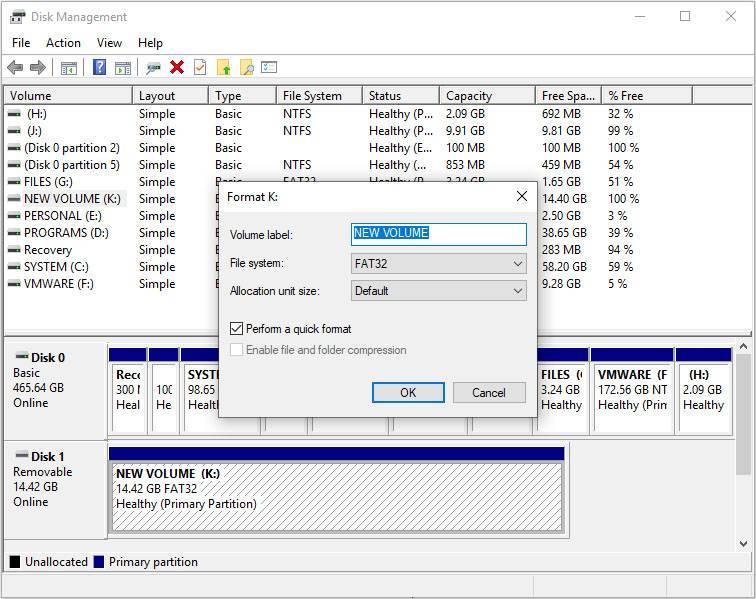
Paso 4: Ahora, debe confirmar el proceso presionando "Aceptar" nuevamente.
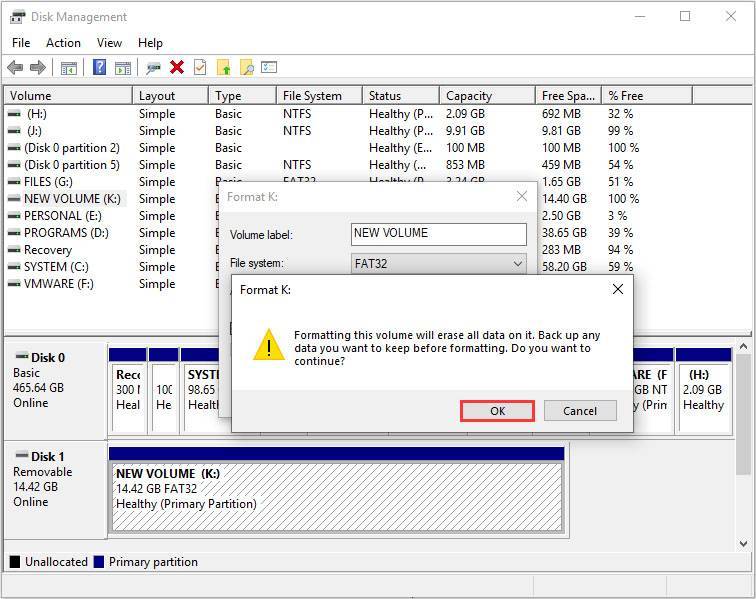
Si su tarjeta SD todavía está atascada con el error "no se formateará" y desea recuperar sus datos perdidos, no se preocupe. Con la ayuda de Recoverit Data Recovery, todo es posible. Este software está diseñado por Wondershare, una compañía de software muy conocida. Uno simplemente puede confiar en esta herramienta, ya que ha tenido éxito en lograr la confianza de innumerables usuarios. No importa si usa una computadora Windows o Mac, la herramienta funciona igual de bien con ambos. Aquí hay más información sobre qué puede hacer esta herramienta para sus clientes satisfechos. Después de eso discutiremos el proceso de recuperación de datos paso a paso.
Características Principales de Recoverit Data Recovery
- Es una herramienta completamente profesional y segura de usar y, por lo tanto, no puede esperar comprometer la calidad.
- Admite una buena cantidad de tipos de datos cuando se trata de recuperación de datos y funciona de manera eficiente en eso.
- Puede recuperar datos fácilmente, sin importar con qué dispositivo de almacenamiento esté trabajando.
- Es capaz de soportar más de 1000 formatos de archivo y sistemas de archivos como NTFS, FAT, HFS+ etc.
- Con la confianza de los sitios de medios más populares, es una de las herramientas confiables que puede tener.
- Con una interfaz sencilla y pocos pasos simples, no es una ciencia espacial usar esta herramienta e incluso un novato puede solucionar el problema por sí mismo.

Recoverit - Tu mejor software de recuperación de archivos
- Recupera archivos de más de 1000 formatos de forma rápida, segura y fácil.
- Admite la recuperación de datos desde papelera de reciclaje, disco duro, tarjeta de memoria, unidad USB, cámara y más de 2000 dispositivos de almacenamiento.
- Recuperar datos perdidos por borrado accidental, corrupción de dispositivo, ataque de virus, y en más de 500 escenarios.
- Sistema operativo compatible: Windows 11/10/8/7/Vista, macOS 10.10 ~ 14 (Sonoma). Compatible con Bitlocker, T2, M1 y M2
Cómo Recuperar Datos de la Tarjeta SD Usando Recoverit Data Recovery?
Paso 1: Para comenzar con la herramienta, todo lo que necesita es visitar el navegador en su computadora y dirigirse al sitio web oficial del software. Descargue la versión correcta del programa. Cuando la descarga se complete con éxito, siga el proceso de instalación y complételo.
Paso 2: Después de esto, debe conectar su dispositivo externo, es decir, su tarjeta SD a la PC. Utilice un lector de tarjetas que funcione perfectamente para el proceso. Una vez conectado y detectado por el sistema, simplemente ejecute el programa en su PC.
Paso 3: Una vez que llegue a la interfaz principal del programa, se supone que debe elegir el dispositivo como la ubicación de destino. Vaya por él y luego haga clic en el botón "Iniciar".

Nota: La herramienta puede funcionar fácilmente para la recuperación, incluso si se pierde la partición en el dispositivo.
Paso 4: Cuando haga clic en el botón en el paso anterior, comenzará a escanear su dispositivo externo. Tomará un poco de tiempo ya que se iniciará un análisis completo. Mientras el proceso continúa, puede buscar sus archivos deseados, pausarlo y detenerlo.

Paso 5: Algunos momentos después, se le dirigirá a la ventana resultante. De los resultados del escaneo, puede obtener una vista previa de sus archivos primero. Una vez que haya terminado con la parte de vista previa, puede obtener el archivo haciendo clic en el botón "Recuperar". Asegúrese de guardar el archivo recuperado en otra ubicación ahora.

Video tutorial: ¿Cómo Recuperar Archivos de Tarjeta SD?
Línea de Fondo
No poder formatear tarjeta SD puede ser un momento desalentador. Por un minuto, puede pensar que es un gran problema y puede asustarse fácilmente. Sin embargo, como cada problema viene con una solución, no poder formatear la tarjeta SD no es un problema tan extraordinario. Hemos compartido algunas soluciones que pueden ayudarlo en la situación de que la Micro SD no se formatee. Además, hemos proporcionado algunas razones básicas para el problema. Ahora esperamos que pueda analizar nuestro problema y trabajar en la solución de los problemas usted mismo. Díganos si le gustó este artículo o si tiene alguna otra opinión. Además, compártalo con sus amigos que necesitan esas soluciones.
 Garantía de descarga segura, sin malware
Garantía de descarga segura, sin malwareSoluciones para Tarjeta
- Recuperar Datos de Tarjeta
- 1.5 mejores softwares gratuitos de recuperación de tarjetas SD
- 2.Recuperar Tarjeta SanDisk
- 3.Recuperar Archivos Borrados
- 4.Recuperar Tarjeta SD Formateada
- 5.Recuperar Tarjeta SD Dañada
- Reparar tarjetas
- Consejos para tarjetas




Alfonso Cervera
staff Editor