Aug 14, 2025 • Categoría: Soluciones para tarjetas SD • Soluciones probadas
Es bastante normal afrontar esta situación. Muchas veces nuestra tarjeta SD se corrompe o se daña y hay muchas razones detrás de esto. Sin embargo, también es posible arreglar la tarjeta SD que no se puede leer.
A veces, encontrarás que tu computadora no detecta tu tarjeta SD. Eso puede significar simplemente que tu SD está corrupta y necesita ser reparada. Antes de que veamos cómo arreglar la tarjeta SD o la tarjeta de memoria que no aparece en Windows 7/8/10, veremos por qué la tarjeta SD no se reconoce en Windows. Lee y sigue las instrucciones que se proporcionan a continuación.
Parte 1. ¿Por qué no se reconoce la tarjeta SD en Windows 7/8/10?
Como se mencionó anteriormente, cada solución trae consigo algunos otros problemas. En el caso de las tarjetas SD o de memoria, el problema es que muchas veces es probable que la computadora no lea la tarjeta. Si bien la razón puede no ser siempre la misma, si el problema persiste, se dice que tu tarjeta SD o tarjeta de memoria está corrupta.
Hay docenas de razones por las que tu tarjeta SD podría no responder incluso después de estar conectada a una computadora. En ciertos casos, aunque el problema puede ser un daño lógico, también puede ser un daño físico.
Sin embargo, la reparación es la segunda etapa. La etapa principal es comprender completamente la razón detrás de por qué tu tarjeta SD no aparece en Windows 7, Windows 8 o Windows 10. Determinar la razón te ayudará a llegar mejor al meollo del problema.
Aquí hay varias razones principales que podrían estar detrás de que Windows no reconozca tu tarjeta SD:
1. Problema de conexión
Muchas veces, existe un problema de conexión. Este problema de conexión puede deberse a un lector de tarjetas, un adaptador o un puerto USB dañados. Es posible que el problema no esté en la tarjeta SD sino en cualquiera de los puntos de conexión, lo que hace que no veas los archivos de la tarjeta.

2. La tarjeta SD está bloquead
Hay un pequeño interruptor en el lateral de la tarjeta SD. A veces, mientras se manipula la tarjeta, el interruptor se activa. Por lo tanto, hace que la tarjeta SD esté 'protegida contra escritura'. Si la tarjeta SD se ha colocado en la función protegida contra escritura, no se leerá ni se detectará en ninguna parte. Revisa tu tarjeta por lo mismo.

3. Operación incorrecta
Si bien la conexión en caliente es compatible con la mayoría de las tarjetas SD ahora, el funcionamiento constante y frecuente de la misma puede provocar un sistema de archivos dañado o de cables metálicos. Un conexión en caliente significa que puedes quitar o insertar la tarjeta de tu dispositivo incluso mientras está funcionando.
4. Pérdida de letra de controlador
Sin una letra de controlador, no se puede acceder a una partición en el Explorador de Windows. En caso de que tu SD haya perdido su letra de controlador, no se mostrará en el sistema.
5. Controlador corrupto
Si tu tarjeta SD aparece con una marca amarilla en el Administrador de dispositivos, pero no aparece en el sistema, entonces se puede concluir que hay algún problema con los controladores de la tarjeta SD. En tales circunstancias, tu tarjeta SD no se puede ver en el Explorador de archivos de Windows, sino en Administración de discos.
6. Pérdida de partición
Otro fenómeno común es que se borra la partición de tu tarjeta SD. Esto dejará tu tarjeta SD llena de espacio sin asignar.

7. La tarjeta SD está dañada físicamente
En términos de daño físico, es posible que tu tarjeta SD se haya caído al agua o que veas la carcasa de plástico dañada. En tales casos, resulta difícil incluso introducir la tarjeta en el lector.
Parte 2. ¿Cómo podemos arreglar la tarjeta SD o la tarjeta de memoria no detectada en Windows 7/8/10?
Aquí hay 8 soluciones para arreglar tu tarjeta SD si tu computadora con Windows 7, Windows 8 o Windows 10 no la detecta o no la reconoce.
1. Utilizar un puerto USB diferente
Si bien siempre tendemos a culpar a la tarjeta SD por no funcionar, el problema podría estar en otra parte. Muchas computadoras tienen más de un puerto USB, por lo que puedes verificar las E/S de la computadora. en caso de que tu computadora tenga más de uno, intenta conectar tu tarjeta a través del otro y ve si funciona con ese o no. En caso de que tu tarjeta funcione bien en el otro, entonces el problema no es con la tarjeta, sino con la computadora.

2. Probar la tarjeta SD en otra PC o en un nuevo lector de tarjetas
A veces, el problema puede estar en tu computadora, lo que hace que tu tarjeta SD sea ilegible. En tales circunstancias, puedes recurrir a probar tu tarjeta SD en otra PC. Puedes tomar cualquier otra PC y probar sus distintos puertos USB.
Además, puedes probar con un lector de tarjetas diferente, preferiblemente uno nuevo.
3. Desactivar la protección contra escritura
Es posible que puedas ver tu tarjeta SD en tu computadora, pero es posible que no puedas modificarla o realizar cambios en ella. Si la situación persiste, es posible que hayas activado la protección contra escritura.
Las tarjetas SD tienen un pequeño interruptor a los lados. Es posible que, sin saberlo, hayas activado el interruptor que es para la protección de solo escritura.
Si tu tarjeta SD no tiene un interruptor y aún está protegida contra escritura, entonces sigue los siguientes pasos:
- Paso 1: Accede a la administración de dispositivos.
- Paso 2: Presiona la tecla de Windows + R. Esto abrirá la ventana Ejecutar.
- Paso 3: Escribe devmgmt.msc en el cuadro dado y haz clic en el botón Aceptar.
- Paso 4: Busca y expande la opción 'Controladores de disco'.
- Paso 5: Busca tu tarjeta SD.
- Paso 6: Haz clic con el botón derecho en tu tarjeta y elige 'Propiedades'.
- Paso 7: En "General" o "Directivas", encontrarás una opción relacionada con la directiva de escritura. deshabilita la pestaña y haz clic en Aceptar.

4. Cambiar la letra de unidad de la tarjeta SD irreconocible
Tu tarjeta SD no aparecerá en tu sistema informático a menos que tenga una letra de unidad. Si ves un mensaje que dice "por favor inserta un disco en un disco extraíble", incluso si a tu lector de tarjetas se le ha asignado una letra de unidad, es posible que tu tarjeta no se pueda leer.
Estos son los pasos que se pueden seguir para resolver el problema:
- Paso 1: Haz clic con el botón derecho en el botón "Inicio" y selecciona 'Administración de discos' en el menú.
- Paso 2: Busca tu tarjeta SD allí. Haz clic derecho en ella y elige "Cambiar letra de unidad y rutas" en el menú desplegable.
- Paso 3: Haz clic en el botón "Cambiar" y elige una letra de unidad de la lista.
- Paso 4: Haz clic en el botón Aceptar.
En caso de que a tu tarjeta SD le falte una letra de unidad, haz clic en el botón "Agregar".

5. Ejecutar CHKDSK para que la tarjeta SD sea detectable
Puedes seguir los siguientes pasos para ejecutar CHKDSK y hacer que la tarjeta SD sea detectable:
- Paso 1: Haz clic con el botón derecho en "Mi PC" y selecciona "Administrar".
- Paso 2: Haz clic en "Administración de discos".
- Paso 3: Presiona las teclas Windows + R y escribe cmd. Pulsa el botón "Enter".
- Paso 4: Escribe chkdsk D: / f y presiona "Enter".
No es necesario que tengas conocimientos técnicos para llevar a cabo esta solución.
6. Actualizar el controlador de la tarjeta SD
Si ves un letrero amarillo al lado del lector de tarjetas (al ir al Administrador de dispositivos), entonces los problemas de tu tarjeta SD son un juego de problemas con los controladores.
Así es como puedes actualizar el controlador de la tarjeta SD:
- Paso 1: Conecta tu SD a tu computadora.
- Paso 2: Realiza lo siguiente. Panel de control > Sistema > Administrador de dispositivos > Controladores de disco.
- Paso 3: Busca tu tarjeta SD. Haz clic derecho y toca en 'Desinstalar'.
- Paso 4: Elige "Buscar cambios de hardware". Esto actualizará los controladores.

7. Forzar la SD a aparecer por virus o malware
Muchas veces tu tarjeta SD es atacada por un virus o encriptada por malware, lo cual incluso puede ocultar tu tarjeta SD para que no aparezca. Sigue estos pasos para ejecutar y limpiar el software de virus o malware:
- Paso 1: Conecta tu tarjeta SD.
- Paso 2: Ve al menú "Inicio" > escribe cmd en la barra de búsqueda > presiona enter.
- Paso 3: Haz clic en cmd.exe en la lista de programas.
- Paso 4: Haz clic con el botón derecho en cmd.exe.
- Paso 5: Para recuperar archivos, escribe attrib –h –r –s /s /d letra de la unidad:\*.*
8. Formatear la tarjeta SD
Si nada parece funcionar para ti, entonces el último recurso es formatear tu tarjeta SD.
Estos son los pasos que puedes seguir para formatear tu tarjeta SD en tu computadora:
- Paso 1: Presiona Windows + D en tu computadora para abrir la Vista de escritorio.
- Paso 2: Presiona Windows + E para abrir "Equipo".
- Paso 3: "Dispositivos con almacenamiento extraíble" mostrará tu tarjeta SD.
- Paso 4: Haz clic con el botón derecho y selecciona "Formatear".

- Paso 5: Formateo rápido > Inicio.

Video Tutorial: Cómo Reparar una Micro SD que no es detectada? [Windows10/8/7]
Parte 3. ¿Cómo recuperar y reparar datos de una tarjeta SD corrupta?
Recoverit Recuperación de Datos es un software de recuperación de datos dominante y eficaz. Te ayuda a recuperar todos tus datos valiosos, como archivos de audio, fotos, documentos, videos y correos electrónicos de manera rápida y sencilla, desde una papelera de reciclaje, laptop, dispositivos de almacenamiento externos, disco duro interno e incluso una computadora averiada. Otro aspecto increíble del software de recuperación de datos Recoverit es Recoverit Ultimate, que te ayuda a recuperar incluso un video fragmentado, así como a reparar un video corrupto/dañado/roto.
Estos son los pasos que puedes seguir de cerca:
Paso 1: Selecciona una ubicación desde donde desees comenzar a recuperar tus archivos corruptos.

Paso 2: Escanea la ubicación en busca de todos los archivos corruptos. Puedes seleccionar varios archivos a la vez.

Paso 3: Obtén una vista previa de los archivos que se han escaneado. Una vez que previsualices tus archivos y estés satisfecho, haz clic en la pestaña de recuperación.

Introducción a la función de Recuperación de video avanzada de Recoverit
Los archivos de video son diferentes a cualquier otro tipo de datos. A veces, es posible que encuentres que tu video actúa de manera divertida. Puede parecer roto o corrupto.
Recoverit Recuperación de Datos Ultimate admite la función Recuperación de video avanzada. Esta función ayuda a escanear, recopilar y hacer coincidir los fragmentos de tus videos corruptos, asegurando así que la mayoría de tus videos se recuperen de cámaras digitales, DSLR, cámaras de acción, drones, dashcams, tarjetas SD, videocámaras, computadoras, etc.
Estas son algunas de las características clave de la función de recuperación de video avanzada de Recoverit:
- Escanea y combina tus fragmentos de video
- Fusiona los fragmentos del mismo video
- Recupera tus videos y mantiene el 95% de ellos intactos
- Recupera archivos de video ilimitados sin corrupción
Simplemente haz clic en la opción Recuperación de video avanzada para recuperar los archivos de video fragmentados fácilmente.
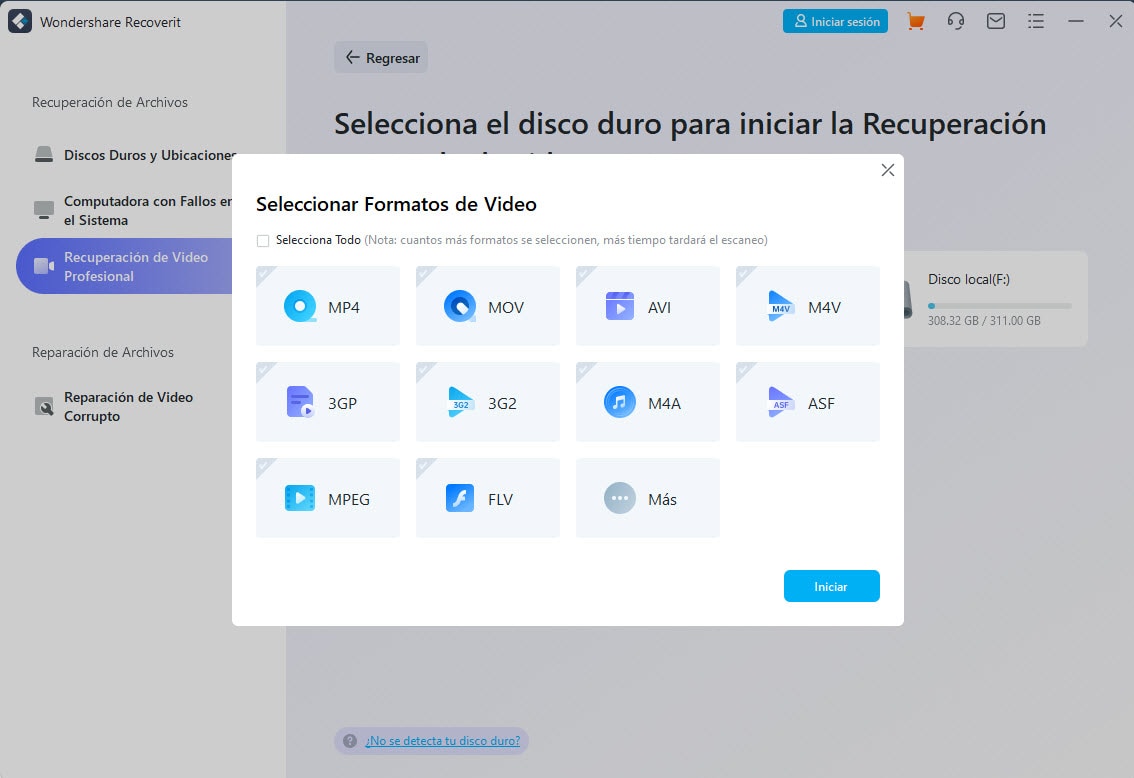
Pasos para reparar un video corrupto con Recoverit
Recoverit Reparación de Video es un software de reparación de video poderoso, eficiente y efectivo que ayuda a reparar formatos de archivo MOV, MP4, M2TS, MKV, MTS, 3GP, AVI y FLV corruptos, rotos o dañados.
Admite dos modos de reparación:
- Reparación rápida: para reparar varios errores de video.
- Reparación avanzada: para reparar tus videos corruptos mediante el análisis de los datos y la tecnología del video de muestra filmado por el mismo dispositivo.
Beneficios de usar la función de recuperación de video avanzada de Recoverit:
- Repara múltiples formatos de videos simultáneamente
- Escanea gratis videos corruptos y obtienes una vista previa de los videos reparados antes de guardarlos
- No hay limitaciones en el tamaño de los archivos de video para reparar
- Repara cualquier cantidad de archivos de video corruptos
Sigue estos pasos para un proceso de video de reparación sin problemas:
Paso 1. Agregar tus videos corruptos
Inicia la aplicación en tu computadora. Para reparar tus archivos de video corruptos, puedes agregarlos haciendo clic en el botón Agregar o en el área "Agregar video y comenzar a reparar".

Paso 2. Reparar tus videos
Tan pronto como hayas agregado todos los videos corruptos, haz clic en la opción Reparar para comenzar el proceso de reparación de video.

Paso 3. Previsualizar los videos
La reparación llevará un tiempo y, una vez que haya finalizado el proceso de reparación, un recordatorio informando de la reparación exitosa aparecerá en la pantalla. Presiona OK para cerrar la operación.

Paso 4. Modo avanzado para video gravemente corrupto (opcional)
Si los videos están gravemente corruptos y no se repararon correctamente, ve al modo de eparación avanzada. Simplemente haz clic en el botón Reparación avanzada.

Luego, agrega un video de muestra y repáralo tu archivo ahora.

Paso 5. Guardar el video reparado
La reparación avanzada realizará el proceso de reparación y mostrará un mensaje de éxito cuando el proceso haya finalizado. Listo, ahora puedes reproducir estos videos y no verás ningún error en la pantalla.

Soluciones para Tarjeta
- Recuperar Datos de Tarjeta
- 1.5 mejores softwares gratuitos de recuperación de tarjetas SD
- 2.Recuperar Tarjeta SanDisk
- 3.Recuperar Archivos Borrados
- 4.Recuperar Tarjeta SD Formateada
- 5.Recuperar Tarjeta SD Dañada
- Reparar tarjetas
- Consejos para tarjetas



Alfonso Cervera
staff Editor