Aug 13, 2025 • Categoría: Soluciones para tarjetas SD • Soluciones probadas
"Hola, recientemente he comprado una nueva tarjeta SD para mi laptop. Cuando intenté conectarla hoy, mi dispositivo no pudo detectarla. Me ha avisado con un mensaje de que mi tarjeta no está montada correctamente, y que debería montarla primero".
¿Necesitas más espacio en tu computadora y tienes una tarjeta SD de repuesto? ¿Sabes que puede servir para lo mismo al igual que un disco duro en tu equipo? Bueno, la única diferencia es que el disco duro local es permanente en tu laptop, mientras que, una tarjeta SD es una memoria de estado sólido portátil para que puedas almacenar datos y llevarla a todas partes.
Para poder utilizar el disco duro de la tarjeta SD, tienes que montarlo en tu computadora o laptop. Para que se instale correctamente, tienes que formatear la tarjeta para que el sistema operativo la reconozca. Sin embargo, la buena noticia en esto es que no necesitas herramientas especiales para ello; como leerás aquí, los sistemas operativos de las PC y laptop están sistemáticamente preparados para formatear cualquier tarjeta SD.
Parte 1: ¿Por Qué Montar la Tarjeta SD como Almacenamiento Permanente en Windows 10?
¿Por qué debes aprender cómo hacer que la tarjeta SD de almacenamiento se establezca por defecto? Bueno, hay muchas razones. Es posible que tengas archivos y aplicaciones que no utilizas y quieres un lugar especial para almacenarlos, o puedes querer espacio extra para tus archivos en la computadora.

Sean cuales sean tus razones, windows entiende tu preocupación. Todo lo que tienes que hacer es seguir los sencillos pasos para formatear y montar. Después de eso, tendrás una unidad que se ejecuta normalmente en tu PC o laptop. Además, obtendrás muchas más ventajas por tener dos tipos de almacenamiento en tu dispositivo.
El almacenamiento primario del disco duro no es lo suficientemente grande para almacenar todos tus archivos y es volátil. Además, puedes perder tu información rápidamente. Montar una tarjeta SD te da la ventaja de tener un amplio almacenamiento que es permanente para todos tus archivos y otros datos. Estas son las ventajas de tener una tarjeta SD para el almacenamiento de una laptop.
1. Poco espacio de memoria
Es una pena. Pero es lo que se obtiene con una laptop normal y asequible. Vienen con una unidad de almacenamiento local pequeña que te deja en busca de más espacio después de un tiempo. ¿Por qué el pequeño espacio? En primer lugar, las laptop vienen con "eMMC" o SSD para el espacio de almacenamiento, que no es lo mismo que el espacio de almacenamiento de 32GB o 64GB en la PC. En segundo lugar, las personas no saben que las laptops vienen con 2-4GB menos, lo que hace que tenga menos almacenamiento de lo que puedes necesitar.
2. Tamaño de la instalación de Windows
Imagina este caso; tienes entre 32 y 64GB de espacio de almacenamiento. El espacio se divide en dos para tener los archivos del SO que consumen de 2 a 6GB del almacenamiento total dependiendo de la versión del SO que utilices y otros archivos de usuario. Además, los archivos de actualización de las ventanas ocupan entre 6 y 12 GB de tu espacio fijo. Aunque tienes la opción de deshabilitar la opción de una actualización automática para ahorrar 1-2GB, este espacio aún no es suficiente.
3. Partición de recuperación de Windows
Si eliges esto, pierdes otros 4-6GB. Es increíble lo que te queda después de todo esto. Si tienes una laptop o un disco duro de 32GB con el sistema operativo Windows 10, entonces necesitas saber cómo hacer que la tarjeta SD sea el almacenamiento por defecto porque no queda espacio para tus archivos.
4. Instalación de aplicaciones
Ahora, puedes tener juegos y aplicaciones que ocupan mucho espacio de almacenamiento en una laptop estándar. Gracias a la innovación de la tarjeta SD para el almacenamiento de la laptop, ahora puedes comprar una laptop asequible con 32 GB, instalar Windows 10, instalar las aplicaciones y el juego en el espacio separado, y disfrutar del equipo.
Con las nuevas características de Microsoft en el sistema operativo Windows 10, puedes utilizar la unidad SD como almacenamiento externo para tus archivos y datos. La novedad es que, puedes guardarlos directamente. A continuación, aprenderás una fantástica manera de hacer que la tarjeta SD de almacenamiento por defecto en tu PC o laptop.
Parte 2: ¿Cómo Montar la Tarjeta SD como Almacenamiento Permanente en Windows 10?
Cuando compras una computadora, ésta viene con una ranura para tarjetas micro-SD que puedes utilizar para añadir más espacio. El problema es que no puedes poner la tarjeta directamente ya que la computadora sólo reconoce el disco duro local disponible en él. Tienes que hacer que reconozca la tarjeta SD siguiendo los pasos a continuación.
Paso 1: Asegúrate de que tu tarjeta SD está formateada en NTFS
En primer lugar, formatea la tarjeta SD para que sea igual al sistema de archivos de almacenamiento primario de tu computadora. En window10, el sistema de archivos es NTFS. Para las tarjetas SD, el formato es de FAT32. Si no estás seguro, sigue los pasos a continuación.
- Toma la tarjeta SD que deseas montar e insértala en tu computadora.
- Abre el "explorador de archivos" y luego ve a esta PC.
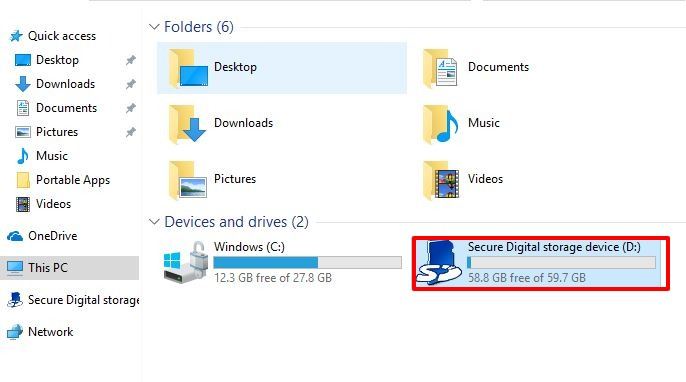
- Localiza la unidad de la tarjeta SD y abre las propiedades.
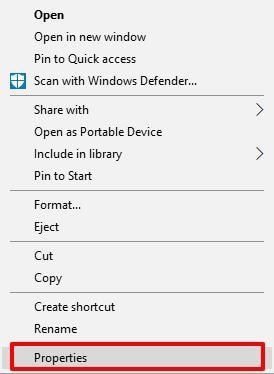
- Comprueba el sistema de archivos para conocer el formato.

Ahora, hay dos posibilidades. El sistema de archivos de la tarjeta SD puede ser NTFS, que es el mismo que el de tu dispositivo y significa que no necesitas el paso 2, así que, puedes saltar al paso 3. O bien, puedes estar en tu formato original FAT32, y tienes que cambiarlo en el paso 2.
Paso 2: Formatear la tarjeta SD a NTFS
En este paso, vas a cambiar el formato de tu tarjeta SD para que coincida con tus dispositivos. Es bueno tener en cuenta que la siguiente acción conduce a la pérdida de todos los datos en ella, por lo que debes hacer una copia de seguridad de tus archivos y luego seguir los siguientes pasos para formatearla.
- Ve a la unidad SD y haz clic con el botón derecho del ratón. Después de eso, haz clic en el formato.

- A continuación, selecciona el sistema de archivos para ser NTFS de FAT32.
- No tienes que cambiar nada. Puedes hacer lo mismo de abajo, dejar la etiqueta del volumen en blanco, y el formato rápido marcado antes de continuar.
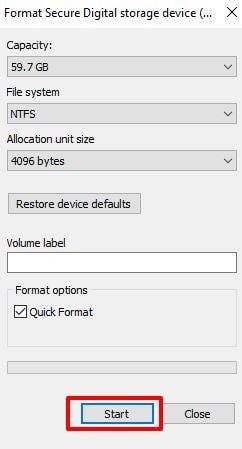
- Aparecerá una advertencia de pérdida de datos como se ha mencionado anteriormente, si estás bien con él, haz clic en Aceptar para continuar.
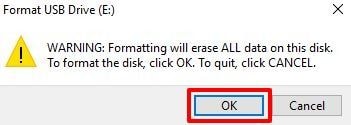
- Deberías comenzar el proceso de formateo, y cuando termines, recibirás una alerta.

Paso 3: Crea una carpeta en tu disco principal
Es el paso en el que puedes ver si el formato de tu tarjeta SD es como el de tu SD. Aquí, necesitas abrir el explorador de archivos y ve a la unidad C para crear una carpeta y el nombre de la tarjeta SD.

Paso 4: Monta la tarjeta SD en la carpeta que has creado en C
El siguiente paso importante que tienes que hacer es montar la tarjeta SD para que el sistema operativo reconozca la unidad. Para ello, comprueba los siguientes pasos:
- Ve a la tecla de Windows y presiona para buscar Administración de discos

- A continuación, haz clic en crear y formatear la partición del disco duro.

- Esto abre la ventana de administración de discos.
- Ve a tu tarjeta SD que aparece en la lista de extraíbles.
- Haz clic con el botón derecho del ratón en la tarjeta SD y elige Cambiar letra de unidad y rutas de acceso.

- Elige añadir.
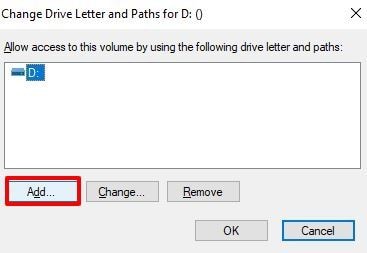
- A continuación, haz clic en examinar.
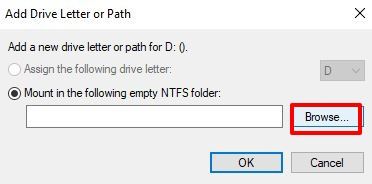
- Busca la carpeta que hiciste antes en C:\Ntarjeta SD y haz clic en ok.

- Verás que la carpeta que creaste está en la ruta de montaje. Ahora, haz clic en Aceptar.
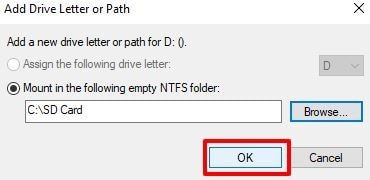
- Ahora, la tarjeta SD está lista para su uso.
Paso 5: Comprobando si la tarjeta SD está montada correctamente
¿Estás seguro de que la tarjeta SD está montada correctamente y lista para su uso? Lo correcto es que vuelvas a comprobarlo antes de empezar a almacenar tus valiosos datos. Para ello, sigue estos sencillos pasos:
- Ve a C: Y comprueba el icono. Si la tarjeta SD está montada del todo, el símbolo de la tarjeta SD ya no parece un icono de carpeta.
![]()
- Si haces clic y abres la carpeta de la tarjeta SD, verás una tarjeta SD normal pero que tiene una ruta C:/SD en lugar de la ruta estándar C:.

- Ahora que estás seguro, puedes seguir adelante y establecer una ruta de instalación de software en la tarjeta C:/SD o apuntar una carpeta de Dropbox para sincronizar.
Es así de sencillo. Sí, Windows 10 viene con un pequeño espacio para el usuario que otras versiones de Windows, pero no significa que puedas tomar las funciones que van con él. Así, instalar el disco duro de la tarjeta SD para utilizarlo como unidad local te da la comodidad de guardar todos tus archivos sin miedo a perderlos.
Conclusión:
¿Tienes poco espacio en tu PC o laptop con Windows 10? No tienes que preocuparte, ya que, puedes montar una tarjeta SD para que actúe como unidad local en tu dispositivo. Además, la ventaja que tiene es que la tarjeta SD es portátil y puede almacenar muchos archivos debido al espacio masivo que tiene.
Por lo tanto, para utilizar la tarjeta SD para el almacenamiento de la laptop, tienes que montarla. Para ello, tu dispositivo tiene que reconocer el almacenamiento externo como una unidad local. Los pasos anteriores te ayudarán a través del proceso de hacer una tarjeta SD de almacenamiento por defecto para montar de forma permanente en tu Windows 10.
Soluciones para Tarjeta
- Recuperar Datos de Tarjeta
- 1.5 mejores softwares gratuitos de recuperación de tarjetas SD
- 2.Recuperar Tarjeta SanDisk
- 3.Recuperar Archivos Borrados
- 4.Recuperar Tarjeta SD Formateada
- 5.Recuperar Tarjeta SD Dañada
- Reparar tarjetas
- Consejos para tarjetas




Alfonso Cervera
staff Editor