Aug 14, 2025 • Categoría: Soluciones para tarjetas SD • Soluciones probadas
"Recientemente he recibido de mi colega una tarjeta SD SanDisk de 32 GB que está formateada con FAT32. El problema es que quiero utilizar esta tarjeta para transferir mis datos más grandes. Quiero utilizarla para transferir archivos a varias computadoras, ya que forma parte de mi trabajo. FAT32 no es tan eficiente en comparación con NTFS debido a las restricciones de tamaño de los archivos y los problemas de seguridad. Esa es la razón por la que quiero saber algunas formas no complicadas de formatear mi tarjeta SD a NTFS".
No hay duda de que el sistema de archivos NTFS es avanzado en casi todas las dimensiones. Los usuarios se están inclinando lentamente hacia este sistema de archivos. Muchos usuarios han mostrado su preocupación por formatear la tarjeta SD a NTFS. No te preocupes, en esta guía, sabrás exactamente lo que es NTFS y cómo sirve a sus usuarios. Además, conocerás tres formas sencillas de formatear tu tarjeta SD a NTFS. Seguramente necesitas continuar cuidadosamente para formatear tu tarjeta SD a NTFS.
- Parte 1: ¿Qué es el sistema de archivos NTFS?
- Parte 2: ¿Cómo formatear la tarjeta SD a NTFS con el Explorador de Windows?
- Parte 3: ¿Cómo formatear la tarjeta SD a NTFS con el Administrador de discos de Windows?
- Parte 4: ¿Cómo formatear la tarjeta SD a NTFS a través de diskpart?
- Parte 5: ¿Cómo recuperar y reparar los datos de la tarjeta SD formateada?
- Parte 6: ¿Qué formatos se utilizan comúnmente en las tarjetas SD?
Parte 1: ¿Qué es el sistema de archivos NTFS?
NTFS es el acrónimo del sistema de archivos de nueva tecnología. El sistema operativo utiliza el sistema de archivos para reconocer cómo se almacenan, nombran y organizan los archivos en un disco duro o cualquier otro dispositivo de almacenamiento. Microsoft creó el sistema de archivos NTFS. Últimamente, el sistema operativo de Windows ha utilizado el sistema de archivos FAT32. NTFS llegó y rompió las limitaciones de FAT32 y respaldó las discapacidades de FAT32. FAT32, si tenemos en cuenta es pobre en su seguridad y las limitaciones de tamaño, como FAT32 sólo es capaz de almacenar archivos de menos de 4 GB, que no es aceptable en esta época. En segundo lugar, tenía unas disposiciones de seguridad deficientes, ya que no ofrecía ninguna protección de los datos en caso de algún apagón.
Por otro lado, el sistema de archivos NTFS es brillante en términos de almacenamiento de datos. Soporta archivos enormes de hasta 16 mil millones de bytes de tamaño. La información no se almacena simplemente con la tabla de gobierno como en FAT32. Más bien se guarda con cada clúster. Tiene integrada la compresión de archivos. Además, cuenta con seguridad de datos tanto en discos extraíbles como fijos.
Parte 2: ¿Cómo formatear la tarjeta SD a NTFS con el Explorador de Windows?
El explorador de Windows también es capaz de formatear la tarjeta SD a NTFS. Es un proceso sencillo y corto. Tienes que seguir los siguientes pasos:
Paso 1: Abrir el explorador de Windows.
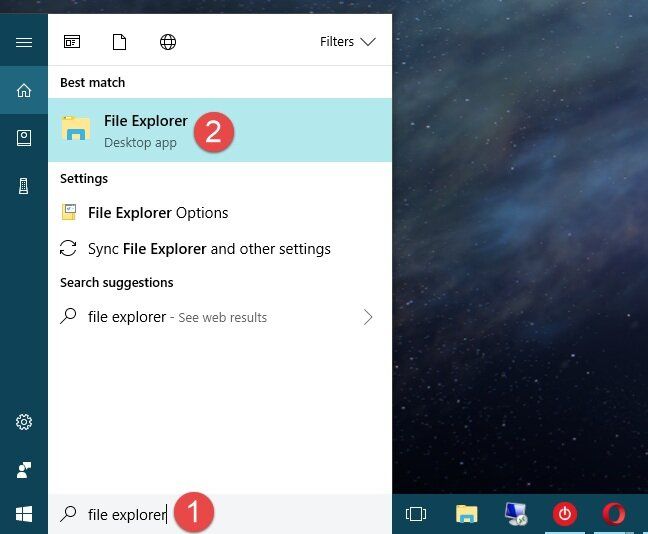
Paso 2: Después de abrirlo, haz clic con el botón derecho en la unidad extraíble de tu tarjeta SD.
Paso 3: Tendrás múltiples opciones. Haz clic en "formato".
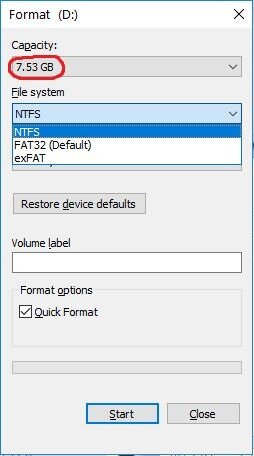
Paso 4: En el diálogo de formato, verás la opción del sistema de archivos. Selecciona "NTFS" en las opciones.
Paso 5: Haz clic en "Iniciar" y deja que el proceso comience.
Parte 3: ¿Cómo formatear la tarjeta SD a NTFS con el Administrador de discos de Windows?
Si has intentado la forma más fácil dada anteriormente, pero, sin embargo, debido a alguna razón, la tarea no se completa. También puedes probar la administración de discos de Windows. La administración de discos de Windows también te permitirá formatear tu tarjeta SD a NTFS, pero si tu tarjeta SD es nueva y no está formateada, se mostrará como espacio no asignado en la gestión de discos. En este caso, puedes hacer clic con el botón derecho en el espacio no asignado y "crear partición" para mayor facilidad. Ahora, sigue los siguientes pasos:
Paso 1: Pulsa las teclas "Windows + R" para abrir el cuadro de ejecución.
Paso 2: Escribe "diskmgmt.msc" y luego presiona "enter", esto ejecutará la administración de discos.
Paso 3: Navega hasta tu tarjeta SD y haz clic con el botón derecho. Ahora elige "formatear".
Paso 4: Se abrirá el diálogo de formato.
Paso 5: Seleccione el sistema de archivos como "NTFS".

Paso 6: Haz clic en "ok", tu tarjeta SD será formateada a "NTFS".
Parte 4: ¿Cómo formatear la tarjeta SD a NTFS a través de diskpart?
En tu computadora, la función de diskpart también puede formatear tu tarjeta SD a NTFS. Sigue estos pequeños pasos para completar la tarea:
Paso 1: Pulsa la tecla "Windows+R" se abrirá una ventana y escribe "diskpart" en la ventana.
Paso 2: Ahora tienes que escribir las líneas de comando dadas a continuación, y con cada línea, presiona "enter"

- Lista de discos:
- Selecciona el disco x - "x" debe ser el número de tu tarjeta SD.
- Lista de particiones:
- Selecciona la partición y - "y" debe ser el número de la partición de la tarjeta SD.
Paso 3: Una vez que hayas introducido todos los comandos, tu tarjeta SD será formateada a "NTFS".
Paso 4: Pulsa "exit" cuando hayas terminado.
Parte 5: ¿Cómo recuperar y reparar los datos de la tarjeta SD formateada?
Hay situaciones en las que accidentalmente formatea tu tarjeta o es formateada por otra persona. Sus valiosos datos también se desvanecen, y necesitas una rápida recuperación de los datos de la tarjeta SD que está dañado. No hay que fruncir el ceño porque tus datos son recuperables. Todo lo que necesitas hacer es descargar el programa de recuperación de datos Recoverit.
Recoverit Data Recovery es el mejor programa de recuperación de datos que obtendrás de forma gratuita, por lo que rescatar los datos ya no es una tarea difícil. Es más confiable que cualquier otro programa. Puedes rescatar los datos de tu tarjeta SD, no importa si está corrupto o dañado. Te ayuda a recuperar todos tus valiosos documentos, correos electrónicos, fotos, videos y archivos de audio, de forma rápida y sencilla desde la computadora portátil, la papelera de reciclaje/basura, el disco duro interno, los medios de almacenamiento externo e incluso la computadora averiada. Recoverit Ultimate incluso te ayuda a recuperar videos fragmentados y a reparar videos corruptos/rotos/dañados. El programa de recuperación de datos Recoverit es la mejor fuente para salir de este dilema.
Características Principales:
- Recupera los datos borrados o perdidos de la tarjeta micro SD de forma gratuita.
- Puede rescatar datos borrados accidentalmente, formateados o atacados por un virus.
- Posee una alta tasa de éxito, ya que puede recuperar cualquier archivo de datos.
- SO soportados: Windows 10/8/7/XP/vista, Mac OS 10.13, 10.12, 10.11, 10.10, 10.09, 10.08, 10.07, 10.06.
Pasos para recuperar los datos de una tarjeta SD formateada con Recoverit data recovery:
El primer paso es descargar el programa de recuperación de datos Recoverit. Podemos realizar la recuperación de tu video como ejemplo de lo sorprendente que es el trabajo de este programa. Una vez que hayas terminado con eso, sigue los pasos dados a continuación:
Paso 1: Descarga e inicia el programa.

Paso 2: En segundo lugar, tienes que seleccionar la ubicación del archivo que tienes que recuperar y pulsa "Iniciar".
Paso 3: Después de seleccionar la ubicación, pulsa el botón "recuperar" para escanear.
Paso 4: El escaneo tomará un tiempo para esperar a que se complete.

Paso 5: Después de que tus datos sean escaneados y arreglados correctamente. Es el momento de previsualizar los datos rescatados, por ejemplo, los videos.

Función Avanzada de Recuperación de Video de Recoverit
Los archivos de video son diferentes de cualquier otro tipo de datos. A veces, puedes encontrar la corrupción de video después de la vista previa con el programa. No te preocupes a partir de ahora. Si es así, Recoverit recuerda y trabaja para ti. Recoverit Data Recovery Ultimate es compatible con la función Avanzada de Recuperación de Video. Escanea, reúne y haz coincidir los fragmentos de tus videos corruptos y así te aseguras de recuperar la mayoría de tus videos desde DSLR, cámaras digitales, drones, cámaras de acción, videocámaras, tarjetas SD, PC, HDD o cualquier otra fuente.
- Escanea y compara los fragmentos de video.
- Combina los fragmentos del mismo video.
- Recupera tus videos y mantén el 95% de ellos intactos.
- Recupera un número ilimitado de archivos de video sin corrupción.
Todo lo que tiene que hacer es hacer clic en "Recuperación avanzada de video."

Pasos para reparar videos dañados con Recoverit:
Además, Recoverit Video Repair es un potente programa de reparación de video para reparar formatos de archivo MOV, MP4, M2TS, MKV, MTS, 3GP, AVI FLV corruptos, rotos o dañados. Soporta dos modos de reparación. La reparación rápida es para reparar varios errores de video. La reparación avanzada puede reparar tus videos corruptos analizando los datos del video de muestra y la tecnología grabada por el mismo dispositivo. El programa de reparación de video es ampliamente utilizado por los usuarios que quieren que sus videos se recuperen completamente en poco tiempo.
- Repara múltiples formatos de videos simultáneamente.
- Escaneo gratuito de videos dañados y vista previa de los videos reparados antes de guardarlos.
- No hay limitaciones en el tamaño de los archivos de video para la reparación.
- Repara cualquier número de archivos de video dañados.
Paso 1: Añade el video corrupto/dañado que deseas recuperar con el programa de reparación de video recoverit.

Paso 2: Añade el video de muestra, que es la única opción para la reparación de video avanzada. Después de hacerlo, pulsa "OK".

Paso 3. Ahora tienes que pulsar "reparar".
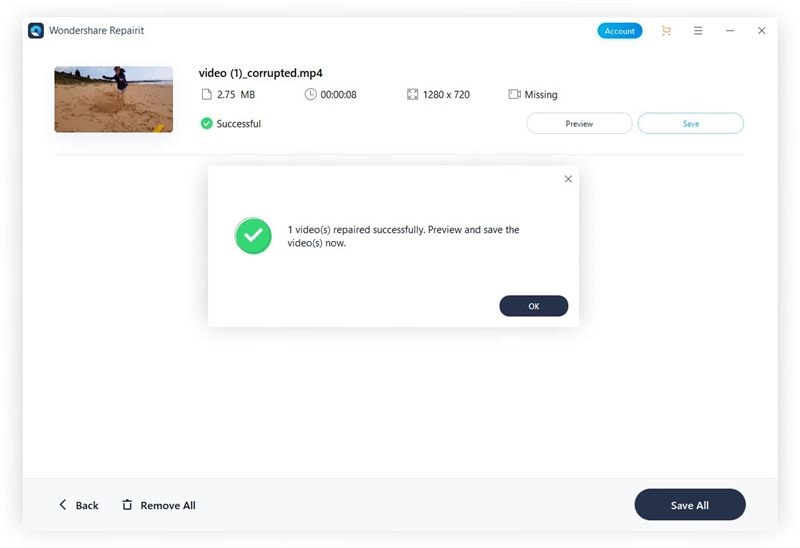
Paso 4. Por último, puedes previsualizar el video que el programa ha recuperado para ti.

Parte 6: ¿Qué formatos se utilizan comúnmente en las tarjetas SD?
Hay cuatro tipos de formatos comúnmente utilizados en las tarjetas SD NTFS, FAT32, FAT16 y exFAT. El formato FAT16, el más antiguo, sólo se utiliza para las tarjetas SD de 2GB de capacidad. Es el formato menos utilizado en la actualidad, ya que 2GB no son suficientes para almacenar los datos de los usuarios en esta época. Además, FAT32 se utiliza para tarjetas SD de 4GB a 32GB de capacidad de almacenamiento. Al comparar FAT32 y NTFS, se considera que NTFS es más avanzado y fiable, ya que cuenta con mayores medidas de seguridad y una gran capacidad de almacenamiento. NTFS admite archivos de gran tamaño, de hasta 16.000 millones de bytes. NTFS tiene una lista de control de acceso (ACL) que permite al administrador del servidor controlar quién puede acceder a determinados archivos. El formato exFAT se utiliza para las tarjetas SD de 64 GB. Todos estos formatos cumplen diversas funciones para los usuarios.
Soluciones para Tarjeta
- Recuperar Datos de Tarjeta
- 1.5 mejores softwares gratuitos de recuperación de tarjetas SD
- 2.Recuperar Tarjeta SanDisk
- 3.Recuperar Archivos Borrados
- 4.Recuperar Tarjeta SD Formateada
- 5.Recuperar Tarjeta SD Dañada
- Reparar tarjetas
- Consejos para tarjetas




Alfonso Cervera
staff Editor