Aug 14, 2025 • Categoría: Soluciones para tarjetas SD • Soluciones probadas
A pesar de su pequeño tamaño, una tarjeta SD es un dispositivo extremadamente útil y, de hecho, nos ayuda a transportar una gran cantidad de datos. Sin embargo, como mencionó el usuario anterior, muchas veces se presenta una situación en la que es necesario borrar la tarjeta SD. Antes de que reflexiones sobre la mejor manera de hacerlo, estamos aquí para ayudarte. Lee este artículo detenidamente para saber exactamente cómo eliminar archivos de la tarjeta SD. Pasemos ahora con las posibles formas sin más preámbulos.
Parte 1: ¿Por qué necesitamos borrar o limpiar una tarjeta SD?
Podría haber una razón por la que tengas que borrar la tarjeta SD. Pero hemos descubierto algunos puntos y enumeramos a continuación por qué es posible que desees hacerlo. ¡Echa un vistazo!
- En primer lugar, una de las principales razones para borrar la tarjeta SD pueden ser problemas de espacio. Por supuesto, almacenamos tantas cosas en nuestra tarjeta SD y luego nos damos cuenta de que todo es inútil. Para reutilizar la tarjeta SD, necesitamos tener más espacio y, por lo tanto, limpiar la tarjeta SD es una gran solución.
- No es de extrañar que a menudo usemos nuestras tarjetas SD en varios dispositivos. Y como resultado de esto, puede infectarse con un virus o malware. Si no se maneja con cuidado, una tarjeta SD es fácilmente propensa a contraer este tipo de infecciones de virus. Y para deshacerse de esto, limpiarla resulta la solución más práctica. Por lo tanto, esta podría ser la siguiente razón para borrar la tarjeta SD.
- Muchas veces, la tarjeta SD puede atascarse con errores que nunca esperas. Y para reparar los errores, optar por el formateo de la tarjeta SD parece ser una opción adecuada.
- La última razón podría ser entregar la tarjeta SD a alguien que conoces o que no conoces. Pase lo que pase, nunca querrás compartir tus datos con nadie. Después de todo, ¡la privacidad lo es todo! Por lo tanto, es necesario eliminar todo de la tarjeta SD antes de dársela a alguien.
Parte 2: Cómo borrar una tarjeta SD en Windows 10
Ahora que conoces las circunstancias en las que limpiar la tarjeta SD se vuelve importante, es hora de familiarizarte con la forma de eliminar la tarjeta SD. Te proporcionaremos 3 métodos diferentes que puedes aplicar si estás utilizando Windows 10. Permítenos avanzar de tres maneras.
Consejo 1: Limpiar una tarjeta SD en el Explorador de Windows
Una de las formas que puede ayudarte a borrar la tarjeta SD es el Explorador de Windows. Esta puede ser la forma más sencilla y podrás obtener resultados en pocos minutos. A continuación, se explica cómo limpiar una tarjeta SD mediante este método.
Paso 1: Simplemente conecta tu tarjeta SD con la computadora para iniciar el proceso.
Paso 2: Haz doble clic en "Esta PC" o presiona las teclas "Windows + E" juntas ahora. Esto abrirá la ventana del Explorador de Windows.
Paso 3: Podrás ver las unidades, incluida tu tarjeta SD, en la opción Unidad extraíble.
Paso 4: Haz clic con el botón derecho en tu tarjeta SD y selecciona la opción "Formatear". Presiona "Formatear" nuevamente para confirmar el borrado de la tarjeta SD y ¡listo!
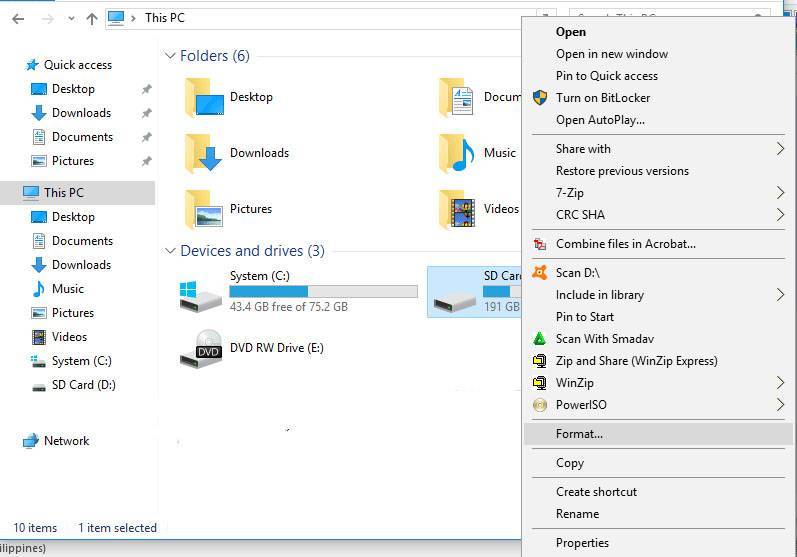
Consejo 2: Borrar la tarjeta SD en Administración de discos
Otra forma de eliminar la tarjeta SD es Administración de discos. Es una herramienta de partición de disco en Windows que se originó en Windows 2000. Las tareas principales en las que la Administración de discos puede ayudar son crear una partición, formatearla, reducirla y convertirla de forma básica a dinámica. La función simplemente es compatible con Windows XP, Windows Server 2003, Windows Vista, Windows 7, 8 y 10. Además, puedes realizar un formateo completo con su ayuda. Ahora, conozcamos cómo puedes hacer esto.
Cómo borrar una tarjeta SD mediante Administración de discos
Paso 1: En primer lugar, debes acceder a Administración de discos de Windows 10. Para ello, simplemente haz clic con el botón derecho en el menú Inicio y selecciona "Administración de discos" en el menú.
Alternativamente, puedes presionar la tecla Windows junto con la tecla R en tu teclado. Ahora, aparecerá el cuadro de ejecución donde debes escribir "msc". Presiona la tecla Enter justo después de eso para acceder a Administración de discos.
Paso 2: Ahora puedes realizar el formateo en tu tarjeta SD. Simplemente selecciona la partición en la tarjeta SD en primer lugar.
Paso 3: A continuación, todo lo que necesitas es hacer clic derecho sobre ella y seleccionar la opción "Formatear".
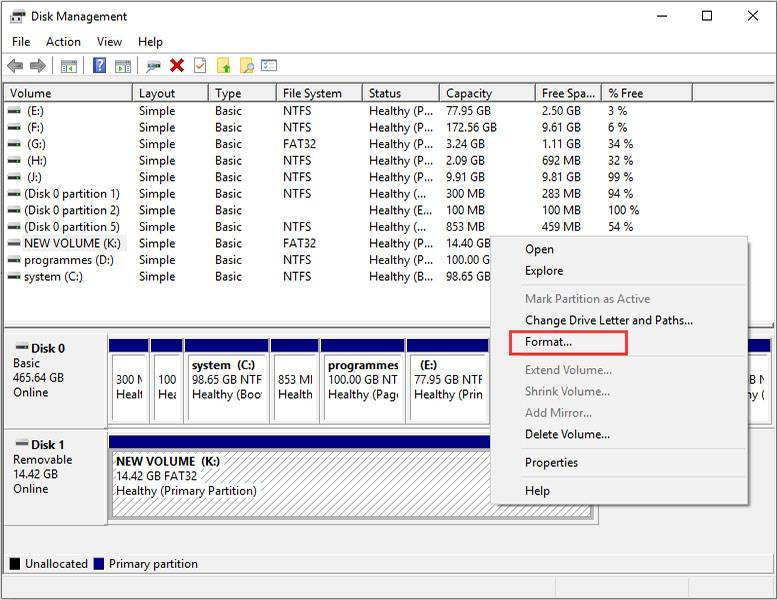
Paso 4: Ahora debes proporcionar la etiqueta de la partición, el sistema de archivos y el tamaño de la unidad de asignación en el cuadro emergente. Además, puedes observar una pequeña casilla de verificación cerca de "Realizar un formateo rápido". Desmárcala para continuar con el proceso y presiona "ACEPTAR".
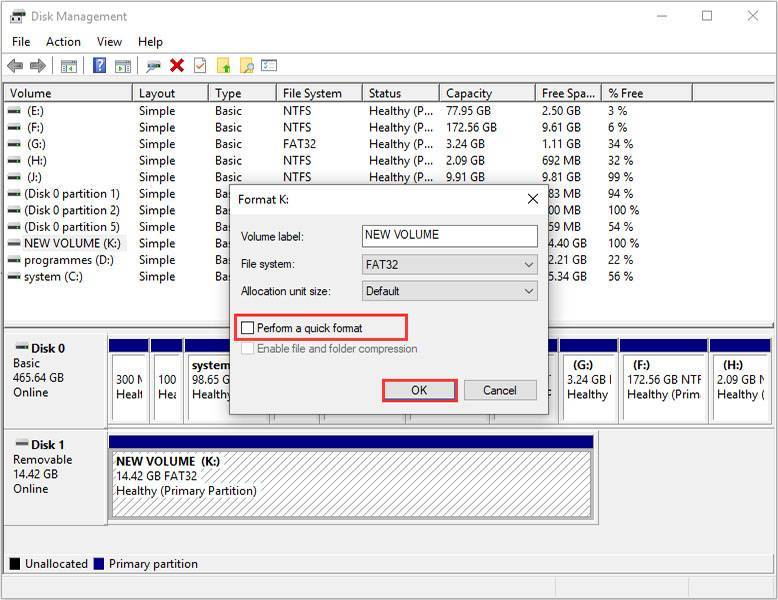
Paso 5: Vuelve a presionar "Aceptar" para confirmar tu acción y tu tarjeta SD se borrará instantáneamente.
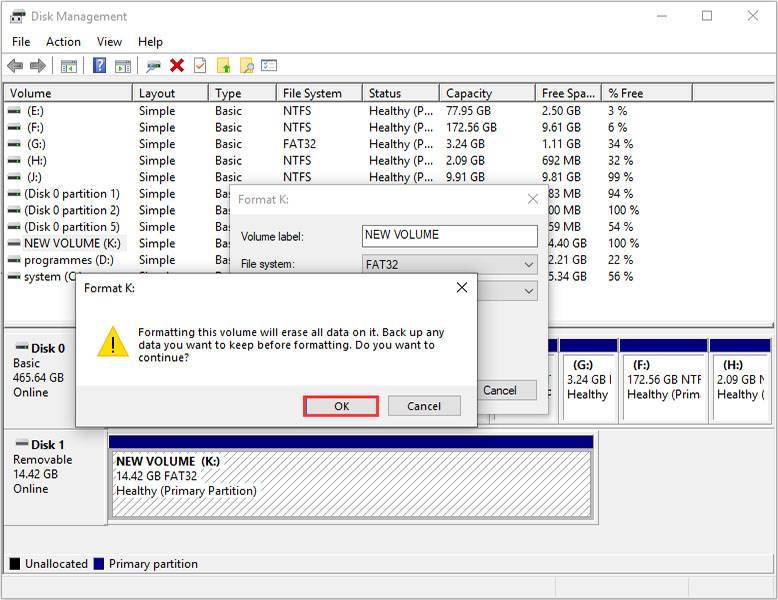
Consejo 3: Usar DiskPart en el Símbolo del sistema para limpiar la tarjeta SD
El último método para eliminar la tarjeta SD que nos gustaría ofrecerte es tomar la ayuda de DiskPart en la ventana del Símbolo del sistema. Aunque es una solución potencial, puede que te resulte un poco complejo si no eres un profesional de las computadoras. Por lo tanto, lee los pasos detenidamente y podrás lograr lo que deseas. Echa un vistazo a los pasos a continuación.
Cómo eliminar la tarjeta SD con DiskPart
Paso 1: Siguiendo los pasos mencionados anteriormente, abre Administración de discos para iniciar el proceso. Ahora, busca la tarjeta SD que deseas borrar. Asegúrate de tener en cuenta el número de disco en la computadora.
Paso 2: Después de esto, debes hacer clic derecho en el botón Inicio de tu PC y elegir "Símbolo del sistema (Administrador)"/"Windows Powershell (Administrador)". Esto traerá la ventana del Símbolo del sistema. En caso de que estés utilizando Windows 7, asegúrate de hacer clic en el botón Inicio y escribe "cmd" en el cuadro de búsqueda. Haz clic derecho en "cmd.exe" y presiona "Ejecutar como administrador".
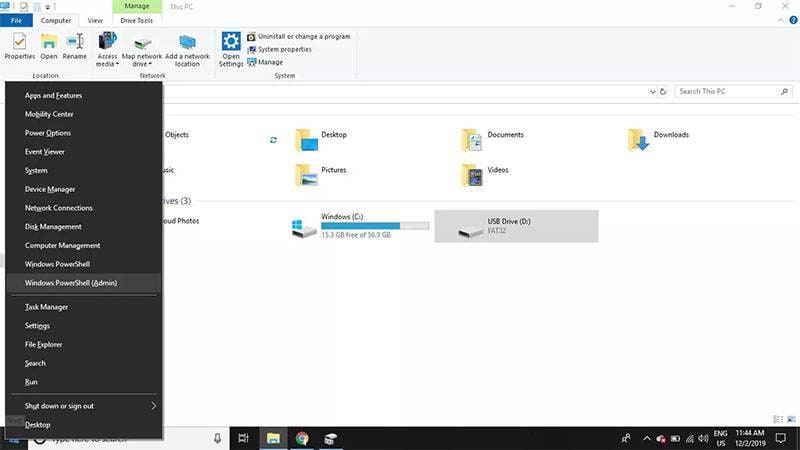
Paso 3: En la ventana del Símbolo del sistema, ingresa "diskpart" y presiona la tecla Enter en el teclado.
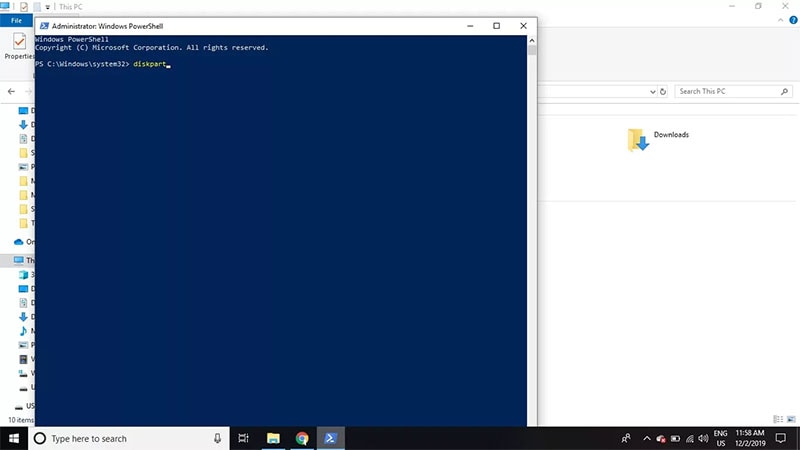
Paso 4: A continuación, por favor escribe list disk y luego presiona la tecla Enter. Esto traerá la lista de todos los discos disponibles en tu computadora. Ahora, observa el número de disco que es el mismo que el tamaño de tu tarjeta SD.
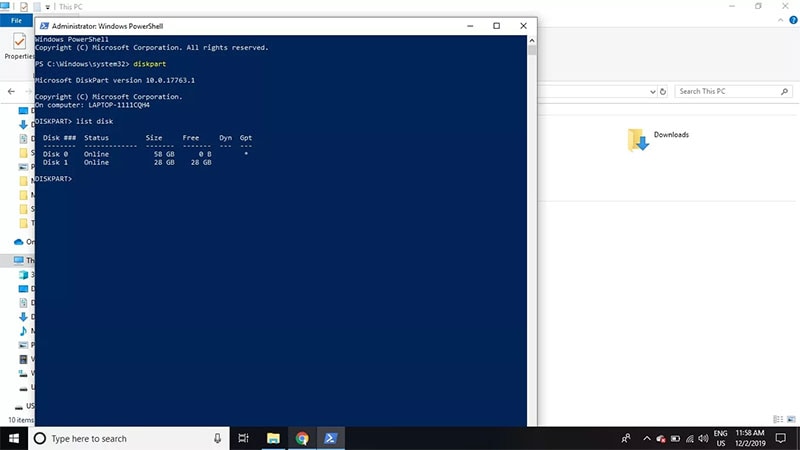
Paso 5: Después de esto, ingresa "Select disk #". Aquí el # es el número de disco de la tarjeta SD que puedes ver en la administración del escritorio. Presiona la tecla Enter posteriormente.
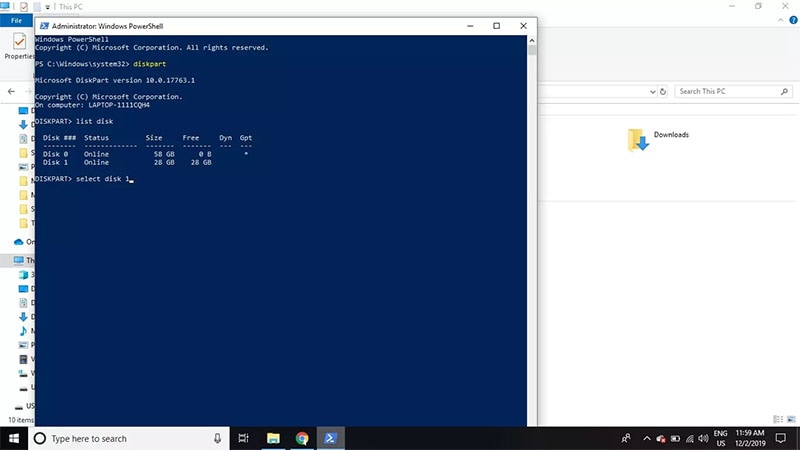
Paso 6: Ahora puedes escribir "clean" y presionar la tecla Enter.
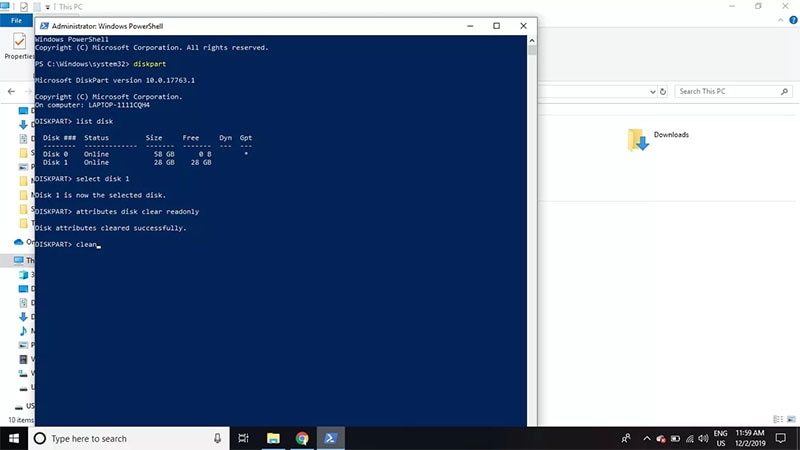
Paso 7: Tan pronto como se complete el proceso, verás "DiskPart logró limpiar el disco". Ahora puedes escribir "exit" y presionar la tecla Enter para cerrar el Símbolo del sistema.
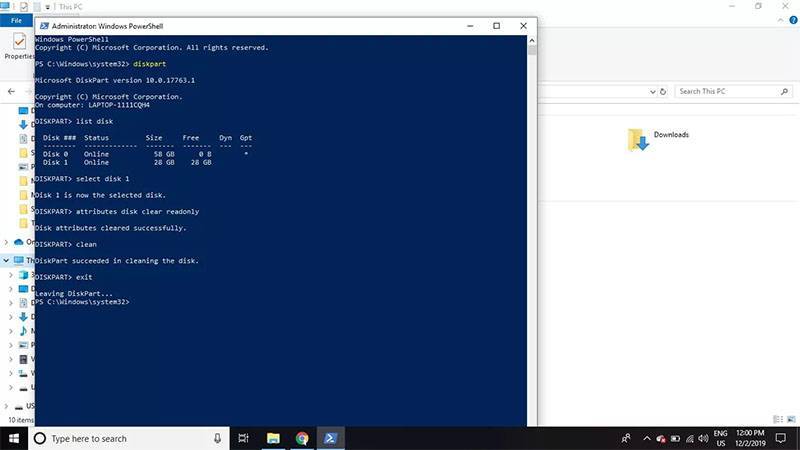
Parte 3: Cómo borrar una tarjeta SD a través de un teléfono Android
Has aprendido tres formas de borrar la tarjeta SD. Ahora es el momento de un dispositivo Android. ¿Qué sucede si deseas eliminar la tarjeta SD en tu dispositivo Android? No te preocupes ya que aquí en esta sección, vamos a mencionar los pasos para el mismo. Comencemos con el proceso. Ten en cuenta que las opciones pueden diferir ligeramente debido a tus diferentes dispositivos Android. Pero no entres en pánico, busca un poco y podrás encontrar la opción correcta tú mismo.
Cómo eliminar archivos de la tarjeta SD a través de un teléfono Android
Paso 1: Para comenzar, abre "Configuración" en tu dispositivo Android.
Paso 2: Desplázate hacia abajo y busca la opción "Almacenamiento". Toca sobre él y podrás ver el espacio que queda, así como el contenido que está ocupando espacio en tu dispositivo.
Paso 3: Ve al final de la lista de almacenamiento y ve las opciones de la tarjeta SD. Hay algunas opciones disponibles entre las que tenemos que elegir "Borrar tarjeta SD" o "Formatear tarjeta SD" según la disponibilidad de la opción.
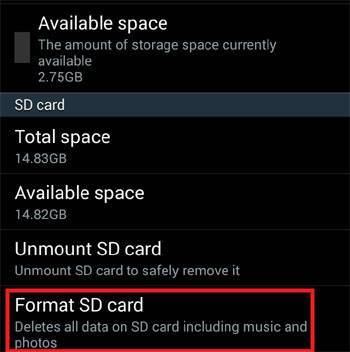
Paso 4: Se te pedirá que confirmes tus acciones. Simplemente continúa tocando el botón requerido y así es como eliminas la tarjeta SD a través de un dispositivo Android.
Consejo adicional: Cómo recuperar datos de la tarjeta SD borrados accidentalmente
Después de aprender a eliminar la tarjeta SD, te damos un consejo adicional. Si en algún momento o debido a un accidente, pierdes alguno de tus archivos importantes de tu tarjeta SD, debes confiar en Recoverit Recuperación de Datos. Esta herramienta está diseñada para evitar cualquier pérdida de datos y es completamente fácil de usar. Funciona tanto para los sistemas operativos Windows como Mac. Solo 3 pasos para recuperar los archivos de tu tarjeta de memoria de forma gratuita. Estas son las características de la herramienta.
Característivas clave:
- Puede ayudarte a recuperar todo tipo de datos, incluidas fotos, videos, audio, por nombrar algunos.
- Este software admite muchos formatos de archivo.
- Promete una alta tasa de recuperación y, por lo tanto, se encuentra entre los mejores programas de recuperación.
- Se admiten más de 1000 tipos de formatos de archivo
- La herramienta admite cualquier tipo de medio de almacenamiento
Pasos para recuperar datos de la tarjeta SD borrada
Paso 1: Descarga el programa en tu computadora e instálalo. Una vez hecho esto, conecta tu tarjeta SD a la computadora y haz que la detecte. Inicia Recoverit ahora.
Paso 2: Ahora, debes elegir la tarjeta SD como la ubicación de destino. Una vez hecho esto, haz clic en el botón "Iniciar" para continuar.

Paso 3: El programa escaneará el dispositivo externo seleccionado, es decir, tu tarjeta SD. Debes esperar unos momentos para que finalice el escaneo.

Paso 4: Cuando finalice el escaneo, simplemente puedes obtener una vista previa de los archivos a partir de los resultados. Cuando encuentres el archivo necesario, haz clic en él y presiona el botón "Recuperar". Guarda el archivo recuperado en otra ubicación.

Conclusión
Esto es todo sobre limpiar la tarjeta SD. Compartimos contigo algunos consejos sobre cómo eliminar tarjetas SD en tu PC y en tu dispositivo Android. Además, hemos proporcionado una herramienta eficaz que puede ayudarte a recuperar datos de tu tarjeta SD eliminada. Esperamos que te hayan gustado nuestros esfuerzos y hayamos podido ayudarte a despejar tus dudas. Nos gustaría que compartieras tu experiencia con nosotros.
Soluciones para Tarjeta
- Recuperar Datos de Tarjeta
- 1.5 mejores softwares gratuitos de recuperación de tarjetas SD
- 2.Recuperar Tarjeta SanDisk
- 3.Recuperar Archivos Borrados
- 4.Recuperar Tarjeta SD Formateada
- 5.Recuperar Tarjeta SD Dañada
- Reparar tarjetas
- Consejos para tarjetas




Alfonso Cervera
staff Editor