Aug 13, 2025 • Categoría: Soluciones para tarjetas SD • Soluciones probadas
Si tu tarjeta SD está siendo detectada con el formato RAW, tu sistema de archivos ha sido dañado. Ninguno de tus dispositivos podrá leer o escribir datos en ella a menos que realices un procedimiento de "formateo de la tarjeta SD RAW" o de recuperación de la tarjeta SD RAW. Aunque puedes utilizar diversos métodos para arreglar tu SD formateándola, el proceso borrará todos tus datos. Tampoco es una buena idea seguir utilizando una tarjeta SD que ya ha dañado los datos una vez.
La mejor acción sería recuperar los datos en un lugar seguro y comprar una nueva tarjeta SD. Hay varias maneras de recuperar los datos. Si necesitas realizar una recuperación de datos RAW de SD para archivos de video, ninguno de estos métodos es tan bueno como la aplicación de Recoverit Data Recovery.
Sea cual sea la acción que selecciones, no intentes utilizar la tarjeta hasta que hayas intentado recuperar los datos de la misma. De lo contrario, aumentará el riesgo de perder el lote.
- Parte 1: ¿Qué Es la Tarjeta SD RAW y los Escenarios Comunes de la Tarjeta SD RAW?
- Parte 2: ¿Cómo Formatear la Tarjeta SD RAW con el Explorador de Windows?
- Parte 3: ¿Cómo Formatear la Tarjeta SD RAW con el Administrador de Disco de Windows?
- Parte 4: ¿Cómo Formatear la Tarjeta SD RAW con Diskpart?
- Parte 5: ¿Cómo Formatear la Tarjeta SD RAW a través de Powershell?
- Parte 6: ¿Cómo Recuperar y Reparar los Datos de la Tarjeta SD RAW?
Parte 1: ¿Qué Es la Tarjeta SD RAW y los Escenarios Comunes de la Tarjeta SD RAW?
RAW es un estado que una tarjeta SD alcanza cuando, por una variedad de razones, el sistema de archivos ha sido dañado. El sistema operativo de tu computadora y todos los demás dispositivos no podrán leer el sistema de archivos de una tarjeta SD RAW, y te darán un aviso para "formatear la tarjeta SD RAW". Sin embargo, debes saber que, todo el contenido se perderá sin duda. Si arreglas tu tarjeta SD formateándola, podrás seguir utilizándola. Sin embargo, esto no es una buena idea, ya que, casi siempre corromperá tus datos de nuevo. A veces, un método de formateo no logra arreglar la tarjeta SD, y es necesario probar otras formas de formateo.
Parte 2: ¿Cómo Formatear la Tarjeta SD RAW con el Explorador de Windows?
Paso 1: Conecta la tarjeta SD a tu PC y selecciónala en la lista de unidades de este equipo.
Paso 2: Haz clic con el botón derecho en la tarjeta SD para ver las opciones y selecciona "Formatear".

Paso 3: Ahora, aparecerá una ventana emergente en la que deberás hacer clic en el botón "Formato" o "Formato rápido" para formatear la tarjeta SD en Windows. El proceso se completará en unos segundos.
Parte 3: ¿Cómo Formatear la Tarjeta SD RAW con el Administrador de Disco de Windows?
Paso 1: Haz clic con el botón derecho del ratón en "Esta PC" y selecciona Administración. A continuación, selecciona Administración de discos en la sección de Almacenamiento.
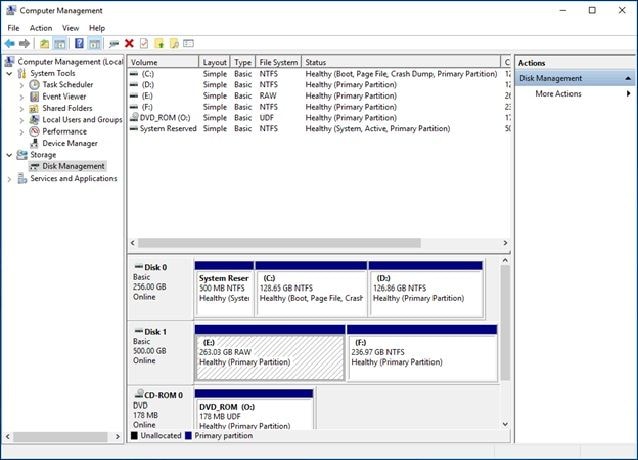
Paso 2: Haz clic con el botón derecho en la tarjeta SD para ver las opciones y selecciona "Formatear".
Paso 3: En la ventana de formato, marca la casilla para realizar un formato rápido. También debes elegir un sistema de archivos para formatear.
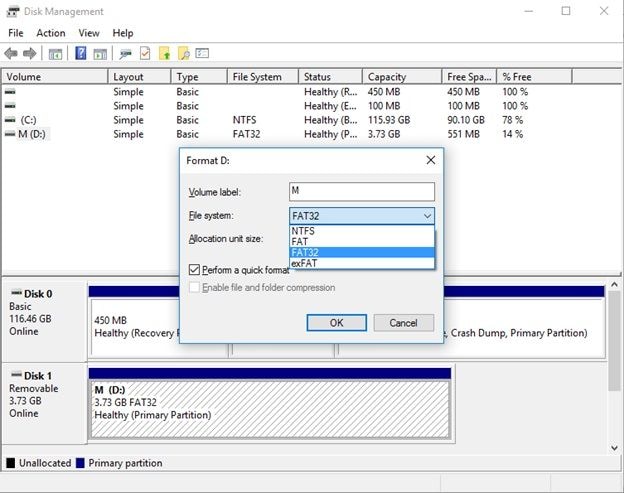
Paso 4: Haz clic en "Aceptar".
Parte 4: ¿Cómo Formatear la Tarjeta SD RAW con Diskpart?
Paso 1: Conecta la tarjeta SD RAW a tu PC. Pulsa el botón Windows y escribe CMD para buscar Símbolo del sistema. Haz clic con el botón derecho y selecciona "Ejecutar como administrador".
Paso 2: Cuando aparezca la ventana del símbolo del sistema, escribe diskpart y pulsa Enter.
Paso 3: Cuando aparezca un nuevo aviso, escribe list disk y pulsa Enter.
Paso 4: Selecciona la tarjeta SD RAW y escribe Disk H format fs=NTFS. (Sustituye H por la letra de la unidad designada de la tarjeta SD RAW. En lugar de NTFS, puedes utilizar su formato de archivo preferido, como exFAT, FAT o FAT32).

Paso 5: Haz clic en Enter.
Parte 5: ¿Cómo Formatear la Tarjeta SD RAW a través de Powershell?
Paso 1: Pulsa Win + X y selecciona "Windows PowerShell (Admin)".
Paso 2: Para formatear la tarjeta SD RAW con el sistema de archivos NTFS, escribe el siguiente comando "Formato / FS: FAT32 E:" Reemplaza "E" con la etiqueta de volumen que deseas utilizar.
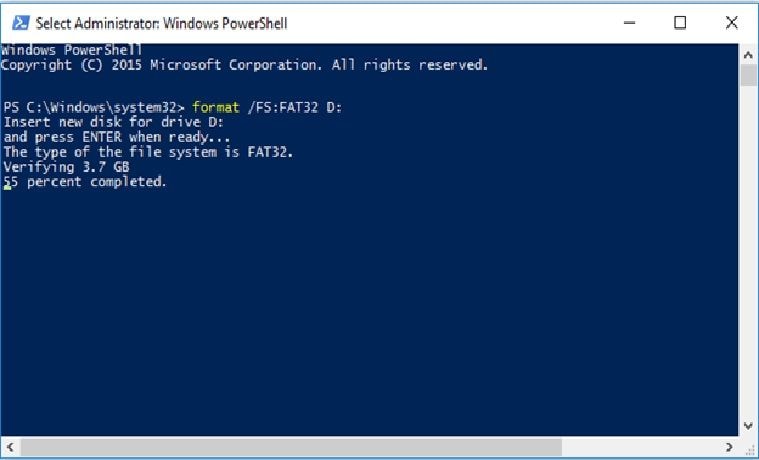
Paso 3: Pulsa "Enter".
Parte 6: ¿Cómo Recuperar y Reparar los Datos de la Tarjeta SD RAW?
La corrupción de datos no es algo que la mayoría de las personas prevea, pero puede ocurrir en cualquier momento. Aunque puede reparar fácilmente la tarjeta SD pasando por el proceso de formatear la tarjeta SD RAW, debes recordar que el formateo borrará todos los datos del disco duro. La mayoría de las veces, querrás recuperar al menos algunos de los datos valiosos. Por lo general, se trata de datos de valor sentimental que no puede obtener en otro lugar, como imágenes y videos de vacaciones o de graduación. Otras veces, pueden ser datos que puedes utilizar para probar un caso y evitar incurrir en gastos, como los archivos de video de la DashCam. Por lo tanto, antes de formatear, tienes que pasar por un proceso de recuperación de tarjetas SD RAW para recuperar y reparar tus datos y crear una copia de seguridad.
Recoverit Data Recovery es un potente programa de recuperación de datos. Te ayuda a recuperar todos tus valiosos documentos, correos electrónicos, fotos, videos y archivos de audio, de forma rápida y sencilla desde la tarjeta SD RAW, laptop, papelera de reciclaje, disco duro interno dañado y medios de almacenamiento externo. Recoverit Ultimate también puede ayudarte a recuperar videos fragmentados y a reparar videos corruptos/rotos/dañados.
No todo el mundo es lo suficientemente experto en tecnología y tiene el tiempo necesario para llevar a cabo algunos de los procedimientos descritos en este artículo. Afortunadamente, hay formas sencillas pero eficaces de recuperar los datos en cuestión de minutos. Si todo esto te parece demasiado complicado y no estás seguro de cómo hacerlo, no te preocupes. Todo lo que tienes que hacer es seguir esta guía paso a paso, y deberías tener la recuperación de tu tarjeta SD RAW completada en poco tiempo. Para que la guía sea más sencilla de seguir, hemos utilizado la recuperación de un archivo de video como ejemplo.
Paso 1: Conectar la tarjeta SD RAW
Antes de iniciar la aplicación Recoverit, tienes que conectar la tarjeta SD RAW a tu computadora y verificar que ha sido detectada.
Paso 2: Iniciar la aplicación Recoverit en Windows
Para iniciar Recoverit en tu computadora, haz doble clic en el icono "Wondershare Recoverit" del escritorio. Si el icono de Recoverit no está en el Escritorio, puedes pulsar el botón Win y escribir "Recoverit" en el cuadro de búsqueda y luego hacer clic en la aplicación.

Paso 3: Seleccionar y escanear el dispositivo externo
Para recuperar los archivos eliminados o dañados de la tarjeta SD RAW, debes seleccionarla como ubicación de destino y pulsar el botón "Iniciar".
La aplicación lanzará un escaneo exhaustivo en la tarjeta SD RAW. Dependiendo del tamaño de los archivos en el medio de almacenamiento, este escaneo general debería tardar sólo unos minutos en completarse. Mientras se ejecuta el escaneo, puedes filtrar y seleccionar los archivos, tipos de archivos y carpetas específicas.
Los tipos de archivo admitidos incluyen varios formatos de imágenes, videos, archivos de audio, documentos, correos electrónicos, archivos y sin extensiones. Esto hace que el proceso de recuperación sea más rápido y sencillo en situaciones en las que tal vez sólo quieras recuperar unas pocas imágenes, videos o una carpeta específica de tu tarjeta SD RAW. Puedes utilizar los botones de pausa y reproducción para suspender y reanudar el escaneo cuando quieras. Si los archivos que querías recuperar ya han aparecido, puedes hacer clic en el botón de detener en cualquier momento para detener el proceso de recuperación de datos.

Paso 4: Previsualizar y recuperar archivos
Antes de iniciar el proceso de recuperación, la aplicación Recoverit te permite previsualizar y asegurarte de que los archivos son los correctos. Tienes que hacer clic en el archivo y aparecerá una miniatura. También aparecerá una ventana de vista previa si haces clic en el botón "Vista previa" o haces doble clic en un archivo. Además de ver el archivo real, también puedes ver alguna información sobre el mismo, como el nombre del archivo, el tamaño, la ruta y cuándo se modificó por última vez.

Si estás satisfecho de haber localizado los archivos correctos, haz clic en el botón "Recuperar" para guardar los datos en una ubicación segura.
También puedes consultar este video tutorial
Recoverit Recuperación de Video Avanzada
Los archivos de video son únicos con respecto a cualquier otro tipo de datos. A veces, después de utilizar Recoverit Data Recovery para escanear y previsualizar un archivo de video, puedes descubrir que está dañado. Esto ya no debería ser motivo de preocupación, ya que, Recoverit tiene una gran solución que funciona específicamente para recuperar tus archivos de video corruptos.
Recoverit Data Recovery soporta la función Recuperación de Video Avanzado. Esta función permite que el programa escanee, reúna y empareja los fragmentos de los archivos de video corruptos. Puedes, por lo tanto, garantizar que la mayoría de tus videos se recuperen de DSLR, cámaras digitales, drones, cámaras de acción, Dashcams, videocámaras, tarjetas SD RAW, PCs y HDDs.
La función Recuperación de Video Avanzada de Recoverit Ultimate escanea y hace coincidir fragmentos de los archivos de video corruptos y los vuelve a combinar con el video original. El programa puede recuperar un número ilimitado de archivos de video y devolverles el 95% de su integridad original.
Para acceder a la función Recuperación de Video Avanzada del programa Recoverit Data Recovery y recuperar rápidamente tus archivos de video fragmentados, haz clic en la opción Recuperación de Video Avanzada.
Pasos para reparar un video dañado con Recoverit:
Otra gran característica del programa Recoverit Data Recovery es la herramienta de reparación de video. Esta potente función de reparación de video se puede utilizar para reparar formatos de archivo MOV, MP4, M2TS, MKV, MTS, 3GP, AVI y FLV corruptos, fragmentados o dañados. La función admite dos modos de reparación. El modo de reparación rápida se utiliza para reparar una variedad de errores de video.
El modo de reparación avanzada puedes analizar la tecnología de datos de un video de muestra que fue grabado por el mismo dispositivo. El programa puede entonces utilizar los metadatos del análisis del video de muestra como punto de referencia para combinar fragmentos del video corrupto y repararlo.
El modo de reparación avanzado puede reparar simultáneamente varios formatos de video. También puedes realizar un análisis abierto de los videos corruptos y previsualizar los videos reparados antes de guardarlos. Este modo no tiene limitaciones en cuanto al tamaño y al número de archivos de video corruptos que puedes reparar. Por lo tanto, no tienes que pasar mucho tiempo revisando videos individuales, especialmente para los profesionales que pueden tener muchos archivos que necesitan ser recuperados.
Para reparar archivos de video corruptos con la herramienta Recoverit Reparación de Video, sólo tienes que seguir los sencillos pasos a continuación:
Paso 1: Añadir tus videos corruptos
Inicia la aplicación en tu computadora. Para reparar tus archivos de video corruptos, puedes añadirlos haciendo clic en el botón Añadir o en el área "Añadir video y empezar a reparar".

Paso 2: Reparar tus videos
Una vez que hayas añadido todos los videos corruptos, haz clic en la opción Reparar para iniciar el proceso de reparación del video.

Paso 3: Previsualizar los videos
Tardará un poco en reparar y, una vez que hayas terminado el proceso de reparación, aparecerá en la pantalla un recordatorio mostrando la información de la reparación exitosa. Pulsa OK para cerrar la operación.

Paso 4: Modo avanzado para videos muy dañados (opcional)
Si los videos están gravemente dañados y no se han reparado con éxito, pasa al modo de reparación avanzada. Sólo tienes que hacer clic en el botón de reparación avanzada.

A continuación, añade un video de muestra y repáralo ahora.

Paso 5: Guardar el video reparado
La reparación avanzada llevará a cabo el proceso de reparación y mostrará un mensaje de éxito cuando el proceso esté completamente terminado. Ahora, puedes reproducir estos videos y no verás ningún error en la pantalla.

Si te ha dado un ataque de nervios porque tu tarjeta SD o dispositivo externo muestra el formato del sistema de archivos RAW, no puedes ver tus datos y muestra un aviso para formatearla, espero que ahora te hayas dado cuenta de que no hay nada de qué preocuparse.
A pesar de que hemos pasado por una variedad de métodos que puedes utilizar para recuperar archivos de video desde una tarjeta SD RAW, la mayoría de ellos son complejos y requieren un poco de conocimiento técnico. Si necesitas una solución rápida para recuperar los datos en unos pocos clics, la aplicación Recoverit Data Recovery es uno de los métodos más sencillos y eficaces.
Soluciones para Tarjeta
- Recuperar Datos de Tarjeta
- 1.5 mejores softwares gratuitos de recuperación de tarjetas SD
- 2.Recuperar Tarjeta SanDisk
- 3.Recuperar Archivos Borrados
- 4.Recuperar Tarjeta SD Formateada
- 5.Recuperar Tarjeta SD Dañada
- Reparar tarjetas
- Consejos para tarjetas




Alfonso Cervera
staff Editor