Aug 14, 2025 • Categoría: Soluciones para tarjetas SD • Soluciones probadas
En esta guía conocerás cómo ampliar de forma efectiva la memoria interna de tu teléfono inteligente simplemente formateando tu tarjeta SD como memoria interna adaptable. También abordarás las formas de cómo recuperar los datos de una tarjeta SD formateada como almacenamiento interno.
Se trata de una pregunta publicada en un importante foro en línea de Android sobre la posibilidad de formatear una tarjeta SD como memoria interna y los problemas que pueden encontrar los usuarios. Aunque este truco para Android está recibiendo críticas positivas, aunque no todos los usuarios están entusiasmados con él. Si te encuentras con el molesto aviso de "Almacenamiento insuficiente" en tu teléfono, no te preocupes porque puedes formatear tu tarjeta SD y aumentar considerablemente el almacenamiento interno de tu teléfono. Lee atentamente esta sencilla guía sobre cómo formatear una tarjeta SD como memoria interna y ampliar la memoria interna de tu teléfono inteligente.

- Parte 1: ¿Por Qué Formatear la Tarjeta SD como Almacenamiento Interno?
- Parte 2: Diferencia Entre el Almacenamiento Interno y el Almacenamiento Adaptable
- Parte 3: ¿Cómo Formatear la Tarjeta SD Como Almacenamiento Interno en Android?
- Parte 4: ¿Cómo Formatear la Tarjeta SD Como Almacenamiento Portátil de Nuevo?
- Parte 5: ¿Cómo Recuperar y Reparar los Datos de la Tarjeta SD Formateada como Almacenamiento Interno?
Parte 1: ¿Por Qué Formatear la Tarjeta SD como Almacenamiento Interno?
La memoria interna de los teléfonos desconcierta mucho. No importa si tu teléfono cuenta con un almacenamiento interno de 32 o 64 GB. Esto se debe a que, en un abrir y cerrar de ojos, tu teléfono te avisa de que la memoria se está agotando. Lo más probable es que tu dispositivo, como casi todos los demás, tenga una ranura para tarjetas MicroSD. Por ello, puedes considerar aumentar el almacenamiento interno con una memoria adaptable. Basta con formatear la tarjeta SD para utilizarla como almacenamiento interno del teléfono.
Si, por ejemplo, tu teléfono inteligente tiene un almacenamiento interno de 32 GB y quieres aumentarlo con una tarjeta microSD de 32 GB, puedes añadir hasta 64 GB de memoria interna. Pero entonces, ¿cómo se formatea la tarjeta SD para utilizarla como almacenamiento interno extra? Es importante averiguar esto para administrar mejor el almacenamiento de tu teléfono inteligente.
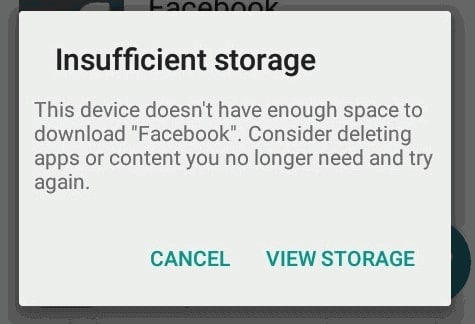
Parte 2: Diferencia Entre el Almacenamiento Interno y el Almacenamiento Adaptable
Formatear una tarjeta SD para usarla como almacenamiento interno adicional es siempre un indicio de que tus archivos han superado tu sistema actual. ¿Pero qué es el almacenamiento interno? Como su nombre indica, el almacenamiento interno es el que se encuentra dentro del sistema del teléfono inteligente. Es el almacenamiento incorporado y durante mucho tiempo ha sido fijo. Sin embargo, con los avances de la tecnología, los teléfonos que funcionan con Android 6.0 Marshmallow tienen una función incorporada que permite a los usuarios ampliar su almacenamiento interno mediante tarjetas MicroSD.

El almacenamiento interno es la ubicación donde los fabricantes instalan el sistema operativo de un dispositivo, así como diversas aplicaciones preinstaladas y sus datos. Debido a la naturaleza predeterminada de su ubicación, estas aplicaciones y sus datos son normalmente intransferibles a unidades de memoria externas. A diferencia de otros archivos como las fotos y los archivos de audio o video. Por lo tanto, es posible que recibas un mensaje indicando que tienes poco espacio de almacenamiento a pesar de tener una tarjeta MicroSD en tu teléfono, especialmente cuando intentas instalar aplicaciones que ocupan grandes cantidades de tu memoria interna.
Aquí es donde surge la necesidad de aumentar la memoria interna de tu teléfono. Dado que la opción de ir al mercado a por un dispositivo que tenga una memoria interna más amplia puede no ser siempre práctica debido a las limitaciones monetarias o a la dificultad de desprenderte de tu teléfono, entonces, necesitas un plan B creíble. Ahora bien, ¿qué otros planes pueden superar al más sencillo de todos? Simplemente, toma tu pequeña y confiable tarjeta SD, insértala en tu teléfono, formatéala y adáptala como parte de tu almacenamiento interno. Como se ha indicado anteriormente, la buena noticia es que la mayoría de los teléfonos Android más recientes tienen la característica incorporada de permitirte aumentar el almacenamiento interno de tu teléfono utilizando una tarjeta MicroSD.
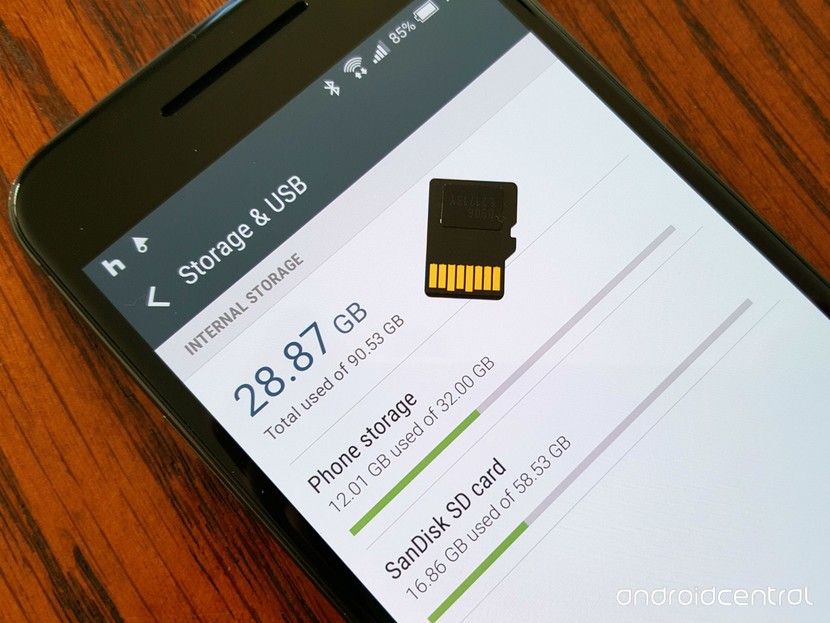
Ahora te estarás preguntando por los beneficios que obtienes al adquirir esa tarjeta SD como parte del almacenamiento interno de tu teléfono. Bueno, aquí está la razón. En primer lugar, puedes instalar más aplicaciones en tu teléfono y evitar el molesto aviso de "almacenamiento insuficiente" que te impide instalar tus juegos favoritos. En segundo lugar, puedes actualizar tus aplicaciones o el sistema operativo de tu teléfono y no perderte ninguna actualización. Pero lo más importante es que no tendrás que deshacerte de tu teléfono inteligente y comprar uno nuevo sólo para conseguir unos cuantos gigabytes más de almacenamiento. Imagínate comprar un teléfono nuevo por cientos de dólares en vez de formatear esa tarjeta MicroSD económica, que quizás ya tengas, y ganar la misma cantidad de almacenamiento interno o incluso más. ¿No es una decisión fácil?
Parte 3: ¿Cómo Formatear la Tarjeta SD Como Almacenamiento Interno en Android?
A estas alturas te estarás preguntando cómo puedes aprovecharte tú también de este genial truco para dispositivos y ahorrarte un precioso dinero. Pues bien, este es el trato. Puedes hacerlo y no depender de un técnico. Los pasos para formatear tu tarjeta SD para usarla como almacenamiento interno adaptable son extremadamente sencillos.
- En primer lugar, tienes que asegurarte de que tienes un teléfono inteligente que soporta el almacenamiento adaptable
- En segundo lugar, tienes que conseguir una tarjeta SD de buena calidad con alta velocidad y la capacidad de almacenamiento que deseas.

- Con tu tarjeta SD en la mano, procede a insertarla en la ranura SD de tu teléfono.

- Una vez que insertes la tarjeta SD, tu teléfono la detectará y te pedirá que la configures. Aquí se elige la opción de utilizar la tarjeta como almacenamiento interno.

Pero, ¿por qué es importante utilizar una tarjeta MicroSD de alta velocidad? Simplemente porque una tarjeta SD lenta reducirá la velocidad y el rendimiento general de tu teléfono. Y todos sabemos lo molestos que pueden llegar a ser los dispositivos lentos.
Parte 4: ¿Cómo Formatear la Tarjeta SD Como Almacenamiento Portátil de Nuevo?
Después de usar tu tarjeta MicroSD como almacenamiento interno, puedes adquirir un dispositivo más nuevo o decidir formatear la tarjeta para usarla como almacenamiento portátil en un teléfono diferente. A veces, sueles preocuparte por no saber si puedes formatear la tarjeta SD como almacenamiento interno. La buena noticia es que sí se puede. Y la mejor noticia es que los pasos son igualmente sencillos.
- Simplemente ve a la pestaña "Ajustes" de tu teléfono.
- Selecciona "Almacenamiento y USB".
- Elige la tarjeta SD deseada y selecciona "Usar como portátil".

Sin embargo, esto es lo que debes recordar siempre. Formatear tu tarjeta MicroSD como almacenamiento interno o invertir el proceso hace una cosa. Borra todos los datos contenidos en la tarjeta SD. Por lo tanto, es importante crear siempre copias de seguridad de todos tus datos valiosos. Algunos datos pueden ser insustituibles y recuerdos invaluables.
Parte 5: ¿Cómo Recuperar y Reparar los Datos de la Tarjeta SD Formateada como Almacenamiento Interno?
Por mucho que intentes ser cuidadoso para no eliminar los datos de tu tarjeta MicroSD, los errores ocurren. Cuando eso sucede, algunas personas se vuelven locas por los datos invaluables que han perdido. Tú, en cambio, no perderás la cabeza. En lugar de ello, puedes colocar toda tu confianza en el magnífico programa llamado Recoverit. Recoverit Data Recovery hará que la recuperación de tus datos eliminados sea sencilla. Además, puedes reparar los archivos dañados después de recuperar con éxito los datos.
Puede que te sientas escéptico sobre el programa Recoverit Data Recovery, así que déjanos primero hacer desaparecer cualquier temor que puedas tener. En primer lugar, Recoverit Data Recovery es un producto de Wondershare, que es una empresa de recuperación de datos de confianza a nivel mundial, con operaciones que se remontan a 2009. Por lo tanto, es seguro asumir que las personas que desarrollaron Recoverit realmente saben lo que están haciendo en lo que respecta a la recuperación de datos. Este programa también ha sido revisado y aceptado por varias empresas y foros de tecnología en línea, incluyendo Yahoo, TechAdvisor, TheWindowsClub, Softonic entre otros.
Dejando esto de lado, profundicemos ahora en cómo funciona el programa Recoverit. Tomemos el ejemplo de una tarjeta MicroSD cuyos archivos de video se perdieron por error al formatearla y necesitas recuperar tus archivos. Los pasos para lograrlo son los siguientes:
Paso 1. Seleccionar una ubicación
Para comenzar el proceso, primero tienes que iniciar el programa Recoverit y esperar a que cargue las distintas unidades del sistema. Una vez que veas las unidades, elige la que contiene los archivos de video que necesitas recuperar.

Paso 2. Escanear la ubicación
Escanear la ubicación significa seleccionar la unidad y pulsar el botón de "Escanear". Esto indica al programa que inicie el proceso de exploración en la tarjeta MicroSD formateada y busque rastros de cualquier archivo que se haya eliminado previamente.
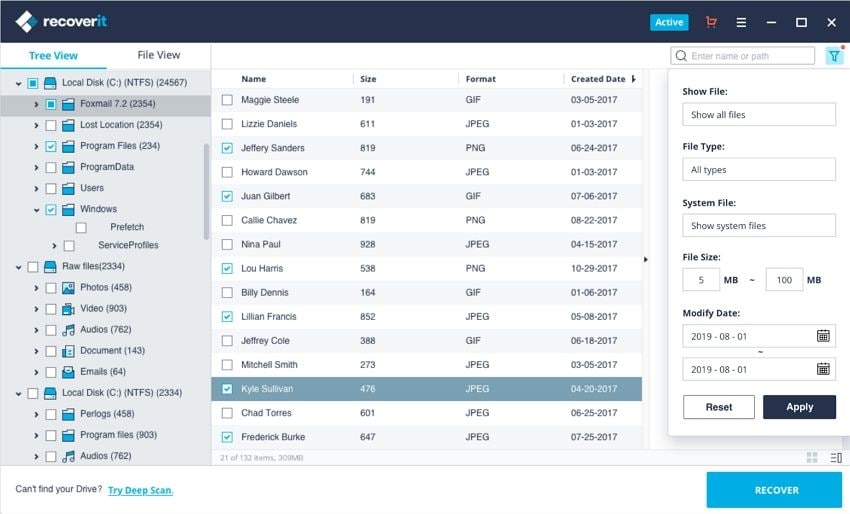
Paso 3. Esperar a que se complete el escaneo
Dependiendo de la capacidad de almacenamiento de la tarjeta SD y de la cantidad de los elementos que se van a escanear y recuperar, es posible que tengas que esperar unos momentos hasta que el programa termine de escanear la unidad. Una vez completado el escaneo, el programa abre una ventana emergente informando del número y tipo de archivos encontrados. Estos pueden incluir MP4, JPEG, MP3, y cualquier otro tipo de archivo.
Paso 4. Previsualizar los archivos
Una vez que hayas identificado los archivos que deseas recuperar, primero tienes que previsualizarlos para asegurarte y, además, comprobar si hay algún error en los archivos de video. Si los archivos son de tu agrado, haz clic en el botón "Recuperar" y espera a tener tus videos de vuelta como si nunca se hubieran ido.

Puedes Consultar Este Video Tutorial:
Sin embargo, puedes observar que los archivos de video son únicos. Son diferentes de otros tipos de datos que tienden a corromperse fácilmente. Esta corrupción puede llevarte a la desesperación, pero por suerte las personas de Recoverit siempre piensan en el futuro y tienen una solución para ti. ¡Redoble de tambores, por favor! Presentamos la única función de Recoverit Data Recovery Ultimate que te permite reparar tus archivos de video con sólo un clic. La Recuperación Avanzada de Video te avisa y te permite reparar archivos de video escaneando, reuniendo y comparando fragmentos de tus videos dañados. Esto significa que puedes recuperar prácticamente todos los archivos eliminados o dañados de tu tarjeta SD.
Reparación de Video es uno de los programas de reparación de video más potentes que hace maravillas en cuanto a la reparación de archivos MOV, MP4, M2TS, MKV, MTS, 3GP, AVI y FLV corruptos, rotos o dañados. Esto lo consigues a través de dos modos. El primer modo es el de Reparación Rápida, que repara varios errores de video. Luego está la Reparación Avanzada que puede reparar tus videos corruptos analizando profundamente los datos y la tecnología de un video de muestra grabado por el mismo dispositivo y aplicando esos datos al archivo corrupto. Otras ventajas de utilizar la función Reparación Avanzada de Video son:
- Capacidad para reparar múltiples formatos de videos simultáneamente.
- Es gratuito el escaneo de videos corruptos o dañados.
- No hay limitaciones en el tamaño de los archivos de video a reparar.
Todo este trabajo de reparación de video suena tedioso, ¿verdad? La respuesta es NO. Al igual que en el proceso para recuperar los videos, puedes reparar fácilmente los archivos de video corruptos siguiendo los pasos a continuación:
Paso 1: Añadir tus videos corruptos
Inicia la aplicación en tu computadora. Para reparar tus archivos de video corruptos, puedes añadirlos haciendo clic en el botón "Añadir" o en el área "Añadir video y empezar a reparar".

Paso 2: Reparar tus videos
Una vez que hayas añadido todos los videos corruptos, haz clic en la opción "Reparar" para iniciar el proceso de reparación del video.

Paso 3: Previsualizar los videos
Tardará algún tiempo en reparar y una vez que haya terminado el proceso de reparación, aparecerá en la pantalla un recordatorio mostrando la información de la reparación exitosa. Pulsa OK para cerrar la operación.

Paso 4: Modo Avanzado para videos muy dañados (opcional)
Si los videos están gravemente dañados y no se han reparado con éxito, pasa al modo de reparación avanzada. Sólo tienes que hacer clic en el botón de reparación avanzada.
A continuación, añade un video de muestra y repáralo.

Paso 5: Guardar el video reparado
La reparación avanzada llevará a cabo el proceso de reparación y mostrará un mensaje de éxito cuando el proceso esté completamente terminado. Ahora, puedes reproducir estos videos y no verás ningún error en la pantalla.

Por fin, has sabido cómo formatear esa tarjeta SD para utilizarla como almacenamiento interno. Además, sabes que Recoverit te ayudará a recuperar tus datos perdidos sin problemas. Sin embargo, algunas personas todavía se preguntan si después de todo este trabajo de recuperación seguirá teniendo sus fotos y, lo que es más importante, sus contactos. La verdad es que sí. Todo lo que tienes que hacer es seleccionar la ruta donde se perdieron tus datos y el escaneo se iniciará automáticamente. Si no consigues lo que necesita, simplemente inicia la solución de recuperación completa que busca más datos de tu unidad.
Otra pregunta que se hace las personas es sobre qué teléfonos Android soportan el formateo de la tarjeta SD como almacenamiento interno. A partir de ahora todos los teléfonos inteligentes que utilizan Android 6.0 Marshmallow tienen esta característica, incluyendo el Samsung Galaxy S7 Edge, Galaxy S7, y otros modelos recientes. LG está representada por el LG G5 y el Nexus 5X. Motorola también tiene modelos como el Moto E3 y el Moto G4. Otros fabricantes que ejecutan Marshmallow son Xiaomi, Asus, OnePlus, Lenovo, Sony y Oppo.
Soluciones para Tarjeta
- Recuperar Datos de Tarjeta
- 1.5 mejores softwares gratuitos de recuperación de tarjetas SD
- 2.Recuperar Tarjeta SanDisk
- 3.Recuperar Archivos Borrados
- 4.Recuperar Tarjeta SD Formateada
- 5.Recuperar Tarjeta SD Dañada
- Reparar tarjetas
- Consejos para tarjetas




Alfonso Cervera
staff Editor