Aug 14, 2025 • Categoría: Recuperación de USB • Soluciones probadas
¿Cómo arreglar Windows 10 no reconoce el dispositivo USB? El mensaje de error es "El último dispositivo USB que conectaste a esta computadora no funcionó, y Windows no lo reconoce." Estos son los problemas de USB más comunes para muchos usuarios que usan la computadora del sistema Windows 10. En la siguiente guía enumeraremos la mejor solución para resolver los errores de dispositivos USB no reconocidos. Pueden surgir diferentes tipos de problemas al usar unidades en Windows 10 y algunos de ellos son:

Problemas sobre Windows 10 no reconoce el dispositivo USB
- Windows 10 no reconoce el disco duro externo: Este problema a menudo afecta tanto al disco duro externo como a la unidad flash y para resolver ambos problemas, puedes aplicar el mismo método.
- No se puede detectar USB por Windows 10: Otro problema muy común es cuando tu software de Windows 10 parece no detectar tu memoria USB cuando está enchufado..
- No se muestra el disco duro USB: Algunos usuarios se quejan de que cuando conectan sus unidades a su computadora, no se muestra en la pantalla. Este problema no está exento de solución.
- La unidad USB no funciona: Tu unidad puede aparecer en tu pantalla pero puede no funcionar. Tal problema no es exclusivo solo para ti, ya que muchos otros usuarios de Windows 10 se quejan del mismo problema.
- El puerto USB de Windows no funciona: Si tu puerto USB no funciona, no hay forma de que puedas transferir datos de una fuente a otra. Puedes resolver todos los problemas destacados en este artículo utilizando nuestras soluciones técnicas probadas y confiables
Parte 1. Cómo arreglar Windows 10 no reconoce el puerto USB
Solución 1 - Verificar la administración de energía para el concentrador raíz USB
Una forma de solucionar un problema de Windows 10 de esta especificación es ajustar la estructura de administración de energía de tu concentrador raíz USB. Aquí es cómo hacerlo.
- Abre tu Administrador de Dispositivos y vE a la sección “Control de Bus Serie Universal” para encontrar el Hub USB. Para múltiples USB Root Hub, debes repetir el procedimiento para cada uno de ellos (Three USB Root Hub).
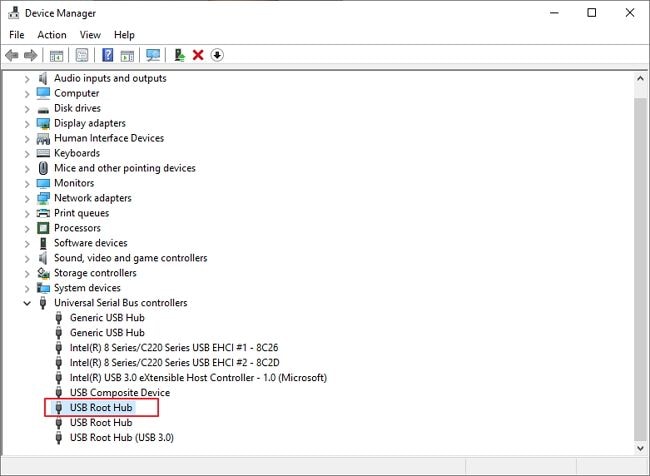
- Haz clic derecho en el USB Root Hub/selecciona Propiedades.
- Ve a la pestaña Administración de Energía. Desmarca “Permitir que la computadora apague este dispositivo para ahorrar energía”.
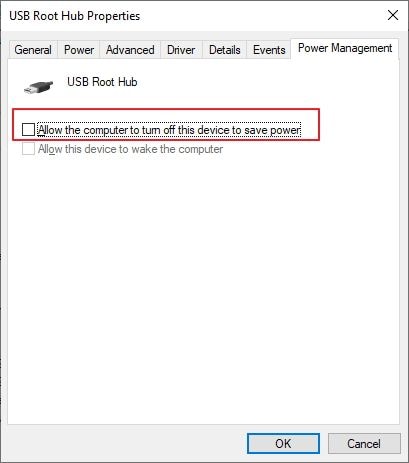
- Guarda los cambios y repite estos pasos para todos los Root Hubs en tu Administrador de Dispositivos.
Solución 2 - Instalar los controladores para el concentrador USB genérico
- Abre tu Administrador de Dispositivos y busca el Hub USB genérico. Haz clic derecho en el icono para actualizar el controlador.
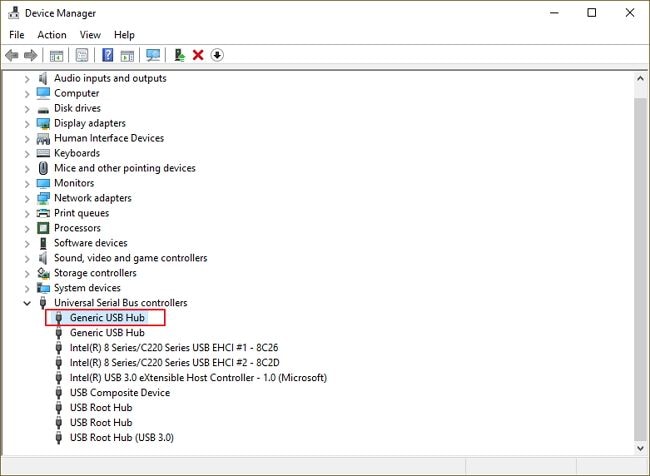
- Selecciona “Buscar en mi PC el controlador para el software del controlador”.
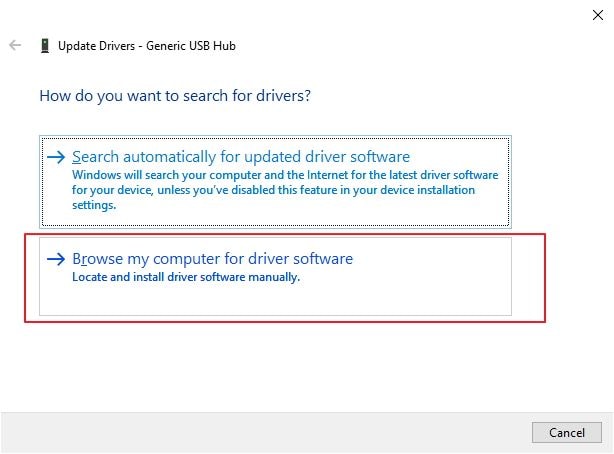
- Selecciona “Permitirme elegir de una lista de controladores en mi PC”
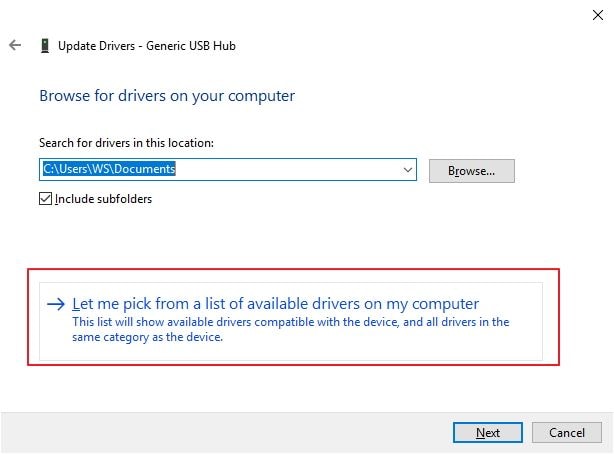
- Elige Hub USB genérico y toca el botón Siguiente.

- Para obtener los mejores resultados, puedes realizar estos mismos pasos para todos los Controladores de Bus Universales en tu Administrador de Dispositivos.
Solución 3 - Cambiar la configuración de suspensión selectiva de USB
Otra opción que puedes probar cuando experimentes problemas de USB no reconocidos en Windows 10 es cambiar la configuración de suspensión de selección de USB. Aquí se explica cómo realizar cambios.
- Abre el Panel de Control y elige Opciones de Energía.
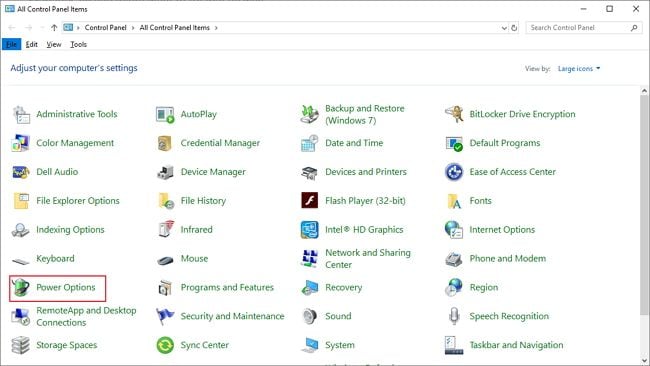
- Haz clic en "Cambiar Configuración de Plan" en la sección Ahorro de Energía
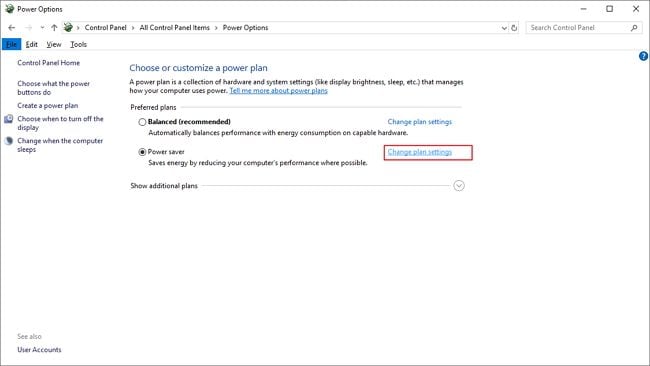
- Luego haz clic en "Cambiar configuración avanzada de energía"
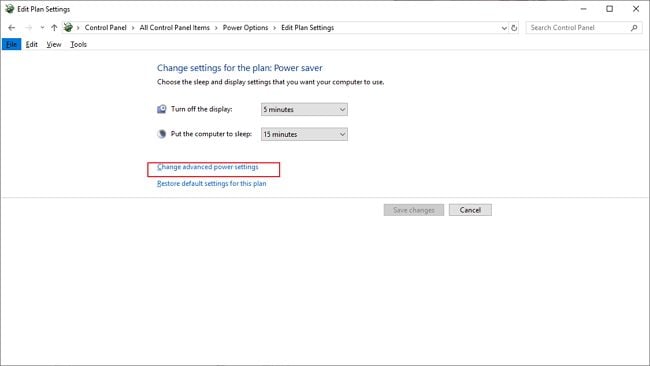
- Busca la opción Configuración de USB, luego selecciona "Desactivar"
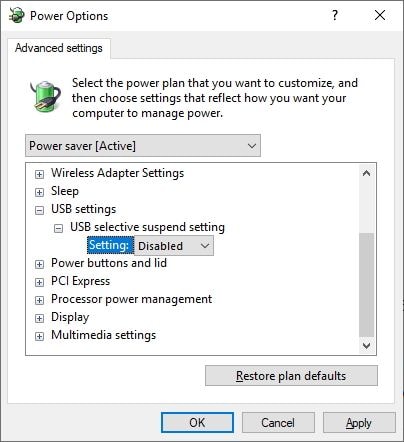
Solución 4 - Volver a conectar tus dispositivos USB
Cuando intentes conectar los puertos USB a la computadora y aparezca el mensaje de error, es posible que desees volver a conectar tus dispositivos USB. Esta acción puede resolver el problema de Windows 10 no reconoce el dispositivo USB.
Video tutorial sobre cómo arreglar no se reconoce dispositivo USB
Parte 2. Cómo arreglar Windows 10 no reconoce la unidad/almacenamiento USB
Si el problema que estás experimentando tiene que ver con que tu aplicación de Windows 10 no reconoce la unidad USB o el almacenamiento que usaste, sigue estos pasos para corregir el problema.
Solución 1 - Apagar el inicio rápido
- Ve a Panel de Control y selecciona Opciones de energía
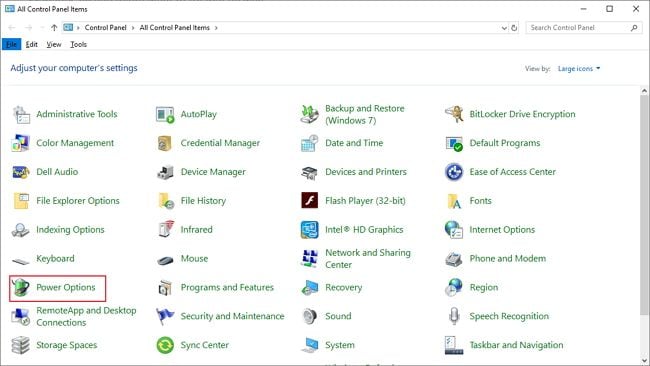
- Luego haz clic en Elegir lo que hace el botón de encendido
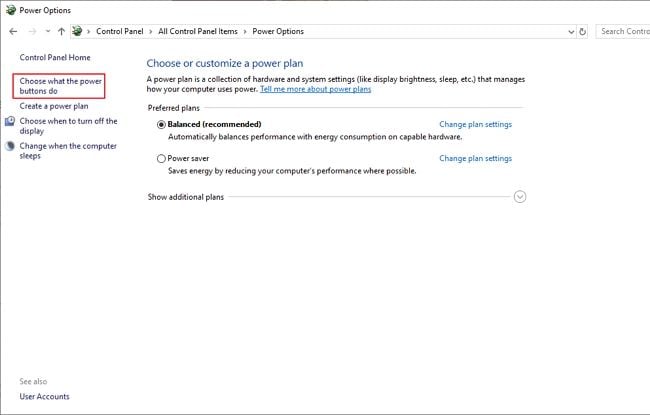
- Al hacer clic en Cambiar la configuración que actualmente no está disponible
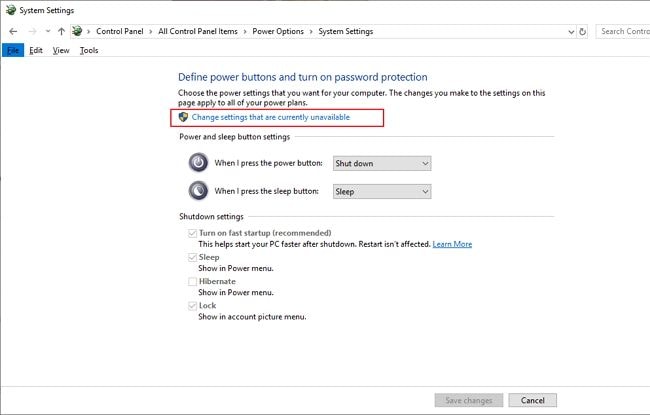
- Luego desmarca la opción Activar inicio rápido (recomendado) y haz clic en Guardar Cambios
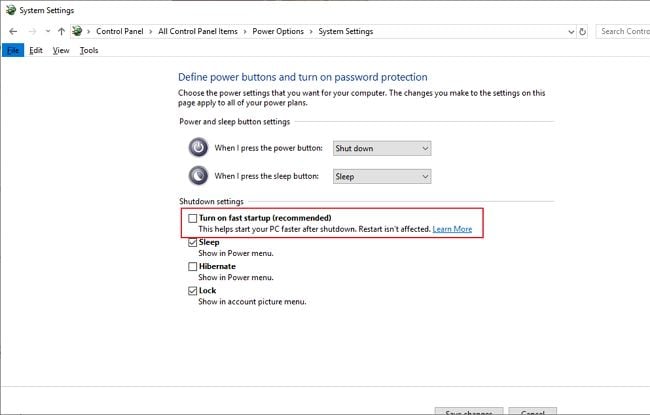
Solución 2 - Actualizar tus controladores/instalar el controlador predeterminado
Si obtienes el error de dispositivo USB no reconocido, es posible que debas desinstalar la unidad instalada actualmente. Puedes seguir los siguientes pasos para permitir que Windows 10 instale la unidad predeterminada:
- Ve a las ventanas Administrador de Dispositivos presionando la tecla de Windows + X o busca la palabra clave en la barra de búsquedar.
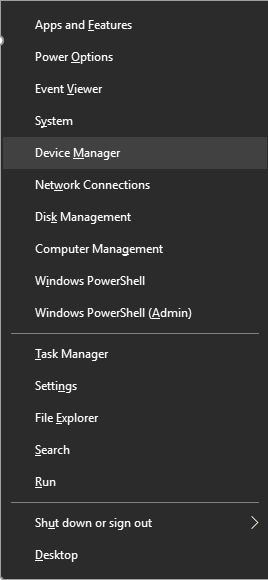
- Selecciona la opción Unidades de disco, luego haz clic derecho en tu dispositivo USB y selecciona Desinstalar dispositivo
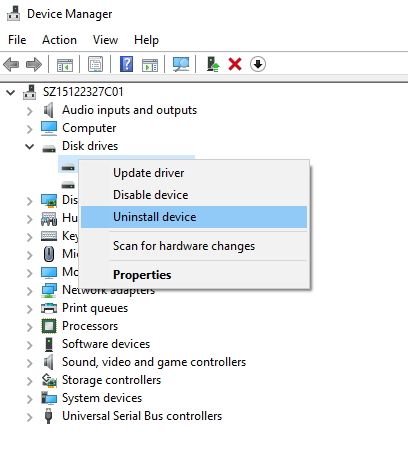
- Reinicia tu computadora después de desinstalar el controlador
- Vuelve a conectar tu unidad USB cuando se inicie tu PC.
Solución 3 - Particionar tu almacenamiento USB y asígnar una carta
Mientras conectas el dispositivo USB a la computadora con Windows 10, el dispositivo debe particionar y asignarle una carta. Sigue estos pasos para hacer eso:
- Mantén presionada la tecla Windows + S, escribe las palabras “Administración de la computadora” y selecciona la administración de la computadora de las opciones proporcionadas.
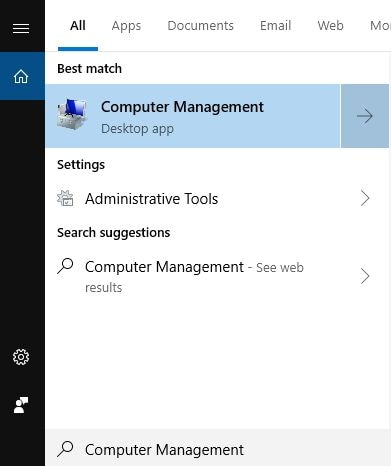
- Una vez que aparezca la administración de computadoras, haz clic en Administración de discos.
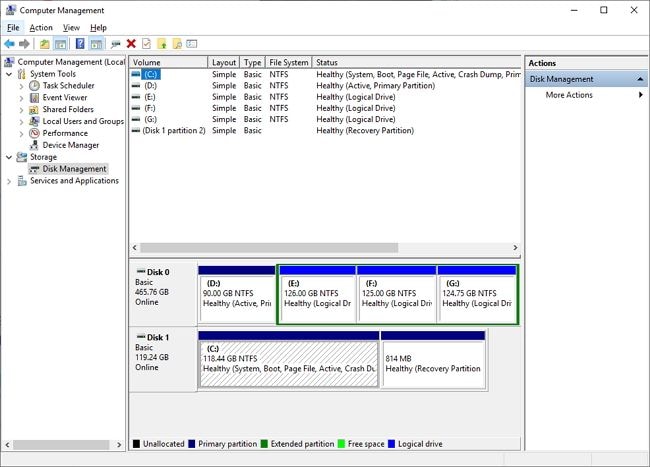
- Encuentra tu disco duro (para hacerlo, verifica los tamaños de las unidades en tu sistema de administración de unidades)
Si tu unidad no está particionada, verás al menos una unidad en particular con un espacio no asignado. Haz clic derecho en el icono y selecciona el elemento “Nuevo volumen simple”. Ahora sigue estos pasos para particionarlo.
- En la ventana Administración de Discos busca tu disco duro USB, haz clic con el botón derecho en la unidad y selecciona Cambiar Letra y Rutas de la Unidad
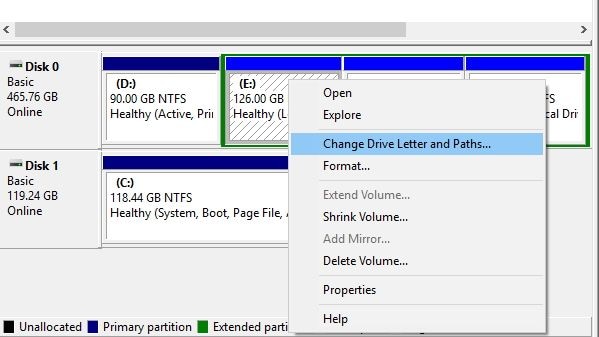
- HaZ clic en Agregar y asegúrate de asignar una letra particular a la partición.
*Ten en cuenta que tu Windows 10 solo funciona con NTFS & Sistemas FAT32, por lo tanto, durante el proceso de partición, solo usa un archivo de sistema NTFS.
*Ten en cuenta también que puedes particionar tu disco duro con cualquier aplicación de terceros.
Solución 4 - Desinstalar dispositivos ocultos del Administrador de dispositivos
Los problemas de que tu dispositivo USB no sea reconocido por Windows 10 pueden ser causados por dispositivos que están ocultos en tu Administrador de dispositivos. Para que vuelva a funcionar, es posible que debas desinstalarlos. Sigue estas instrucciones para hacer eso.
- Presiona la tecla de Windows + R e ingresa las letras “cmd” y presiona OK.
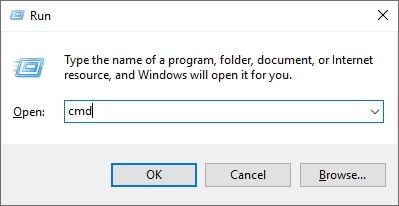
- Una vez que aparezca el símbolo del sistema, pega estas líneas a continuación y haz clic en Aceptar después de cada línea para ejecutarlas.
- set devmgr_show_nonpresent_devices=1
- cd
- cd windowssystem32
- start devmgmt.msc
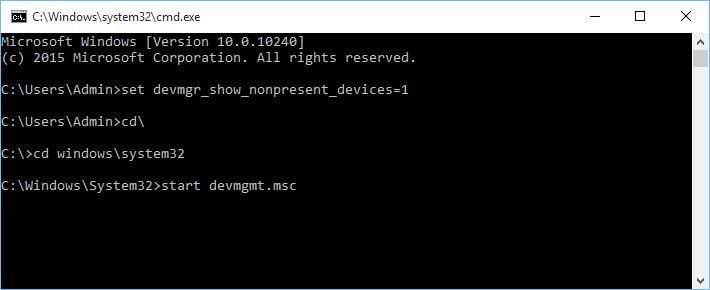
Después de hacer esto, tu Administrador de dispositivos podrá mostrar completamente los dispositivos ocultos en tu unidad
- Expande todas las secciones y asegúrate de eliminar todas las entradas grises
- Reinicia tu computadora y vuelve a conectar tu disco duro.
Solución 5 - Eliminar el dispositivo no reconocido del Administrador de dispositivos y asignar diferentes letras a tu disco duro USB
Para eliminar dispositivos irreconocibles de tu Administrador de dispositivos y asignarle una letra, sigue estos pasos.
- Ve al controlador de serie universal después de abrir el Administrador de dispositivos de tu sistema.
- Expande la sección Controlador y localiza todos los dispositivos no reconocidos. En los dispositivos no reconocidos, haz clic derecho para seleccionar el elemento “desinstalar dispositivo”.
- Presiona el botón de escaneo para buscar cambios de hardware disponibles.
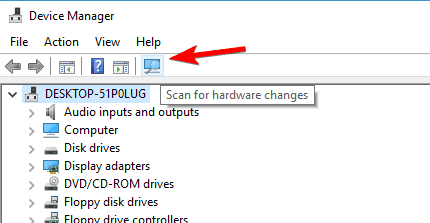
- Cierra tu Administrador de Dispositivos
- Selecciona el portal de administración de tu computadora y ve a Administración de Discos presionando la tecla de Windows + S
- Localiza el almacenamiento del disco duro USB y haz clic con el botón derecho para seleccionar “Cambiar la letra y las rutas del disco duro del sistema”
- Presiona el botón Cambiar y asigna una letra a la unidad USB.
- Si no ves ningún dispositivo no reconocido en tu Administrador, omite el último paso e intenta reemplazar la letra anterior por una nueva.
Solución 6 - Conectar tu disco duro USB a los puertos USB en la parte posterior
Si tienes problemas con una unidad USB, como la unidad USB modelada de Seagate, puede deberse al hecho de que conectas la tuya al puerto frontal en lugar de a la parte posterior. También puedes experimentar el mismo problema de un disco duro irreconocible, incluso si no utilizas un disco duro como el de Seagate. Hay afirmaciones de que algunos puertos no tienen suficiente energía son la parte frontal de los sistemas informáticos. Si esta afirmación es cierta, puedes considerar conectar tu disco duro al puerto posterior para ver si funciona. También evita usar un concentrador para la conexión. Es mejor cuando te conectas directamente.
Solución 7 - Reemplazar la letra del disco duro con la herramienta Diskpart
Otra forma de reemplazar la letra del disco duro es usar una herramienta Diskpart. Aquí se explica cómo usarlo para corregir el problema de Windows 10 no reconoce el dispositivo USB.
- Escribe dispart en el cuadro de ejecución presionando la Tecla de Windows + R.
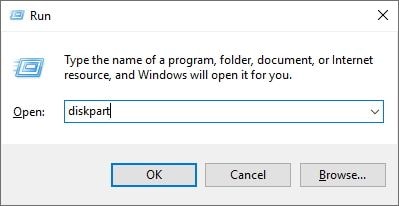
- Una vez que se abre el símbolo del sistema, escribe el volumen de la lista y luego toca la tecla Enter para ejecutar el comando.
- Identifica tu archivo de almacenamiento USB exacto entre la lista.
- Te recomendamos que elijas "Seleccionar volumen 2" porque es mucho más fácil usar este mensaje. Toca Enter para continuar.
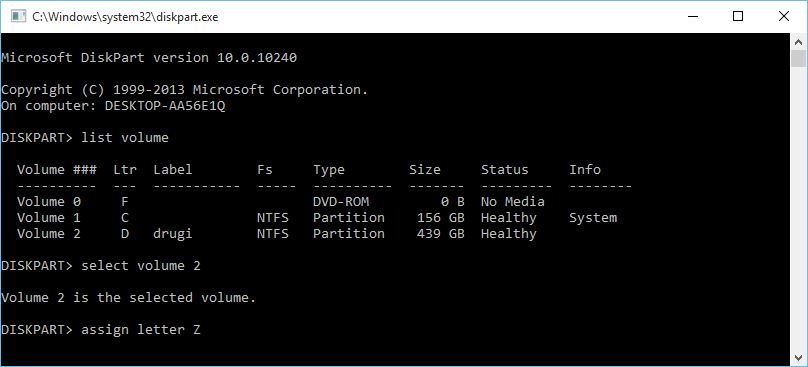
- Cierra el símbolo del sistema y ve si tu disco duro es reconocible
Windows 10 no reconoce el dispositivo USB puede ser el resultado de discos duros externos no detectados, tu unidad no se muestra o incluso puede no funcionar en absoluto. Sin embargo, este problema se puede resolver con cualquiera de las 7 soluciones enumeradas anteriormente. Una solución puede funcionar, pero en algunos casos, es posible que debas usar más de una solución para resolver problemas. La sugerencia extra es que debes hacer una copia de seguridad de tus datos USB en un dispositivo seguro o se perderán tus archivos de datos. Una vez que ocurre la pérdida de datos, necesitas un programa de recuperación de datos USB para ayudarlo a recuperar todos los datos fácilmente.
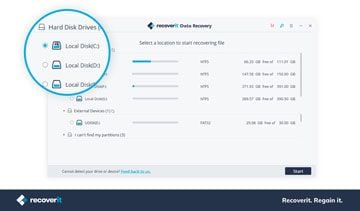
Recoverit recuperación de datos USB de computadora gratis
- Recupera archivos de datos perdidos de la unidad USB en Windows 10 fácilmente.
- Recuperación de datos desde cualquier dispositivo de almacenamiento en computadoras con Windows y Mac.
- Recupera archivos de datos perdidos debido a la falla de la computadora con Windows.
Soluciones para USB
- Recuperar datos de USB
- 1.Recuperar archivos de USB
- 2.Recuperar USB infectada por virus
- 3.Recuperar datos borrados de USB
- 4.Recuperar Datos de Unidad Raw USB
- Reparar errores de USB
- Formatear USB
- 1.Recuperar desde USB formateado
- 2.Cómo formatear la memoria USB protegida
- 3.Formatear una USB usando CMD
- Consejos para USB




Alfonso Cervera
staff Editor