Aug 14, 2025 • Categoría: Recuperación de USB • Soluciones probadas
¿Cómo puedo reparar mi unidad flash no reconocida?
Pregunta: "Mi unidad flash USB no se reconoce cuando la conecto a la computadora. ¿Qué causa este problema? ¿Se ha roto mi unidad USB? ¿Cómo solucionar el problema de la unidad flash no reconocida? Además, ¿puedo recuperar datos de la unidad flash USB no reconocida?"
Resuelto: El USB no reconocido es un problema común informado por muchos usuarios, podría estar roto u otra razón causó el error de la unidad. Pero no te preocupes, puedes seguir la siguiente guía para corregir el error de la unidad flash no reconocida en Windows y Mac, luego recuperar archivos de la unidad flash con el programa Recoverit Recuperación de Datos.
¿Qué causó que la unidad flash no se reconociera en la computadora?
Varias causas raíz darían como resultado el problema de la unidad flash no reconocida. Deben abordarse para que no tengas que ocuparte de los problemas durante un período prolongado.
Problemas relacionados con el puerto:: para determinar si se trata de un problema con el puerto, prueba cada puerto USB que tengas con diferentes unidades flash. Esto podría deberse a problemas de hardware o software, o ambos. En este caso, necesitaras un profesional para ayudarte a corregir esto.
Problema de formateo de USB: esta es la razón más probable por la que tu computadora no pudo detectar tu unidad flash. La imposibilidad de formatear la unidad flash correctamente antes del primer uso podría causar problemas más adelante.
Problema con el controlador: es posible que los controladores no estén disponibles, estén dañados o desactualizados, lo que haría que la unidad flash no se reconociera.
Problemas relacionados con el disco duro : una falla en el disco duro de tu máquina no permitirá que nada funcione de manera correcta y perfecta. Este problema de hardware debe abordarse porque afectará más que la capacidad de tu computadora para reconocer una unidad flash.
Problemas relacionados con el sistema operativo: a veces, si tu sistema operativo no se actualiza con las actualizaciones necesarias con la mayor frecuencia posible, el sistema no reconocería la unidad flash. Esto podría corregirse simplemente actualizando los componentes necesarios.
4 Cuatro formas de solucionar los problemas no reconocidos de la unidad flash USB en Windows
Dependiendo de cuál sea la causa raíz del problema, es posible que solo debas realizar uno de estos cuatro pasos o todos. Siga estas soluciones paso a paso para resolver tu problema.
Forma 1: Escanear la unidad flash para encontrar el problema
- Conecta la unidad flash en tu puerto USB.
- Ve a Mi PC y haz clic con el botón derecho en la unidad flash. Abre las Propiedades
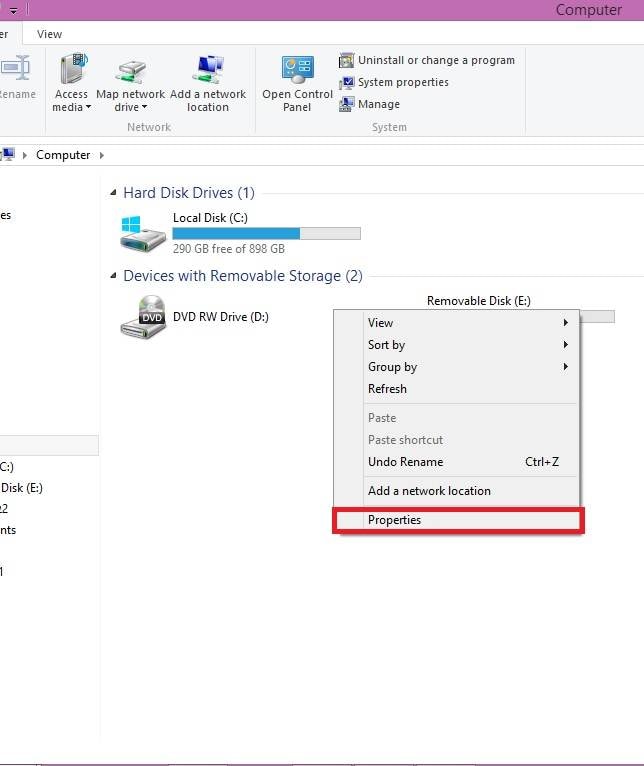
- Abre la pestaña Herramientas y haz clic en Comprobar ahora¦

- Puede llevar algún tiempo completar el análisis. Una vez que haya terminado, te dirá cuál es el problema de la unidad flash.
Forma 2: Formatear la unidad flash
- Haz clic con el botón derecho en la unidad flash y haz clic en Formatear"¦, la ventana Formatear aparecerá.

- En Sistema de archivos alterna entre NTFS y FAT32. Haz clic en Iniciar.

Forma 3: Realizar actualizaciones de controladores
- Abre el comando Ejecutar y escribe msc en el campo. Haz clic en Aceptar.

- Esto abrirá el Administrador de dispositivos. Busca los controladores de bus serie universal.

- Expande el menú y haz clic con el botón derecho en el Concentrador USB genérico. Haz clic en Actualizar software de controlador"¦

Forma 4: Actualizaciones del sistema operativo
- Ve a Panel de control, luego a Sistema y seguridad.

- En la sección Actualización de Windows haz clic en Buscar actualizaciones.

- Si no está actualizado (la notificación no es de color verde), actualízalo según lo indique el sistema.
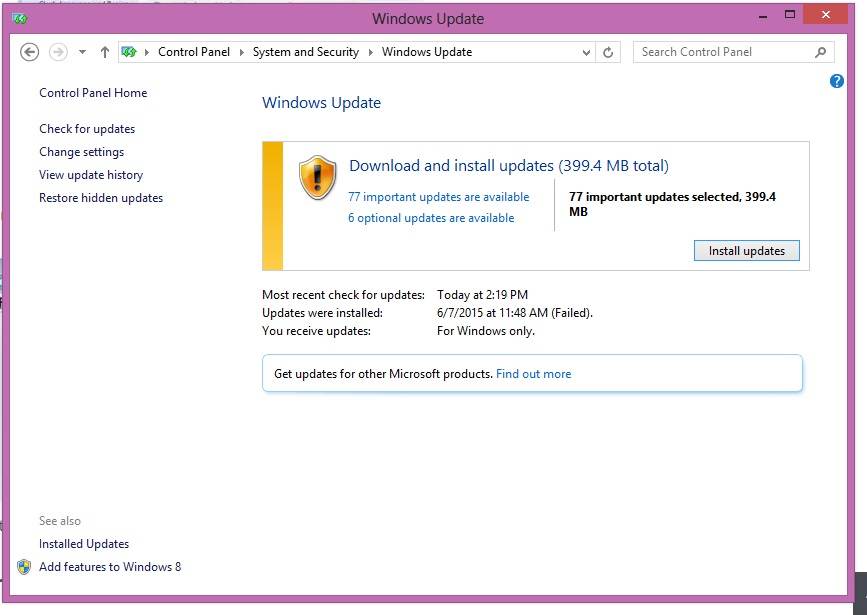
- Sigue el asistente de actualización y reinicia tu computadora en consecuencia.
Tutorial en vídeo sobre cómo reparar un dispositivo USB no reconocido
Tres formas de solucionar el problema de la unidad flash no reconocida en Mac
Al igual que en Windows, este método de resolución estará determinado por la causa raíz del problema. Estas son las tres formas en las que puedes reparar el problema de la unidad flash no reconocida.
Forma 1: Conectar manualmente la unidad flash
- Ve a Aplicación y haz clic enUtilidades.

- Aparecerá una ventana emergente y haz clic en los comandos resaltados como se marca en la imagen a continuación:

- En Dispositivos, haz clic en Dispositivos externos para conectar manualmente la unidad flash irreconocible.

Forma 2: Volver a sintonizar PRAM
- Apaga tu Mac.
- Presiona el botón Encendido y luego mantén presionado Comando-Opción-P-R Esto debe hacerse antes de que aparezca la pantalla gris.

- Tu Mac debería reiniciarse. Déjala seguir después del timbre de inicio.
Forma 3: Formatear la unidad de Mac
- Pulsa los botones Comando + Barra espaciadora simultáneamente, conecta la unidad flash y ve a Aplicación Haz clic en la opción Utilidad de disco .
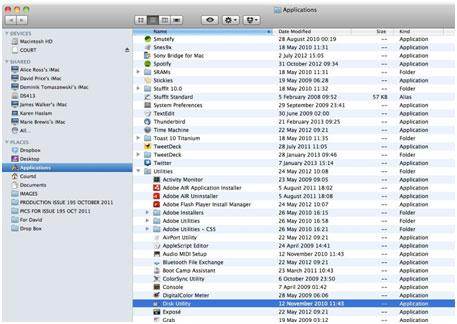
- Podrás encontrar las unidades flash que necesitan arreglarse en el panel izquierdo.
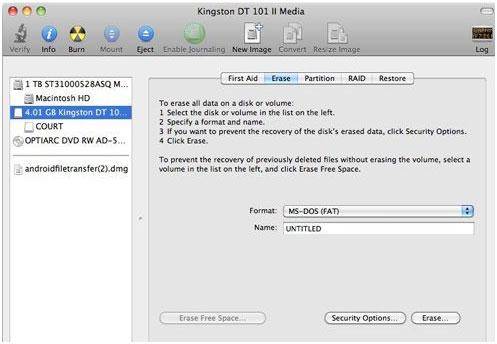
- Haz clic en el botón Borrar para completar el proceso.

¿Qué sigue?
Ahora que el problema de la unidad flash no se reconoce se ha resuelto en tu computadora Windows o Mac, asegúrate de haber realizado una copia de seguridad de todos los documentos importantes en la unidad flash. Esto es para asegurarte de que podrás acceder a los archivos almacenados en la unidad flash en caso de que vuelva a suceder.
También debes verificar si hay alguna pérdida accidental de datos de la unidad. Si encuentras que algo falta, usa una herramienta de recuperación de datos de unidad flash para ayudarte a recuperar documentos perdidos, házlo inmediatamente antes de que se sobrescriban con nuevos datos.
Cómo recuperar datos de una unidad flash no reconocida en Windows
Cuando arreglas la unidad flash USB no reconocida con la solución de formateo, todos tus datos en la unidad se formatearán y perderán. En esta guía, te mostraremos cómo recuperar datos de una unidad flash no reconocida en Windows. El software Recoverit Recuperación de Datos puede ayudarte fácilmente a recuperar archivos perdidos de la unidad flash, incluso si la unidad se dañó/corrompió, formateó, fue atacada por virus y el sistema de archivos falló.

Recoverit: el mejor software de recuperación de unidades flash USB
- Archivos no eliminados de la unidad flash que no se reconocen en Windows y Mac.
- Recupera archivos de la unidad flash USB debido a que se borraron, formatearon y dañaron/corrompieron accidentalmente.
Pasos para recuperar datos perdidos de la unidad flash
Descarga e instala Recoverit Recuperación de Unidad Flash en tu computadora, sigue los siguientes pasos simples para realizar la recuperación de datos de la unidad flash en una computadora con Windows.
Paso 1. Inicia el programa Recoverit Recuperación de Datos, selecciona el modo "Recuperación de dispositivo externo" para comenzar.
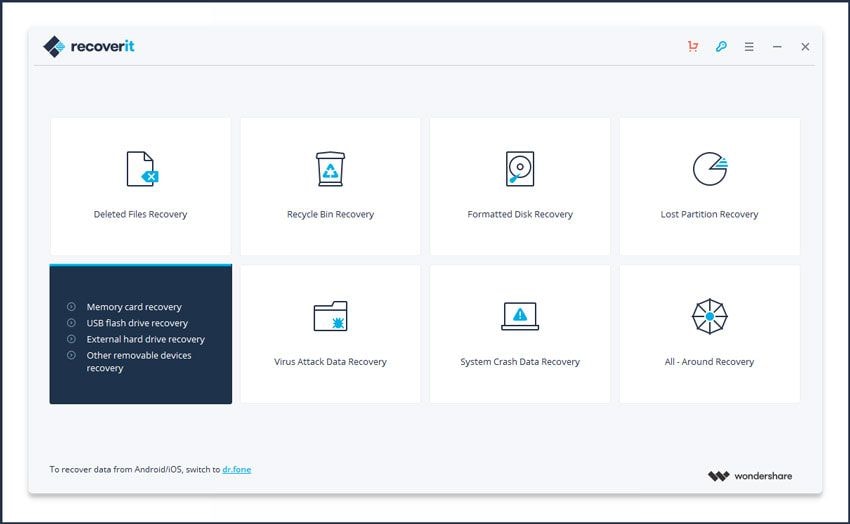
Paso 2. Asegúrate de que tu unidad flash sea detectada en la computadora, selecciónala y haz clic en " Iniciar" para continuar.
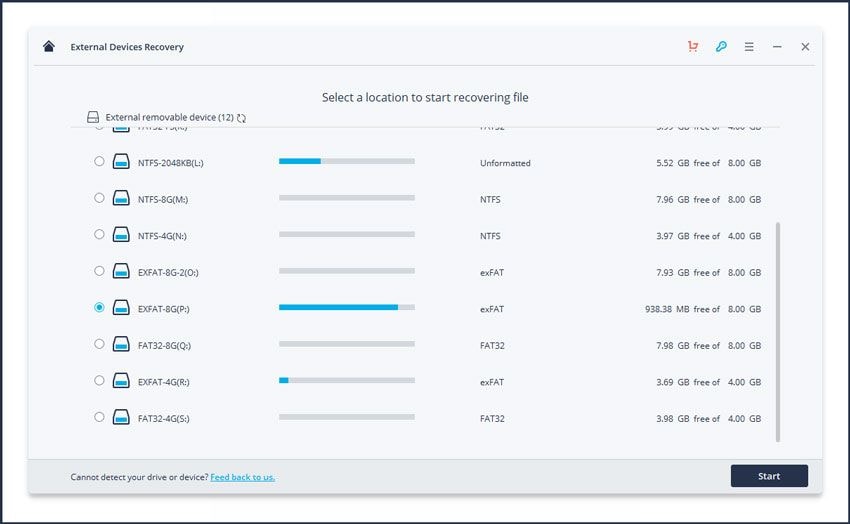
Paso 3. El software de recuperación de la unidad flash comenzará a escanear el dispositivo para buscar y restaurar tus archivos de datos.
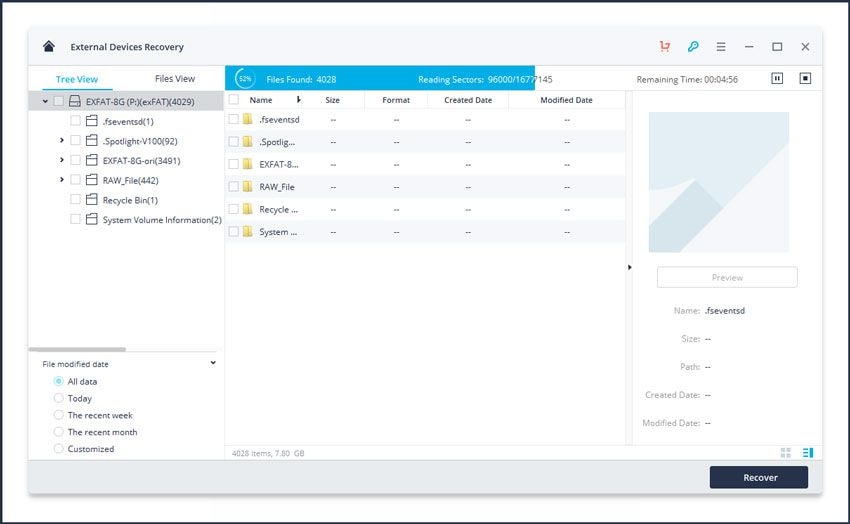
Paso 4. Finalmente, puedes verificar todos los archivos recuperados. Selecciona tus datos y recuperalos haciendo clic en el botón "Recuperar"
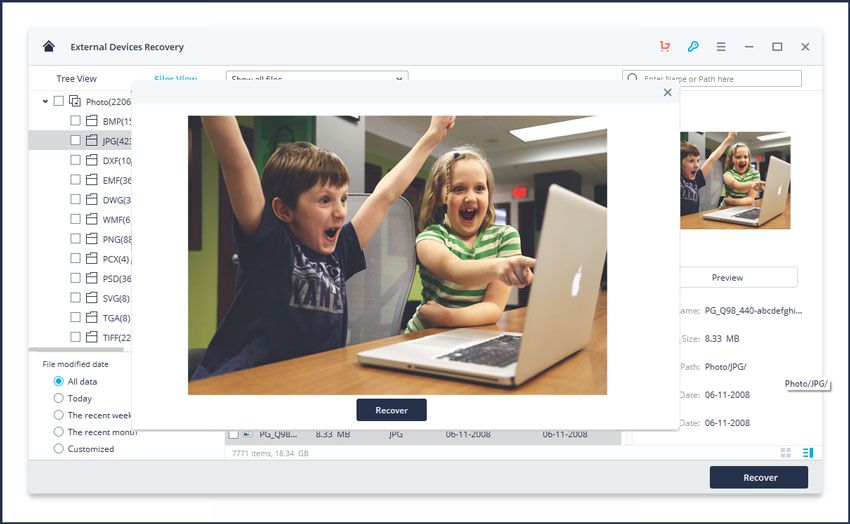
Si eres un usuario de MAC, debes descargar Recoverit Recuperación de Datos para Mac o sigue la guía para ejecutar la recuperación de unidad flash en Mac.
Soluciones para USB
- Recuperar datos de USB
- 1.Recuperar archivos de USB
- 2.Recuperar USB infectada por virus
- 3.Recuperar datos borrados de USB
- 4.Recuperar Datos de Unidad Raw USB
- Reparar errores de USB
- Formatear USB
- 1.Recuperar desde USB formateado
- 2.Cómo formatear la memoria USB protegida
- 3.Formatear una USB usando CMD
- Consejos para USB




Alfonso Cervera
staff Editor