Aug 14, 2025 • Categoría: Soluciones para Mac • Soluciones probadas
¿Cómo recuperar archivos borrados de la unidad flash USB en Mac?
¿Puedes recuperar archivos borrados de la unidad flash USB en Mac? Los archivos de datos se perdieron de la unidad flash USB debido a que la unidad flash USB se borró, dañó o esta corrupta accidentalmente. Cuando tus datos se pierdan, lo primero que debes hacer es no guardar ni escribir ningún dato nuevo en la unidad USB, o los datos perdidos se sobrescribirán. Pero no te preocupes, aún puedes recuperar tus datos perdidos. A continuación, te mostraremos la mejor manera de recuperar archivos borrados de USB en Mac.
¿Por qué elegir el software de recuperación USB Recoverit para Mac?
Recoverit Data Recovery para Mac es un programa profesional de recuperación de datos por USB, puede manejar todos los escenarios de pérdida de datos como borrados accidentalmente, unidades USB formateadas, fallos en el sistema de archivos, incluso el dispositivo USB se corrompió, dañó o se rompió. La recuperación de datos USB de Mac puede ayudarte a recuperar fácilmente todos los archivos de datos, por lo que también puede recuperar todos los tipos de archivos de datos, como fotos, videos, documentos de oficina, correo electrónico, etc.

Recoverit - La mejor recuperación de la unidad USB para Mac
- El software de recuperación de datos USB para Mac puede recuperar archivos desde una unidad flash USB en Mac.
- Archivos no borrados de un dispositivo USB formateado, archivos restaurados después de un USB infectado con virus, o cualquier otro problema de pérdida de datos de una unidad flash USB.
Pasos para recuperar archivos de Samsung USB Flash Drive
Descarga e instala Recoverit Data Recovery para Mac en tu Mac. Conecta la unidad USB al cable USB y sigue los pasos para realizar la recuperación de datos USB de Mac. (Si eres usuario de Windows, debes descargar la versión de Windows y seguir la guía pararecuperar archivos desde USB).
Paso 1. Inicia Recoverit USB Data Recovery, selecciona la unidad flash USB que se perdió y ve a siguiente.
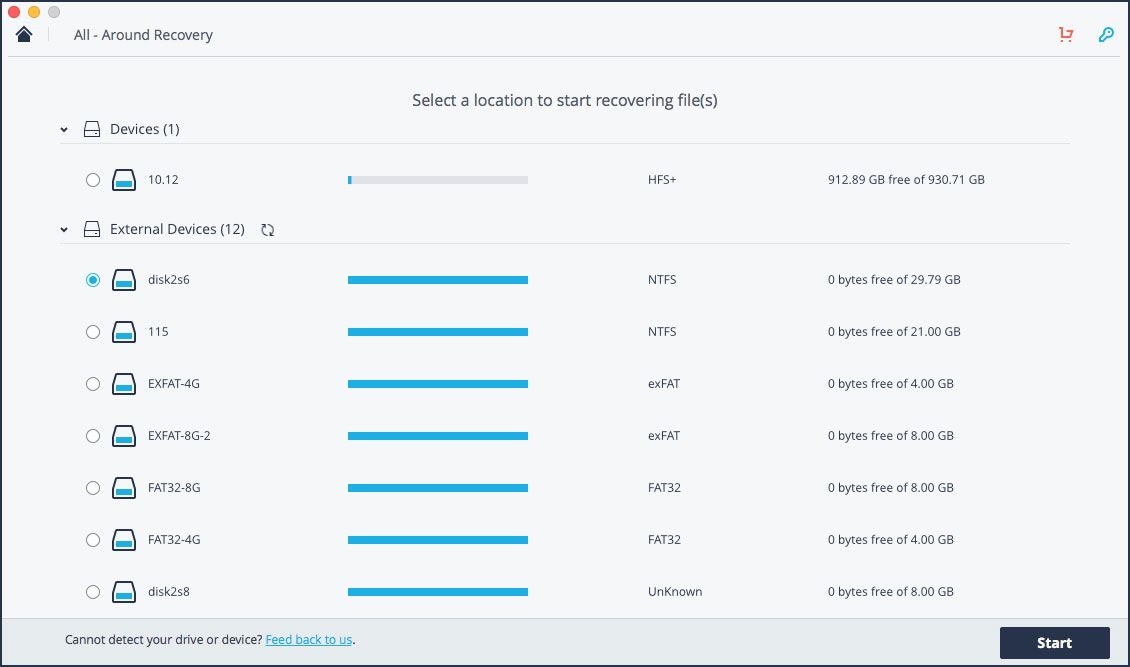
Paso 2. La recuperación de datos USB del Mac comenzará a escanear los datos de la unidad flash USB y tardará un tiempo en completarse.
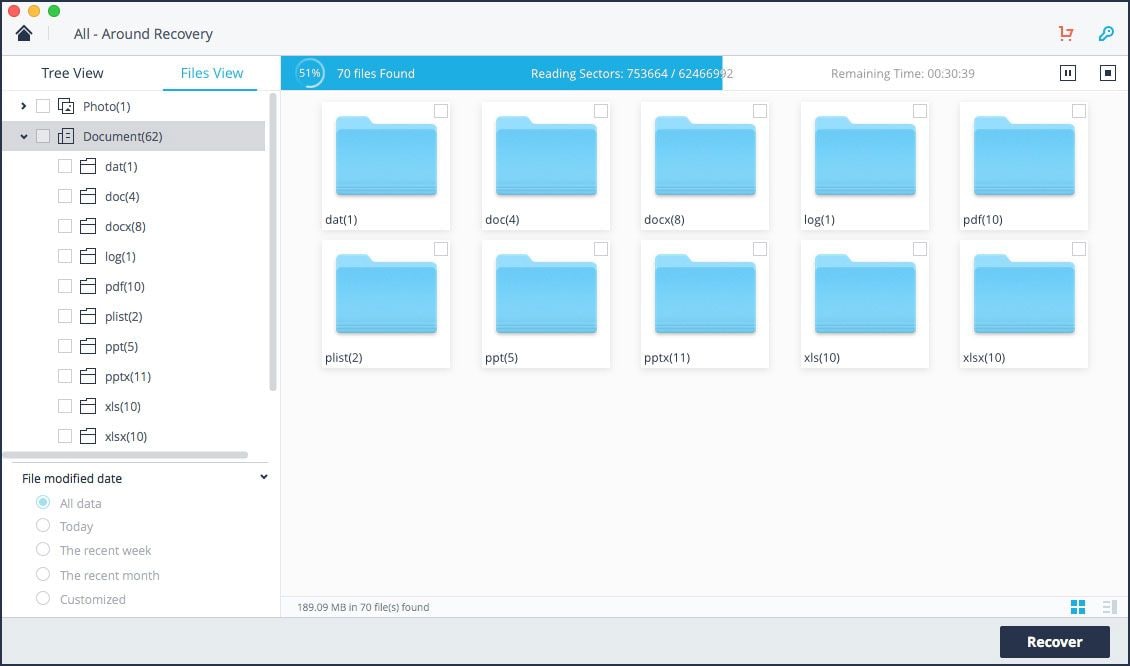
Paso 3. Finalmente, puedes verificar todos los archivos de datos recuperados en el resultado. Previsualiza algunas fotos recuperadas, luego selecciona tus archivos y restauralos haciendo clic en el botón «Recuperar».
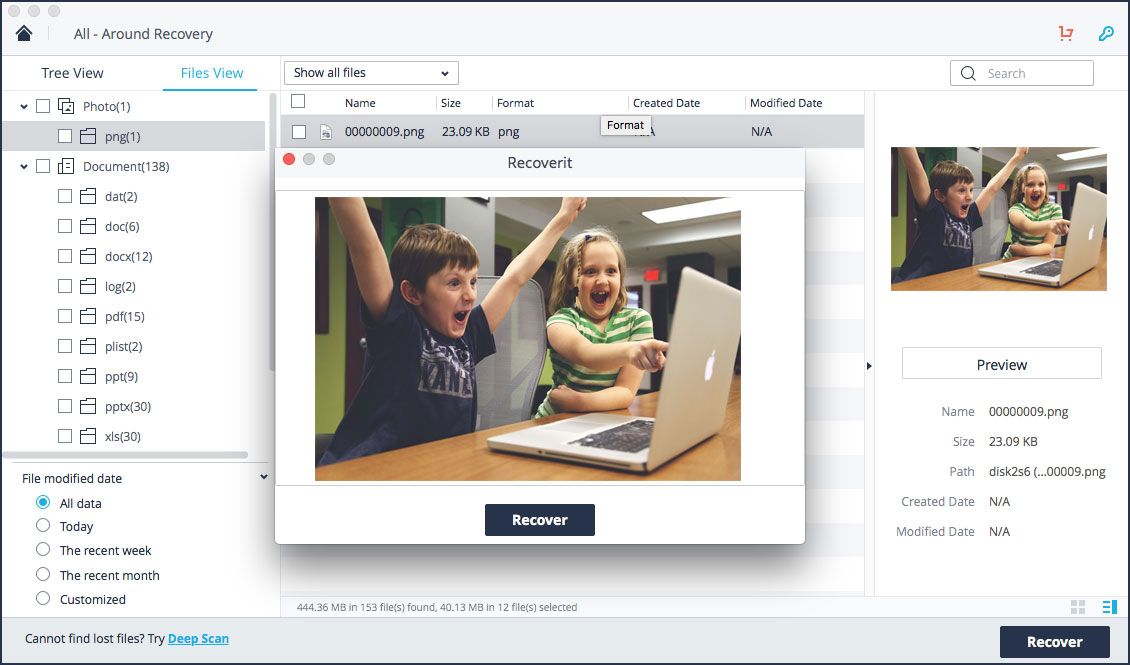
Ten a mano un medio de almacenamiento seguro para guardar todos los archivos recuperados, para evitar que tus archivos se pierdan de nuevo.
Consejos para recuperar archivos borrados de una unidad flash USB
Espero que este sencillo tutorial sobre cómo recuperar archivos borrados de una unidad flash USB en Mac pueda ayudarte. Los siguientes consejos te ayudarán a mantener tu unidad USB segura:
- Haz copias de seguridad de sus datos de vez en cuando en caso de que tu USB se rompa.
- Retira de forma segura tu unidad USB después de que hayas terminado de usarla. Para ello, mantén pulsada la tecla «Control» del Mac y la almohadilla del ratón, y selecciona «Expulsar» en el menú.
- Formatea la unidad USB de vez en cuando para corregir cualquier error del sistema de archivos que pueda surgir de forma inesperada.
- Usa un programa para recuperar datos fácil y rápidamente y así recuperar archivos borrados de la unidad flash USB en Mac.
Además de recuperar archivos desde una unidad flash USB en Mac, el software puede ayudarte a recuperar archivos eliminados de la tarjeta de memoria SD, disco duro externo, cámara, teléfono móvil y otros medios de almacenamiento. Descárgalo aquí y pruébalo ahora.
Aviso: Recuperar datos perdidos de Mac en Mac OS X 10.13 (High Sierra)
Debido al requisito de macOS High Sierra (macOS 10.13), los usuarios de Mac no pueden acceder a la unidad de sistema integrada desde ninguna aplicación. Por lo tanto, si necesitas restaurar datos perdidos del disco del sistema en macOS 10.13, por favor, primero «deshabilita System Integrity Protection».
¿Cómo deshabilitar «System Integrity protection»? Por favor, sigue los siguientes pasos.
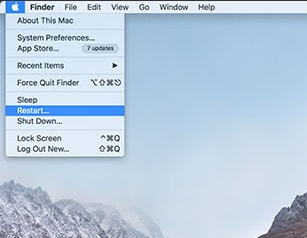
Paso 1. En el timbre de inicio, reinicia el Mac y mantén presionadas las teclas «Comando + R» al mismo tiempo para iniciar OS X en el modo de recuperación.
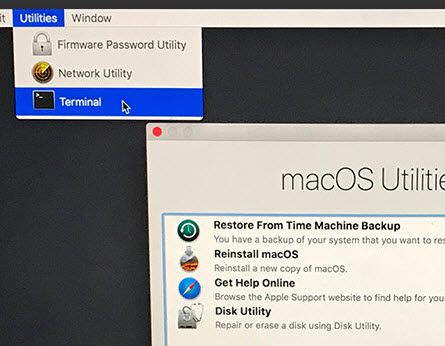
Paso 2. Cuando aparezca la pantalla «Utilidades OS X», despliega el menú «Utilidades» en la parte superior de la pantalla y elige «Terminal».
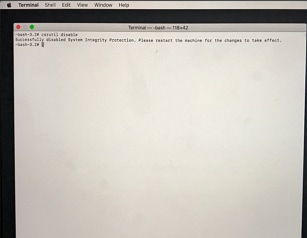
Paso 3. En la ventana «Terminal», escribe «csrutil disable» y presiona «Enter» y reinicia tu Mac.
Qué pasa con mi Mac
- Recuperar datos de Mac
- Recuperar archivos en la papelera.
- Recuperar carpetas borradas.
- 3 formas para recuperar fotos en mac
- Recuperar archivos de Tarjeta SD en Mac.
- Recuperar archivos de discos duros externos
- Reparar Mac
- Reparar la pantalla gris de inicio
- Arreglar Problemas de Ethernet
- Reparar una Mac que no se apaga
- Signo de interrogación intermitente en Mac
- Wifi lento después de la actualización
- Limpiar Mac
- Formatear tu USB
- Delete APFS partition.
- Cómo formatear Unidad APFS.
- Limpiar tu Mac.
- Format external hard drive.
- Trucos para Mac




Alfonso Cervera
staff Editor