Vaciar la papelera accidentalmente en un Mac puede parecer un desastre, ya que archivos importantes desaparecen sin previo aviso. En esta guía, aprenderás cómo recuperar la papelera en Mac de forma rápida y segura para minimizar la pérdida de datos y el tiempo de inactividad.
Ya sea utilizando copias de seguridad con Time Machine, técnicas de recuperación o herramientas de terceros, las siguientes instrucciones paso a paso te guiarán por cada uno de los métodos mencionados. Una vez que termines de leer esta introducción, estarás listo para afrontar cualquier eliminación y dominar el uso de herramientas para recuperar archivos borrados de la papelera Mac.
¡Recupera los archivos de tu Papelera de Mac con Recoverit!

En este artículo
-
- Método 1: Copia de seguridad con Time Machine
- Método 2: Recuperar archivos desde la copia de seguridad de iCloud
- Método 3: Cómo recuperar la papelera en Mac usando la Terminal
- Método 4: Usar servicios profesionales de recuperación de datos
- [Consejo fácil]: Recuperar la papelera vacía en Mac con Recoverit Data Recovery


Métodos para recuperar la papelera vacía en Mac
La pérdida de datos tras vaciar la papelera en Mac no significa que todo esté perdido. Aún puedes recuperar archivos borrados de la papelera utilizando una copia de seguridad de Time Machine o programas de recuperación de datos. También puedes examinar instantáneas de Time Machine para localizar elementos eliminados recientemente, o usar aplicaciones externas que realizan un escaneo profundo del sistema. Para evitar futuras pérdidas, es recomendable crear copias de seguridad periódicas. Estos procesos hacen que recuperar la papelera en Mac sea más fácil de lo que parece.
Método 1: Copia de seguridad con Time Machine
Time Machine te permite recuperar archivos borrados en Mac sin necesidad de software adicional. Utiliza copias de seguridad automáticas por hora y por día para proteger tus datos, y puedes restaurarlos fácilmente.
Pasos:
- Haz clic en el ícono del reloj en la barra de menús para abrir Time Machine.
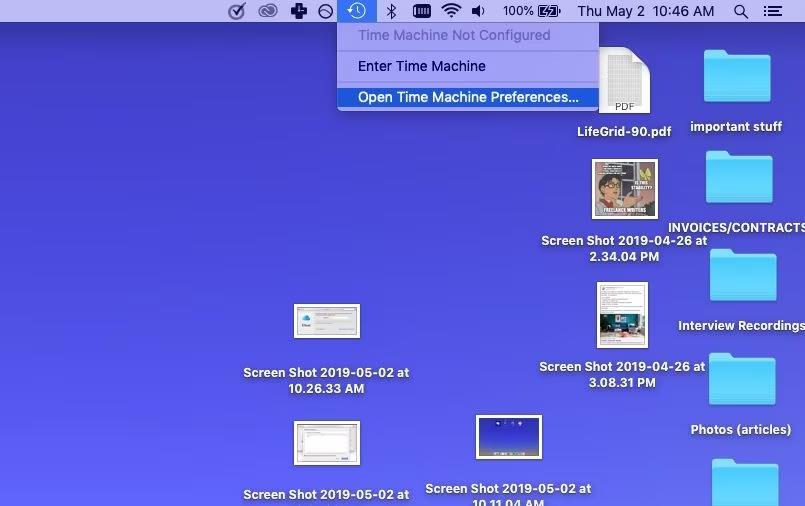
- Navega entre las instantáneas hasta encontrar la carpeta de la Papelera antes de haberla vaciado.
- Selecciona los archivos deseados y haz clic en “Restaurar” para devolverlos a tu disco duro.
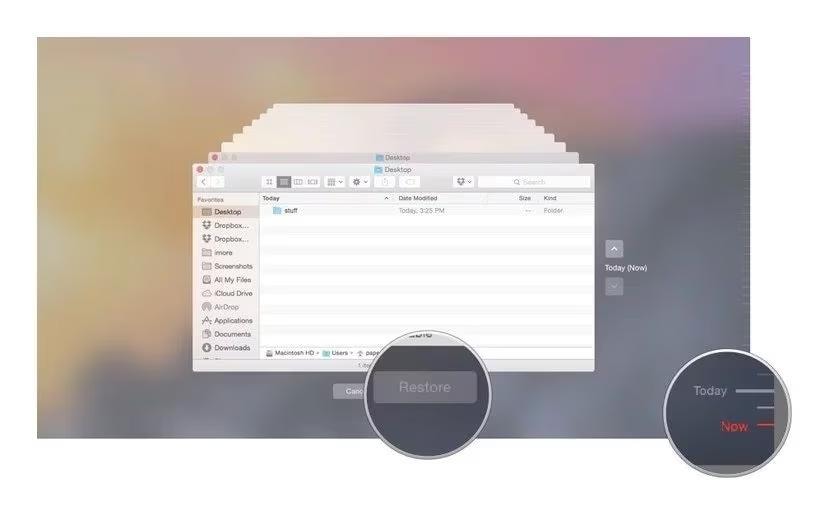
Método 2: Recuperar archivos desde la copia de seguridad de iCloud
La copia de seguridad en iCloud permite recuperar archivos borrados de la papelera sin necesidad de instalar programas. Puedes restaurar directamente los archivos eliminados desde tu cuenta de iCloud.
Pasos:
- Entra en iCloud.com desde tu navegador e inicia sesión con tu Apple ID.
- Haz clic en el ícono de tu cuenta (arriba a la derecha) y selecciona “Configuración de iCloud”.
- Desplázate hasta “Recuperación de datos” y haz clic en “Restaurar archivos”.
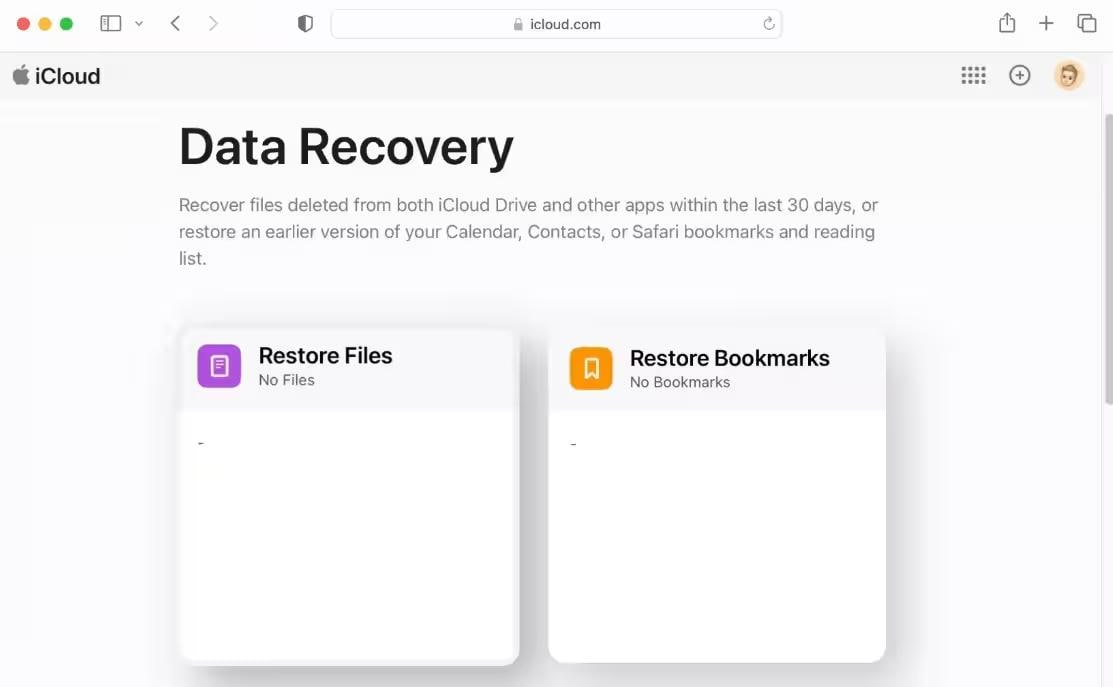
- Marca las casillas de los archivos que quieres recuperar o selecciona “Todos” si lo prefieres.
- Pulsa “Restaurar archivos” para descargarlos automáticamente de nuevo en tu Mac.
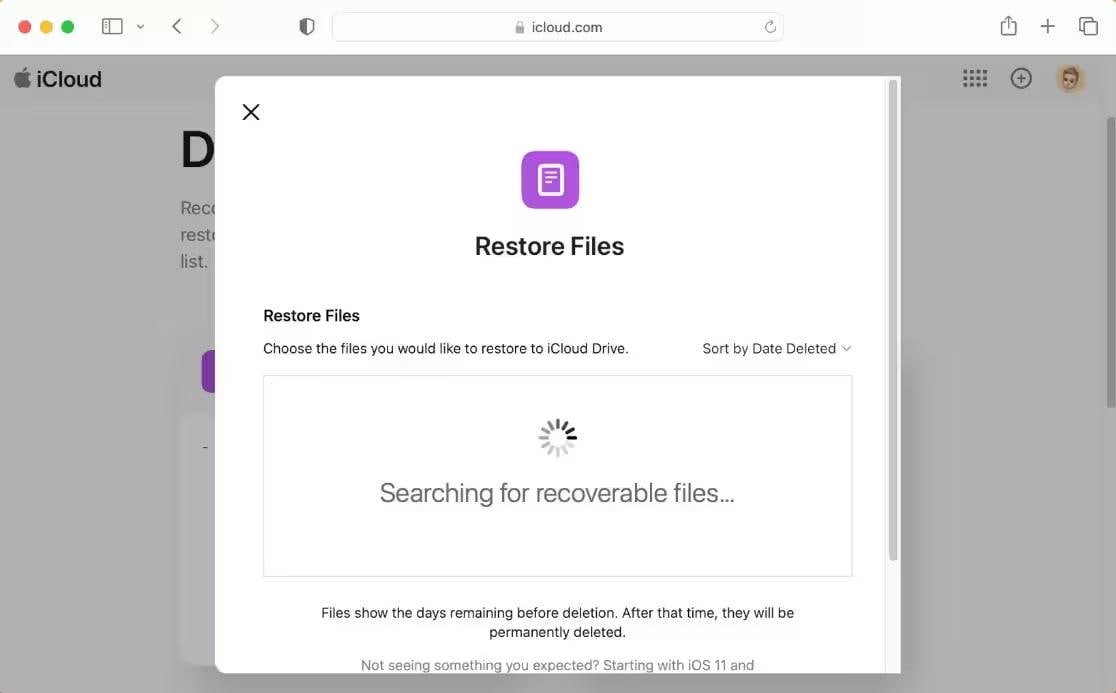
Método 3: Cómo recuperar la papelera en Mac usando la Terminal
Para recuperar archivos borrados de la papelera en Mac mediante la Terminal, puedes utilizar la consola integrada del sistema y acceder al shell Unix. En algunos casos, la Terminal puede reconocer archivos eliminados antes de que sean sobrescritos. Aunque los escenarios más complejos requieren herramientas avanzadas, este método básico es un buen punto de partida para intentar la recuperación.
Pasos:
- Pulsa Cmd + Espacio, escribe “Terminal” y presiona Enter para abrir el shell Unix.
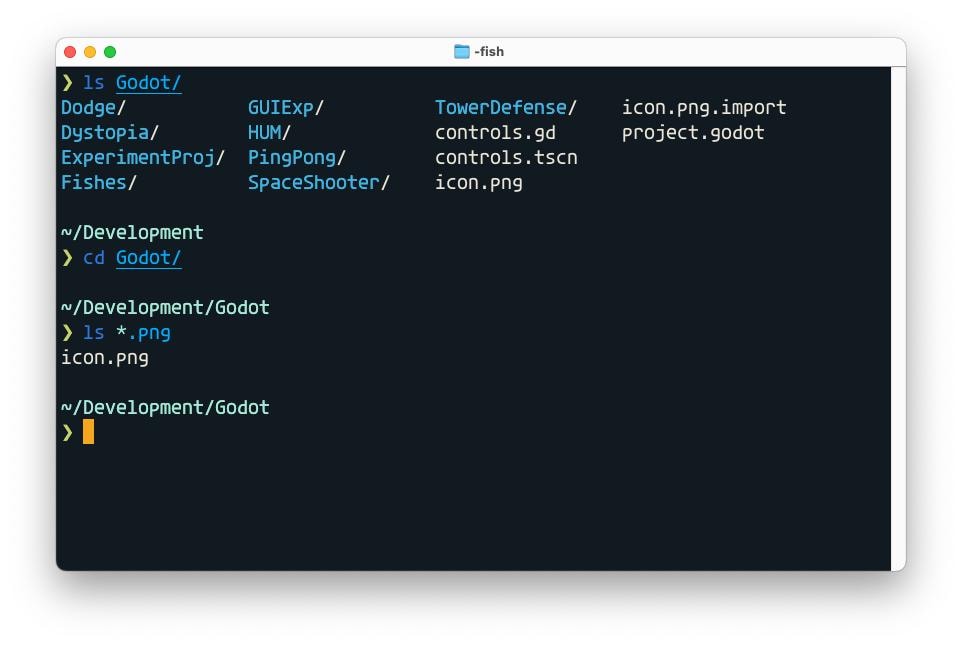
- Escribe cd ~/.Trash y presiona Enter para acceder a la carpeta de la Papelera.
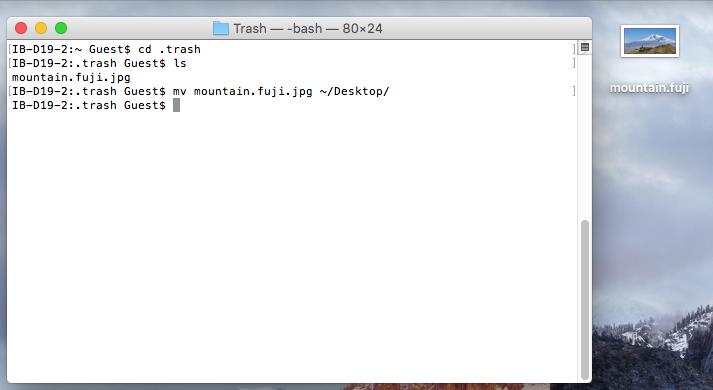
- Introduce el comando mv nombre_del_archivo ../ y pulsa Enter para mover el archivo (reemplaza nombre_del_archivo con el nombre real).
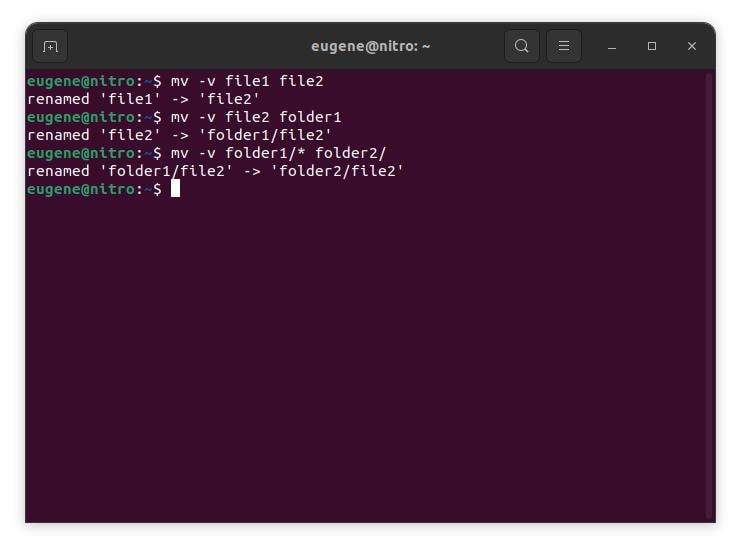
- Cierra la Terminal escribiendo exit o cerrando la ventana.
- Abre una ventana del Finder, busca el archivo en la barra de búsqueda, pulsa Enter y, cuando aparezca, arrástralo a una carpeta segura.
Método 4: Usar servicios profesionales de recuperación de datos
Después de vaciar la papelera en un Mac, los servicios profesionales de recuperación de datos cuentan con el conocimiento técnico y el equipo especializado para recuperar archivos borrados de la papelera Mac. Las probabilidades de éxito aumentan significativamente cuando expertos cualificados se encargan del proceso. Este es un método eficaz para recuperar papelera Mac sin utilizar software.
Pasos:
- Investiga y elige un proveedor de recuperación de datos confiable que esté especializado en la restauración de archivos en Mac. Busca técnicos certificados, precios transparentes, opiniones positivas y tiempos de respuesta razonables que demuestren experiencia en recuperar archivos borrados Mac sin software.
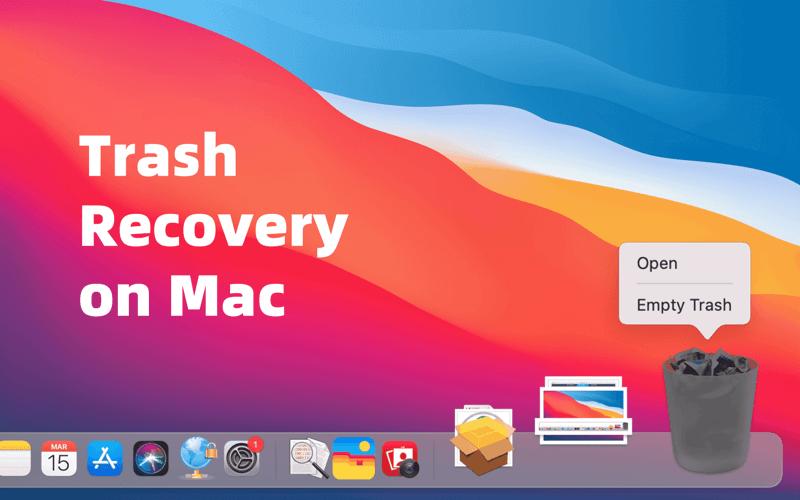
- Envía o entrega el disco duro de tu Mac de forma segura, preferiblemente a través de un servicio de mensajería asegurado. Sigue las instrucciones del proveedor sobre embalaje y seguimiento. Proporciona toda la información posible sobre tu sistema, los tipos de archivos perdidos, intentos anteriores de recuperación y el plazo deseado para agilizar el diagnóstico.
- Revisa los resultados de recuperación, los costes y las medidas de seguridad. Una vez que los técnicos recuperen los archivos, te entregarán una lista de restauración. Aprueba los archivos para su descarga directa al Mac o solicita una copia en una nueva unidad para almacenarlos de forma segura.
[Consejo fácil]: Recuperar la papelera vacía en Mac con Recoverit Data Recovery
Si has eliminado archivos de forma accidental o permanente y ya has vaciado la papelera de tu Mac, aún puedes recuperar archivos borrados de la papelera Mac usando Wondershare Recoverit Data Recovery para Mac. Las herramientas nativas del sistema no son suficientes cuando los archivos desaparecen tras vaciar la papelera. Con Recoverit, el proceso es sencillo y rápido: seleccionas la carpeta de la Papelera, realizas un escaneo y recuperas los datos perdidos en solo tres pasos. Para recuperar documentos, imágenes, videos y más en minutos, descarga gratuitamente el software, instálalo y sigue el asistente en pantalla.
Funciones principales
- Formatos compatibles: Recoverit permite recuperar más de 1.000 tipos de archivos, como imágenes, vídeos, audios y muchos más.
- Tasa de éxito: Ofrece una tasa de recuperación del 99.5 %, garantizando resultados eficaces en la recuperación de archivos borrados Mac.
- Compatibilidad: Es compatible con diversos sistemas como macOS, Windows, NAS, y Linux.
Guía paso a paso para recuperar la papelera vaciada en Mac con Recoverit
- Abre el programa y selecciona la ubicación “Papelera” en tu Mac. Esto indica a Recoverit dónde buscar los archivos eliminados.

- Haz clic en “Iniciar” para comenzar un escaneo profundo de la Papelera. En pocos minutos, Recoverit detectará los archivos perdidos, incluyendo documentos, fotos y vídeos.

- Revisa los resultados del escaneo, visualiza una vista previa de los archivos recuperables y selecciona los que deseas restaurar. Pulsa “Recuperar” y guarda los archivos en una unidad externa para mantenerlos seguros.

Video tutorial: ¿Cómo recuperar archivos eliminados de la Papelera en Mac?
Aspectos básicos sobre la recuperación de la papelera en Mac
Eliminar archivos de la papelera puede parecer irreversible, pero existen diversas alternativas en Mac para recuperar archivos borrados de la papelera. Las probabilidades de éxito aumentan considerablemente si has utilizado herramientas como Time Machine o iCloud, entre otras. Antes de intentar recuperar archivos borrados de la papelera vacía en Mac, es importante comprender cómo funciona el sistema de la papelera en macOS.
Primero, los archivos eliminados van a la papelera. Al vaciarla, se marcan como eliminados, pero aún permanecen en el disco hasta que nuevos datos los sobrescriban. Por eso, actuar con rapidez mejora enormemente las posibilidades de recuperar papelera en Mac.
1. Los archivos no se eliminan de inmediato
Cuando borras un archivo, este se mueve a la papelera. Al vaciarla, no se borra al instante del sistema; simplemente queda marcado para su eliminación. Esto significa que, si actúas rápidamente y evitas usar el Mac, es probable que puedas recuperar archivos borrados Mac antes de que se sobrescriban.
2. Revisa todas las cuentas de usuario
Cada usuario en macOS tiene su propia carpeta de papelera. Si tu Mac tiene varias cuentas, verifica en cada una de ellas. Es posible que el archivo eliminado todavía esté presente en la papelera de otro usuario, especialmente si se compartía entre cuentas.
3. Las unidades externas tienen su propia papelera
Cuando eliminas archivos desde un disco externo, estos no se trasladan a la papelera principal del sistema. En su lugar, se almacenan en una carpeta oculta llamada “.Trashes” dentro de la unidad. Conocer esto te puede ayudar a recuperar datos eliminados en discos duros externos, memorias USB o tarjetas SD.

4. Time Machine puede ayudarte
Si tienes activada la copia de seguridad con Time Machine, podrás usarla para recuperar archivos borrados de la papelera Mac. Simplemente navega a las copias anteriores al momento del borrado, localiza el archivo y haz clic en “Restaurar” para devolverlo a su ubicación original.
5. iCloud puede conservar una copia
Si tienes iCloud Drive activado, es posible que los archivos eliminados todavía estén guardados en la nube. Inicia sesión en iCloud.com, entra a iCloud Drive y revisa los elementos eliminados recientemente. Este método funciona si el archivo fue borrado hace menos de 30 días.

¿Cómo prevenir la pérdida de datos accidental desde la papelera?
Eliminar archivos por accidente puede tener consecuencias graves tanto en el trabajo como a nivel personal. Sin embargo, si tomas medidas preventivas y estás familiarizado con los métodos de recuperación, puedes mantener tus archivos protegidos.
Activa versiones y copias de seguridad
Una forma efectiva de evitar pérdidas es realizar copias de seguridad en un disco externo o en la nube. Programa respaldos incrementales diarios o semanales con herramientas automáticas. Mantener versiones históricas facilita recuperar el estado anterior si los archivos desaparecen de la papelera.
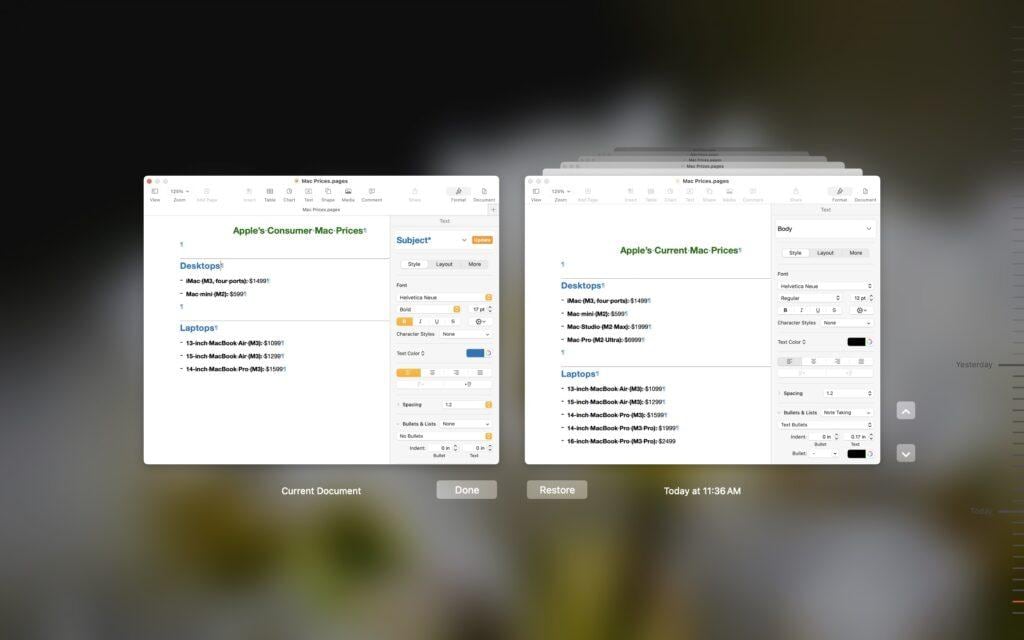
Configura las opciones de protección del sistema
Tanto macOS como Windows ofrecen mecanismos como los puntos de restauración o las instantáneas de Time Machine. Ajusta la configuración del sistema para permitir más almacenamiento a estas copias y una frecuencia de respaldo menor. Estas medidas pueden ayudarte a recuperar información antes de que se pierda permanentemente.
Utiliza papelera archivada y políticas de retención
En entornos empresariales o mediante software especializado, se pueden configurar papeleras archivadas que retienen los archivos borrados por más tiempo. Personaliza las políticas de retención para evitar el borrado inmediato y así contar con una red de seguridad adicional para recuperar archivos borrados de la papelera.
Conoce cómo actuar rápido con software de recuperación
Incluso si ya vaciaste la papelera, los programas de recuperación de datos especializados pueden analizar el disco y detectar restos de archivos borrados. Familiarízate con estas herramientas, realiza pruebas y conserva siempre los instaladores de forma externa para evitar sobrescribir datos recuperables. Cuanto antes actúes, mejores serán los resultados.
Conclusión
Recuperar archivos borrados puede parecer complicado, pero existen múltiples soluciones confiables para recuperar papelera Mac. Desde utilidades integradas como Terminal o Time Machine, hasta respaldos externos e iCloud, cada opción ofrece una oportunidad valiosa. Conocer cómo funciona el sistema de archivos de Mac y actuar con rapidez es clave para lograr una recuperación exitosa.
Veamos cómo localizar archivos reemplazados en un Mac y restaurarlos a su ubicación original.

Preguntas frecuentes
-
1. ¿Dónde está la papelera en Mac?
La Papelera en Mac funciona de manera similar a la Papelera de reciclaje en Windows. Es un espacio temporal donde se almacenan los archivos eliminados antes de ser borrados de forma permanente. Puedes recuperar archivos borrados de la papelera Mac simplemente arrastrándolos nuevamente a su carpeta original o al escritorio.
Para acceder a la Papelera, ve al Dock, generalmente ubicada en el extremo derecho con un ícono de cubo. También puedes abrirla desde el Finder utilizando la opción "Ir a la carpeta" y escribiendo “Trash” o “Papelera” en la barra de búsqueda. -
2. ¿Puedo recuperar archivos después de vaciar la papelera en mi Mac?
Sí. Si los archivos no han sido sobrescritos, puedes recuperar archivos borrados de la papelera vacía en Mac usando copias de seguridad de Time Machine, la Terminal, iCloud o software de recuperación de datos confiable. -
3. ¿Qué métodos puedo usar para recuperar la papelera vacía en Mac?
Puedes utilizar varias opciones para recuperar papelera Mac, como Time Machine, Terminal, respaldos en iCloud, carpetas ocultas de papelera en discos externos o programas de recuperación de terceros. -
4. ¿macOS tiene una forma integrada de recuperar archivos de la papelera vacía?
Sí. macOS incluye herramientas como Time Machine e iCloud Drive que permiten a los usuarios recuperar archivos borrados Mac sin necesidad de software adicional. -
5. ¿Es seguro usar software de recuperación de datos en un Mac?
Sí. El software de recuperación de datos es seguro para Mac, siempre que lo descargues desde sitios oficiales o de confianza. Esto evita riesgos de malware o pérdida de más información.

