Aug 14, 2025 • Categoría: Soluciones para Mac • Soluciones probadas
Las computadoras normalmente se reinician debido a varias anomalías de hardware y software. El problema puede ser crítico o simplemente debido a poca memoria en tu Mac. Este artículo te mostrará 6 formas diferentes de arreglar el error "tu computadora se reinició debido a un problema".
Parte 1 - ¿Por qué Mac se sigue reiniciando debido a un problema?
Es posible que tu Mac se esté reiniciando porque tienes archivos del sistema corruptos, poca memoria o el software que estás utilizando tiene errores. Esto es bastante común, especialmente cuando se trabaja con modelos de computadora más antiguos que utilizan las herramientas más recientes.
El mensaje de error de "Mac sigue reiniciando"
Este error también se conoce como "Kernel Panic" (pánico de kernel) y ocurre cuando macOS detecta un problema con el funcionamiento de tu computadora. Esto podría deberse a un software o hardware defectuoso. Aparecerá una advertencia emergente que indica que "tu computadora se reinició debido a un problema".
No hay necesidad de preocuparse, ya que existen formas sencillas de solucionar este problema.
Las posibles causas del error de reinicio de Mac.
- Uso de MacOS obsoletos
Si no actualizas regularmente tu sistema operativo mac, es posible que recibas errores de Kernel Panic con regularidad. Lo mejor sería dejar que tu sistema operativo se actualice automáticamente.
- Errores relacionados con el software
A veces, el error puede deberse al software que estás utilizando. La descarga de software de proveedores no certificados puede comprometer la integridad de tu computadora, lo que lleva a un error de "tu computadora se reinició debido a un problema".
- Dispositivos periféricos defectuosos
Un accesorio o dispositivo periférico que estás utilizando en tu Mac puede causar el error de reinicio en bucle. La solución para esto es bastante simple; apaga la Mac y luego desconecta todos los periféricos de tu computadora, como impresoras, máquinas de fax, dispositivos móviles, etc., y luego reinicia tu computadora. Para encontrar el dispositivo defectuoso, conéctalos para aislar el que causa el error.
- Errores arraigados profundamente
Hay ocasiones en las que el reinicio en bucle se debe a errores profundos del hardware o del sistema operativo. Una forma de solucionar esto es reinstalar tu MacOS y luego ver si el error se repite por completo. También es posible que necesites una herramienta de diagnóstico de hardware para averiguar qué hardware funciona mal en tu computadora.
- Problema de inicio de sesión
Al usar las cuentas de inicio de sesión, la Mac puede entrar en pánico de kernel debido a pequeños errores al iniciar la computadora. El problema se puede resolver reiniciando la NVRAM y la PRAM. Mantén presionadas las teclas Opción, Comando, P y R simultáneamente durante aproximadamente 20 a 30 segundos. Luego reinicia el controlador de administración del sistema (SMC) y tu computadora debería volver a las condiciones normales de trabajo una vez más. Restablecer el SMC difiere de una Mac a otra, así que verifica el proceso para tu modelo en particular.
Parte 2 - 6 Formas de arreglar "Tu computadora Mac se reinició debido a un problema"
Los pasos que se enumeran a continuación te ayudarán a identificar y resolver los problemas de hardware y software que causan Kernel Panic en Mac.
Solución 1 - Identificar y actualizar el software que funciona mal.
El software obsoleto es propenso a generar errores como Kernel Panic. Actualizarlo resolverá el problema.
- Realiza actualizaciones de software en tu Mac
- Reinicia tu Mac
- Si no puedes actualizar el software, desinstálalo o utiliza un desinstalador de software de terceros para eliminar todas las instancias de software problemáticas. Reinstala el software una vez más.
Solución 2 - Restablecer los permisos del disco
Esto restablece todo el uso de archivos del sistema en tu Mac.
A) Para OSX Yosemite y versiones anteriores
- Presiona "Cmd + R" para reiniciar la Mac
- Abre la función Utilidad de disco

- Ahora elige "Primeros auxilios", seguido de "Permisos de disco de reparación".

B) Para macOS Sierra u OSX El Capitan
- Inicia CleanMyMac X
- Elige la opción de mantenimiento avanzado
- Completa la reparación de los permisos del disco
Solución 3 - Liberar espacio en disco
Idealmente, deberías tener al menos el 20% de tu espacio total en disco libre para el pánico del kernel. Esto se debe a que tienes poca memoria física y virtual, que tu Mac necesita para funcionar de manera eficiente.
- Ve al menú Apple y elige "Acerca de esta Mac".
- Haz clic en la pestaña "Almacenamiento" para ver cuánto espacio de almacenamiento libre tienes.
- Si es bajo, entonces debes eliminar archivos innecesarios, como imágenes o videos.
- También puedes ejecutar CleanMyMac X para liberar más espacio.

Solución 4 - Utilizar la función Utilidad de disco
La utilidad de disco es una ingeniosa función incorporada que se utiliza para arreglar errores en tu Mac.
- Haz clic en el menú de Apple y luego selecciona "Reiniciar".
- Presiona inmediatamente las teclas "Cmd + R" en tu teclado una vez que se reinicia la Mac.
- Ahora haz clic en "Utilidad de disco". Y elige "Primeros auxilios".
- Sigue las instrucciones en pantalla para encontrar y arreglar errores en tu Mac.

Solución 5 - Deshabilitar los elementos de inicio innecesarios
A veces, algunas herramientas de inicio que no necesitas sirven para atascar el procesador de tu Mac. Esto puede hacer que sea lento, dando lugar a un error "Tu computadora se reinició debido a un problema".
- Selecciona el menú de Apple y luego ve a "Preferencias del sistema".
- Elige "Usuarios y grupos" y luego elige tu cuenta de usuario de la lista.
- Ahora haz clic en la pestaña "Elementos de inicio de sesión" para obtener una lista de elementos de inicio.
- Elige el elemento de inicio que deseas detener y luego selecciona "-".
- Ahora reinicia tu Mac y se solucionará el problema de pánico del kernel.
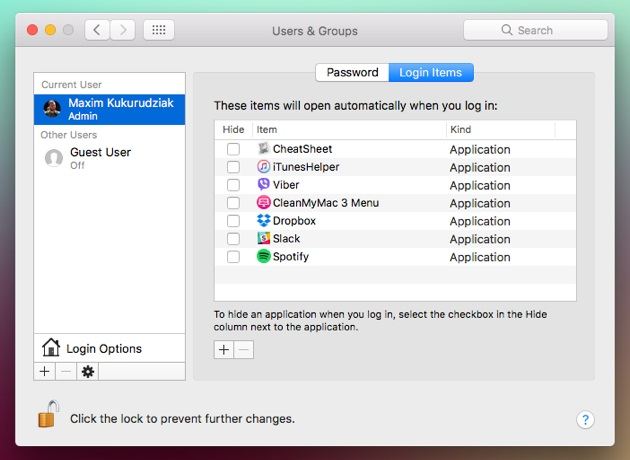
NOTA: Para determinar qué programa de inicio está causando el pánico del kernel, debes desactivar cada uno a la vez antes de reiniciar la Mac. A veces, el problema puede deberse a un solo elemento, lo que significa que no es necesario desactivarlos todos.
Solución 6 - Reparar archivos MacOS corruptos
A veces, el error del kernel es causado por archivos MacOS corruptos. La única forma de solucionar este problema es reinstalar la versión de macOS que estás utilizando.
- Apaga y reinicia tu Mac y luego mantén presionadas las teclas "Cmd + R" para ingresar a la función "Utilidades de MacOS".
- Ahora selecciona "Reinstalar OS X" o "Reinstalar MacOS", según la versión que estés utilizando. Una vez que se haya reinstalado el sistema operativo, reinicia tu computadora una vez más.
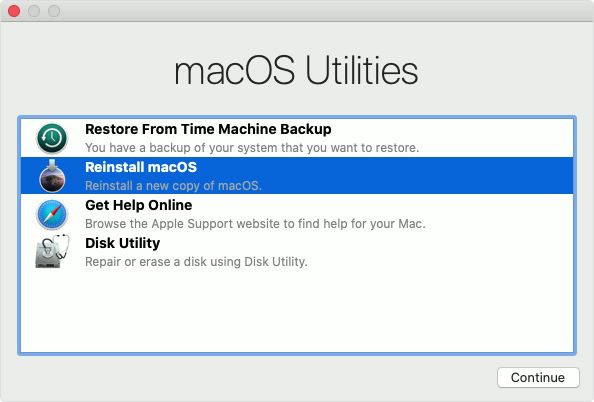
Video Tutorial: ¿Cómo Arreglar Macbook Air/Pro se reinicia debido a un problema?
Recuperar archivos perdidos con Recoverit Recuperación de Datos Mac
Es posible que pierdas algunos archivos cuando tu computadora se reinicie automáticamente debido al kernel panic. En este caso, usa Recoverit Recuperación de Datos Mac para recuperar esos archivos.
Características de Recoverit Recuperación de Datos Mac
- Recupera más de 1000 tipos de archivos con facilidad
- Recupera archivos sin perder calidad, especialmente cuando se trata de fotos, videos y audio.
- Es fácil de usar y puedes recuperar los archivos en tres simples pasos desde la interfaz intuitiva.
- Puedes obtener una vista previa de los archivos perdidos antes de guardarlos, de modo que solo recuperes los archivos importantes.
- Recupera archivos de varios dispositivos, como discos duros internos, tarjetas SD, cámaras y discos duros externos.
Una guía paso a paso para recuperar archivos perdidos usando Recoverit Recuperación de Datos Mac
Paso 1. Elegir la ubicación
Ejecuta Recoverit para acceder a la página de inicio. Ahora elige la unidad, el dispositivo o el dispositivo de almacenamiento externo para buscar archivos perdidos.

Haz clic en "Iniciar" para comenzar a escanear la ubicación deseada y encontrar los archivos perdidos.
Paso 2. Previsualizar los archivos recuperados
Después de escanear, se te presentará una vista previa de cada uno de los archivos recuperados. Verifica cada archivo y decide cuáles deben restaurarse.

Paso 3. Guardar archivos recuperados
Una vez que hayas revisado los archivos, haz clic en "recuperar" y luego elige una nueva ubicación para almacenar los archivos. Esto evita la corrupción de los archivos, que puede ocurrir si se guardan en la misma ubicación.

Parte 3 Aprender y arreglar diferentes errores de reinicio de computadoras Mac
Mac puede presentarte diferentes errores cuando restableces o reinicias el sistema. A continuación, se muestran algunos problemas poco comunes de reinicio de Mac y lo que puedes hacer para resolverlos.
1) Mac atascado en la pantalla de carga
Esto ocurre cuando tu Mac no puede avanzar más allá de la pantalla de carga. Cualquiera de los siguientes puede causar esto
- Un componente SMC o PRAM apilado
- Recursos de arranque faltantes
- Disco duro dañado
- Infección por virus
- SO obsoleto
Arregla este problema usando el "terminal" para verificar tu sistema de archivos. Primero debes reiniciar Mac en "Modo de recuperación".
- Reinicia tu Mac y presiona las teclas "Cmd + R"
- Ve a "Menú > Utilidades" y luego haz clic en "Terminal".
- Por último, escribe "/bin/fsck –fly" y luego presiona enter.

2) Mac atascado en pantalla verde
Esto ocurre cuando inicias tu Mac y, en lugar de avanzar al escritorio, obtienes una pantalla verde y nada más.
Esto puede deberse a
- Hardware, firmware o cargador de arranque defectuosos
- No hay suficiente espacio en tu Mac
- Infección por virus
- Faltan controladores de pantalla
Para arreglar este problema, debes comenzar eliminando la Papelera y el Caché para liberar espacio. Comienza por reiniciar en modo seguro y luego limpia estas ubicaciones y cualquier otro archivo innecesario.
- Reinicia tu Mac y mantén presionada la tecla Shift para reiniciar en "Modo seguro".
- Ingresa la cuenta de administrador; selecciona el icono de la Papelera en el dock y luego haz clic con el botón derecho seguido de "Vaciar la Papelera de forma segura".

- También puedes utilizar el Buscador y navegar hasta "Biblioteca > Cachés". Vacía la caché para liberar espacio.

3) Pantalla congelada de Mac
Este problema es diferente de la pantalla verde en que se refiere a ocasiones en las que la pantalla se congela incluso cuando estás usando la Mac normalmente después de arrancar correctamente.
Esto puede deberse a:
- Software defectuoso
- Dispositivos periféricos defectuosos
- Problemas de hardware
Puedes arreglar este problema mediante varios canales.
- Fuerza el reinicio de la Mac presionando continuamente el botón de Encendido hasta que se apague.
- Desconecta todos los dispositivos periféricos y ve si la pantalla se descongela
- Reinicia en modo seguro manteniendo presionada la tecla Shift al iniciar la Mac
- Restablece el PRAM presionando las teclas P, R, Opción y Comando al mismo tiempo cuando reinicias la Mac
- Usa la utilidad de disco para reparar el disco.
Recoverit Recuperación de Datos Mac
Esta poderosa herramienta puede ayudarte a recuperar archivos que se pueden perder debido a problemas de pánico del kernel. Puede recuperar más de 1.000 tipos de archivos de varios dispositivos móviles y de almacenamiento.
Te permite buscar archivos perdidos mediante tres sencillos pasos rápidamente. Si no obtienes los archivos mediante el análisis normal, puedes utilizar el "Análisis completo" para buscar profundamente en el disco. Esto une archivos fragmentados y ayuda a recuperar los archivos.
- Empieza por iniciar Recoverit Recuperación de Datos Mac.
- Elige la ubicación que deseas escanear
- Obtén una vista previa de los archivos y luego guárdalos en una ubicación diferente en el disco o disco externo.
Parte 4 - Cómo evitar "Mac se reinició debido a un problema"
1. El proceso normal de reinicio de una computadora Mac
Existe una forma correcta e incorrecta de reiniciar tu Mac. Si no deseas dañar tu disco duro o corromper los archivos de arranque, utiliza los métodos siguientes.
- Elegir Apple + reiniciar.
Haz clic en el menú Apple y luego selecciona reiniciar. Este es el método más simple para reiniciar tu computadora y normalmente es seguro.
- Usar el botón "Encendido" (o usar Control + Expulsar)
Usa esto cuando la pantalla se haya congelado y no puedas acceder al menú Apple. Esto hará que tu Mac se reinicie por completo y puedes provocar cierta pérdida de datos.
- Usar los botones Control + Comando + Expulsar (o Control + Comando + Encendido)
Una vez más, este método se utiliza cuando la pantalla se ha congelado. No depende del sistema operativo macOS y, por lo tanto, es seguro, ya que no afectará a los archivos necesarios para un reinicio adecuado.
2. Consejos para reiniciar la computadora Mac sin problemas
Cuando aparece el error "Se reinició tu computadora debido a un problema", existen formas seguras y sencillas de reiniciar tu computadora y solucionar el problema.
- "Shift + Flecha hacia arriba" – Este es un atajo para reiniciar en modo seguro.
- "Opción" – Te permite seleccionar un disco de inicio.
- "C" - Te permite reiniciar desde una unidad USB o DVD.
- "D" – Ejecuta la prueba de hardware de Apple o el modo de diagnóstico de Apple para verificar los problemas de hardware en tu Mac.
- "Opción + D" cuando te conectas a una conexión Wi-Fi, ejecuta la versión en línea de los diagnósticos de hardware en el punto anterior.
- "N" Esto reinicia la Mac desde un servidor NetBook compatible.
- "Opción + N" – Esto lo reinicia desde un servidor NetBook a través de una imagen predeterminada.
- "Cmd + R" - Ingresa a las utilidades del sistema operativo, donde puedes reinstalar, reparar y restaurar macOS.
- "Cmd + Opción + R" – Esto te permite reiniciar la función de utilidad del sistema operativo en línea.
- "Cmd + Opción + R + P" - Esto restablece la PRAM y la NVRAM, lo que ayuda a solucionar algunos problemas de pantalla y fallas del disco de inicio.
- "Cmd + S" - Sirve para solucionar problemas
- "T" – Esto te permite montar una Mac como una unidad para una Mac separada.
- "X" – Se reinicia desde el volumen de inicio del sistema operativo.
- "Cmd + V" – Esto se denomina modo detallado y se utiliza para solucionar problemas.
Palabras de cierre
Los pasos detallados en este tutorial te ayudarán a arreglar el error "Tu computadora se reinició debido a un problema". También puedes usar las herramientas de recuperación de datos de Recoverit Mac para recuperar cualquier archivo que se haya perdido cuando ocurrió el error Kernel Panic.
Soluciones para Mac
- Recuperar datos de Mac
- 1.Recuperar papelera de Mac
- 2.Recuperar datos de Mac gratis
- 3.Recuperar disco muerto en Mac
- 4.Recuperar Excel eliminados en Mac
- Reparar tu mac
- 1.MP4 no se puede reproducir en Mac
- 2.Expandir archivo Zip en Mac
- 3.Reproducir MKV en Mac
- 4.Mac no se actualiza
- Eliminar datos de mac
- 1.Recuperar correos electrónicos eliminados de Mac
- 2.Eliminar archivos que no se pueden eliminar en Mac
- 3.Recuperar el historial eliminado en Mac
- 4.Recuperar carpetas eliminados en Mac
- Consejos para Mac




Alfonso Cervera
staff Editor