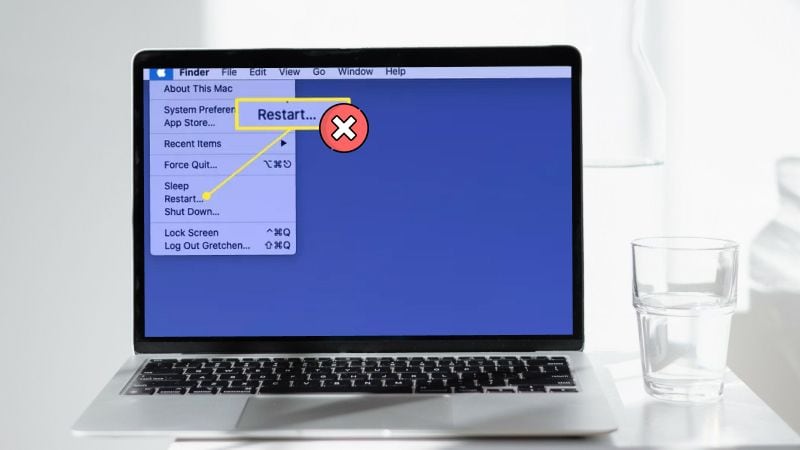Las computadoras Mac son conocidas por su fiabilidad y buen rendimiento. Sin embargo, como cualquier dispositivo electrónico, pueden tener problemas de vez en cuando. Un problema que ha suscitado recientemente preocupación entre los usuarios es que su Mac no se reinicia.
La buena noticia es que suele haber una forma de solucionarlo, incluso sin enviar tu Mac a un taller de reparaciones. Así que aprende qué hacer cuando tu Mac no se reinicia.
Contenido
Razones por las que tu Mac no se reinicia
Tanto si utilizas iMac, MacBook Pro o Macbook Air, es posible que te encuentres con problemas por los que tu Mac no se reinicie. Como ya se ha dicho, puede haber varias causas.
| Razón | Explicación |
| Actualización del software | El software obsoleto o las nuevas actualizaciones pueden contener errores o problemas de compatibilidad, haciendo que tu Mac no responda. En este caso, es esencial mantener actualizado el software de tu Mac para evitar posibles problemas. |
| Esperar a que termine una aplicación | Es posible que tu Mac no se reinicie inmediatamente si está esperando a que una aplicación termine sus tareas. Forzar el cierre de las aplicaciones que no responden o que tienen trabajo sin guardar puede ayudar a resolver este problema. |
| Espacio insuficiente | No tener suficiente espacio libre en disco en tu Mac puede causar problemas al reiniciarlo. Si el almacenamiento de tu Mac está casi lleno, intenta liberar espacio en el disco. |
| Virus o malware | El software malicioso puede hacer que tu Mac deje de responder o impedir que se reinicie. Instalar un software antivirus de confianza y escanear tu Mac en busca de virus puede ayudar a detectar y eliminar cualquier programa malicioso. |
| Disco duro corrupto | Los archivos dañados de un disco duro pueden hacer que tu Mac se comporte mal. Ejecutar la Utilidad de Discos puede ayudar a diagnosticar y reparar cualquier problema del disco duro. |
| Problemas del SMR | El Controlador de Gestión del Sistema (SMC) se encarga de controlar varios componentes de hardware de tu Mac, como los ventiladores de refrigeración, el botón de encendido y la batería. Reiniciar el SMC puede resolver el problema de que tu Mac no se reinicie. |
| Fallo del SO | A veces, un pequeño fallo en el sistema operativo puede impedir que tu Mac se reinicie. Apagar tu Mac, hacer un reinicio forzado, actualizar macOS o arrancar tu Mac en Modo Seguro puede ayudar a identificar y resolver el problema. Si el Modo Seguro no funciona, prueba a reinstalar tu macOS. |
| Problemas con el botón de encendido | El botón de encendido puede estar roto y dañado. Si sospechas que el problema es el botón de encendido, puede que necesites consultar con un técnico de Apple o plantearte llevar tu Mac a un centro de servicio autorizado de Apple para que realicen un diagnóstico y una reparación más exhaustivos. |
| Daños en el hardware | Los daños físicos en los componentes internos de tu Mac, como la placa madre o la memoria RAM, pueden impedir que se reinicie como es debido. En estos casos, lo mejor es consultar con un técnico de Apple o llevar tu Mac a un centro de servicio autorizado de Apple para que lo inspeccionen y reparen. |
Qué puedes hacer si tu Mac no se reinicia
Ahora que ya conoces algunas de las principales razones por las que tu MacBook Air, MacBook Pro o iMac no se reinician, es hora de entrar en las posibles soluciones.
La mayoría de las soluciones siguientes son seguras y fáciles de llevar a cabo, así que no deberías preocuparte por hacer el problema más difícil de lo que ya es. Por supuesto, si ninguna de ellas funciona, puede que haya llegado el momento de enviar tu dispositivo para que lo repare un profesional.
Método 1: Actualiza todas las aplicaciones
Como ya hemos dicho, el problema puede estar en una de tus aplicaciones obsoletas. Al igual que tu sistema operativo, las actualizaciones de la aplicación contienen con frecuencia correcciones de errores y parches de vulnerabilidad. Si una aplicación tiene problemas, una actualización siempre puede ayudar.
Por supuesto, también es posible que la aplicación obsoleta ya no sea compatible con otros programas y sistemas que utilices, causando problemas de rendimiento.
Para revisar las actualizaciones de la aplicación, sigue estos pasos:
- Abre la App Store.
- Haz clic en Actualizaciones en la parte izquierda.
- Haz clic en Actualizar en aplicaciones individuales o en Actualizar todo en la esquina superior derecha.
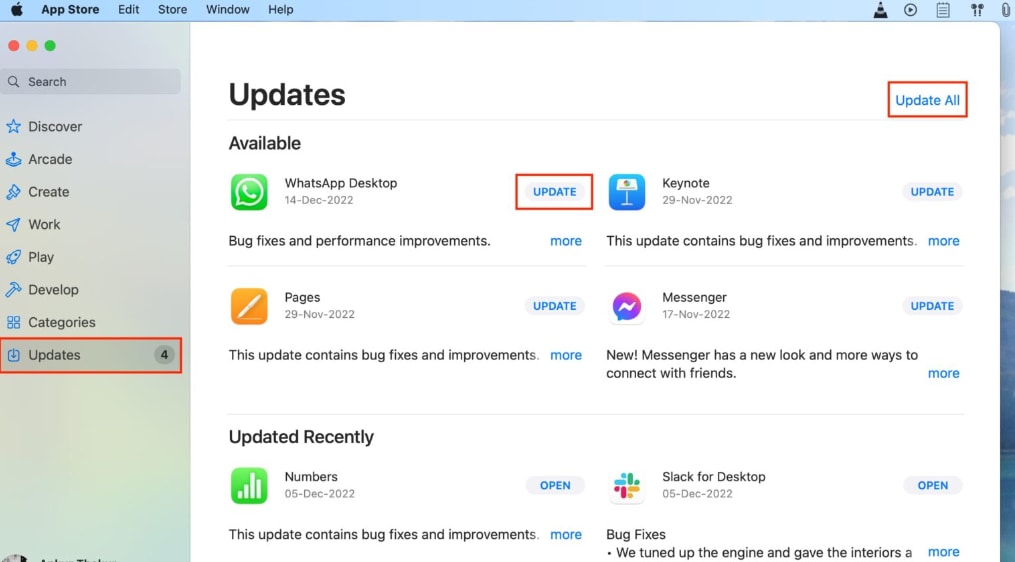
El proceso debería tardar entre unos segundos y unos minutos en completarse y, con un poco de suerte, debería solucionar cualquier problema que puedas tener con el hecho de que tu Mac no se reinicie.
Método 2: Desactiva todos los programas activos
La solución más sencilla suele ser la más eficaz: simplemente desactiva todos los programas activos que puedan estar causando el fallo.
Como ya se ha mencionado, en muchos casos tu MacBook no se reinicia porque una aplicación que se ejecuta en segundo plano se lo impide. Lo más habitual es dar tiempo a las aplicaciones para que se resuelvan por sí solas, pero si se te acaba la paciencia o las aplicaciones no parecen querer cerrarse, puedes desactivarlas manualmente:
- Presiona W +> Comando + Esc.
- Selecciona la aplicación que está causando problemas.
- Haz clic en Forzar cierre.
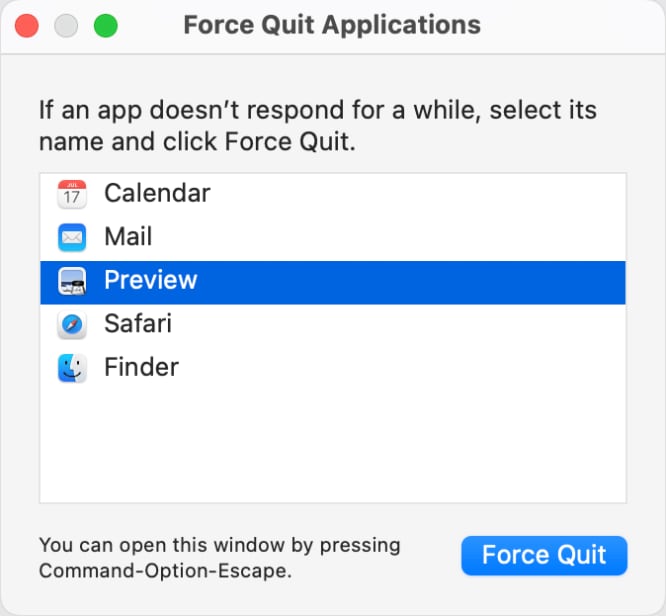
Alternativamente, puedes intentar solucionar el problema a través de Launchpad. Ve a Launchpad > Otros > Supervisor de actividad y comprueba si alguna actividad tiene un resalte rojo. Selecciona la aplicación en cuestión y haz clic en el botón X.
Método 3: Libera espacio en disco
Al igual que tu coche necesita más gasolina para arrancar, tu Mac necesita más espacio en disco para apagarse y encenderse. Si no tienes suficiente espacio en disco, tu dispositivo puede empezar a funcionar mal y causar fallos innecesarios que puedes eliminar rápidamente liberando algo de espacio.
El proceso es sencillo: solo tienes que ir al logotipo de Apple > Ajustes del sistema > General > Almacenamiento. Ahí verás cuánto espacio hay en tu disco.
Tendrás recomendaciones para liberar algo de espacio, y podrás eliminar manualmente archivos innecesarios o aplicaciones que estén ocupando demasiado espacio.
Método 4: Escanear en busca de virus o malware
Los programas maliciosos o los archivos descargados pueden interferir en el funcionamiento normal de tu Mac, incluyendo su capacidad para reiniciarse. Afortunadamente, macOS viene con herramientas de seguridad integradas, como Gatekeeper, Xprotect y Malware Removal Tool (MBR), que pueden ayudar a identificar y eliminar cualquier software dañino que pueda estar causando el problema.
- Activa Gatekeeper: Gatekeeper es una función de seguridad integrada que ayuda a proteger tu Mac de software malicioso permitiendo solo la ejecución de aplicaciones de fuentes verificadas. Para activar Gatekeeper, ve a Preferencias del Sistema > Seguridad y privacidad > General y asegúrate de que "App Store" o "App Store y desarrolladores identificados" está seleccionado en "Permitir descargar aplicaciones desde".
- Utiliza XProtect: macOS incluye un escáner de malware integrado llamado XProtect que funciona en segundo plano para revisar los archivos descargados en busca de malware conocido. XProtect se actualiza automáticamente con nuevas definiciones de malware, así que no necesitas intervención manual. Asegúrate de que tu Mac está conectado a Internet para recibir estas actualizaciones.
- Ejecuta la Herramienta de eliminación de malware (MRT): Si macOS detecta malware, ejecutará automáticamente la Herramienta de eliminación de malware (MRT) para eliminar el software malicioso. MRT funciona silenciosamente en segundo plano y normalmente no requiere ninguna interacción del usuario. En caso de infección persistente por malware, puede que necesites arrancar tu Mac en Modo Seguro y dejar que MRT se ejecute para eliminar el malware.
Además, también puedes utilizar herramientas antivirus de terceros para obtener una capa adicional de protección. Considera la posibilidad de optar por un software antivirus de confianza diseñado específicamente para Mac. Algunas opciones populares incluyen Norton, McAfee, Avast y Bitdefender.
Método 5: Utiliza la Utilidad de Discos para Reparar el Disco Duro
Tu disco duro puede estar corrupto o dañado de algún otro modo, lo que provoca que tu iMac o Macbook tengan problemas para reiniciarse. Si es así, puedes resolver los problemas mediante la Utilidad de Discos:
- Ve al Finder > Aplicaciones > Utilidades > Utilidad de Discos.
- Haz clic en Ver > Ver todos los dispositivos en la esquina superior izquierda.
- Haz clic en tu unidad interna (debe llamarse Apple SSD o similar).
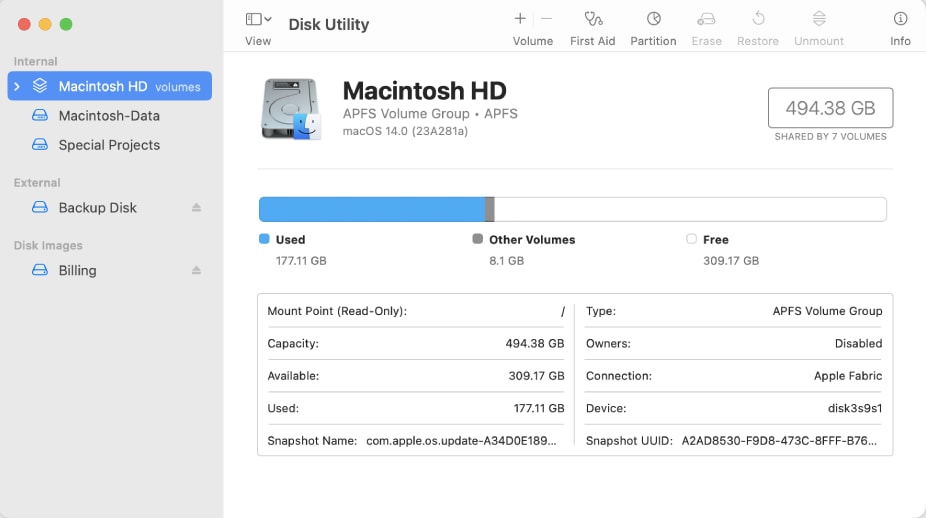
- Haz clic en First Aid > Ejecutar en el panel de acciones.
Cuando se complete First Aid, la utilidad informará si ha detectado algún problema. Sin embargo, cuando First Aid intenta reparar un disco duro Mac dañado, escanea la unidad en busca de errores e intenta solucionarlos reasignando o reparando los sectores dañados, lo que a veces puede provocar la eliminación o modificación de los archivos que ocupan esos sectores. Como resultado, algunos archivos importantes pueden perderse o quedar inaccesibles durante el proceso de reparación.
Si experimentas una pérdida de datos después de ejecutar First Aid, puedes utilizar Wondershare Recoverit para Mac para recuperar los archivos perdidos.
- Recupera datos de más de 2000 medios de almacenamiento, incluyendo ordenadores/portátiles, discos duros externos, tarjetas SD, etc.
- Permite recuperar los datos perdidos por un fallo del sistema, corrupción del disco, ataque de virus, etc.
- Funciona con todos los sistemas de archivos populares, como NTFS, FAT, HFS+ y APFS, entre otros.

Estos son los pasos para recuperar datos del disco duro en Mac utilizando Wondershare Recoverit:
- Una vez instalado, abre la aplicación Wondershare Recoverit en tu Mac.
- En la interfaz principal, encontrarás una lista de las unidades disponibles en tu Mac. Localiza el disco duro del que quieres recuperar datos y haz clic sobre él.

- Wondershare Recoverit empezará a escanear automáticamente el disco duro seleccionado en busca de datos recuperables.

- Una vez completado el proceso de escaneado, verás una lista de archivos recuperables. Puedes hacer clic en cada archivo para previsualizar su contenido antes de recuperarlo.

- Navega por los archivos y selecciona los que deseas recuperar marcando la casilla situada junto a cada archivo.
- Una vez hayas seleccionado los archivos que quieres recuperar, haz clic en el botón Recuperar.
- Se te pedirá que elijas una carpeta de destino para guardar los archivos recuperados. Selecciona una carpeta adecuada y haz clic en Guardar para iniciar el proceso de recuperación.

Método 6: Reiniciar el SMC
El Controlador de Gestión del Sistema, o SMC, es responsable de muchas funciones diminutas y del hardware, como los ventiladores de refrigeración y la fuente de alimentación. También se encarga de algunos procesos de inicio y podría ayudarte a solucionar el problema de que tu Mac no se reinicie.
Restablecer tu SMC puede variar en función del dispositivo que utilices.
Para tu MacBook Pro o MacBook Air, necesitarás seguir estos pasos:
- Apaga el dispositivo.
- Desconecta y vuelve a conectar el cable de alimentación.
- Presiona simultáneamente Shift + Control + Opción + Encendido.
- Suelta todas las teclas simultáneamente.
- Reinicia tu dispositivo.
Para tu iMac, sigue estos pasos:
- Apaga tu iMac.
- Desenchúfalo.
- Presiona y mantén pulsado el botón de encendido durante unos cinco segundos.
- Conecta tu dispositivo.
- Reinicia tu iMac.
Estos pasos restablecerán tu SMC y deberían solucionar el problema de que tu Mac no se reinicie.
Método 7: Apaga tu Mac
Si tu MacBook no se reinicia, un fallo aleatorio podría estar causando el problema. Así, en lugar de perder el tiempo averiguando cómo solucionarlo, simplemente apaga tu Mac.
Dependiendo de la causa, apagar el dispositivo y dejarlo en reposo unos minutos puede solucionar el problema.
Si tu Mac no se apaga, puedes forzarlo manteniendo pulsado el botón de encendido hasta que la pantalla se quede en negro. Dale unos minutos de reposo antes de volver a encenderlo.
Método 8: Forzar reinicio

Al igual que tú puedes forzar un apagado, también puedes forzar reiniciar la Mac . El proceso es relativamente sencillo:
- Presiona Control + Comando + Encendido. Si no tienes botón de encendido, presiona y mantén pulsado Expulsar/ID táctil + Control + Comando.
- Presiona el botón de encendido transcurridos 30 segundos y espera a que la pantalla se quede en negro.
Siguiendo estos pasos, tu Mac debería reiniciarse sin problemas.
Método 9: Actualiza tu macOS
Utilizar un sistema operativo obsoleto puede exponerte a numerosos riesgos. Las actualizaciones no son solo una forma de que el Mac introduzca nuevas funciones. También mejoran el rendimiento general de tu dispositivo, solucionan problemas comunes e incluso parchean errores que podrían hacerte vulnerable a ciberataques.
Además, las actualizaciones de macOS podrían ayudarte mucho cuando tu Mac no se reinicie.
Si no estás seguro de si tienes la versión más reciente de macOS, sigue estos sencillos pasos para revisarla:
- En la esquina superior izquierda, haz clic en el logotipo de Apple > Preferencias del Sistema.
- Haz clic en Actualización del sistema.
- Haz clic en Actualizar ahora si la opción está disponible.
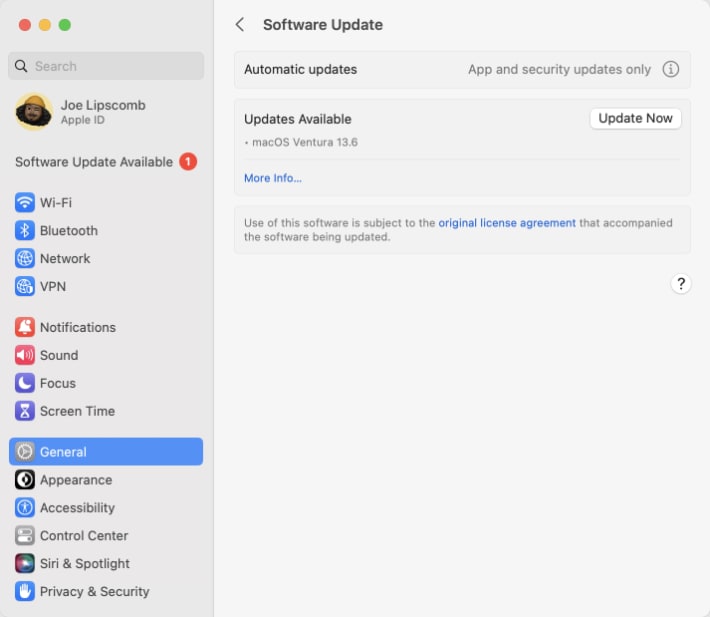
Método 10: Arranca en Modo Seguro
Si tu Mac no se reinicia, prueba a arrancarlo en Modo Seguro. No siempre es una solución práctica, pero puede ayudarte a realizar algunos diagnósticos básicos que te permitan conocer cualquier sistema que funcione mal y, a veces, también podría ayudarte a resolver posibles problemas.
El proceso es más complicado que un cierre forzoso, por ejemplo, pero no es nada que no puedas manejar:
- Apaga tu Mac (utiliza un apagado forzado si es necesario).
- Presiona el botón de encendido para volver a encenderlo.
- Mantén pulsado Shift inmediatamente después de presionar el botón de Encendido.
- Suelta Shift cuando aparezca la ventana de inicio de sesión.
- Accede a tu cuenta.
- Deberías poder ver Arranque Seguro en el menú.
- En la esquina superior izquierda, haz clic en el logotipo de Apple > Reiniciar.
Si el problema que hizo que tu Mac no se reiniciara fue un fallo con algunos de los elementos de inicio, este método debería poder solucionarlo.
También te puede interesar: Arreglar una Mac que no se inicia en Modo Seguro
Método 11: Reinstala macOS
Por último, pero no por ello menos importante, puede que quieras reinstalar tu macOS por completo. Puedes reinstalar tu macOS siguiendo estos pasos:
- Arranca el dispositivo en modo de recuperación (mantén pulsado Comando + R durante el arranque).
- Haz clic en Instalar el último SO.
- Sigue las instrucciones de la pantalla.
Con suerte, reinstalar macOS debería resolver todos los problemas que tenías con tu MacBook o iMac que no se reiniciaban.
Lectura relacionada: Cómo solucionar que Command + R no funcione en Mac
Resumen
Que tu Mac no se reinicie es un problema sorprendentemente común al que probablemente te enfrentarás al menos una vez. Afortunadamente, suele ser un problema sencillo que tiene fácil solución. Prueba las soluciones anteriores cuando tu Mac no se reinicie y comprueba si te funcionan.
Siempre puedes enviar tu Mac para que lo repare un profesional si todo lo demás falla.
Preguntas frecuentes
¿Cómo puedo forzar el reinicio de una Mac?
Necesitarás seguir unos sencillos pasos para forzar el reinicio de tu Mac. Presiona los botones Control + Comando + Encendido. Si no tienes botón de encendido, presiona y mantén pulsado Expulsar/ID táctil + Control + Comando. Presiona el botón de encendido transcurridos 30 segundos y espera a que la pantalla se quede en negro.¿Por qué no se reinicia mi Mac?
Puede haber muchas razones por las que tu Mac no se reinicie. Lo más habitual es que el problema radique en aplicaciones o macOS obsoletos, aplicaciones que se ejecutan en segundo plano, discos duros dañados, espacio en disco inadecuado, etc. También podría haber daños físicos en el botón de encendido u otro hardware.¿Existe alguna forma alternativa de reiniciar la Mac?
Si tu Mac no se reinicia a la antigua, siempre puedes forzar el reinicio. Presiona los botones Control + Comando + Encendido. Si no tienes botón de encendido, presiona y mantén pulsado Expulsar/ID táctil + Control + Comando. A continuación, espera 30 segundos y presiona el botón de encendido hasta que la pantalla se quede en negro.