Aug 13, 2025 • Categoría: Soluciones para Mac • Soluciones probadas
Todos los usuarios de Mac saben muy bien lo que es el navegador safari. Pero las personas que acaban de cambiar de Windows a Mac, encontrarán este problema más frustrante que los antiguos usuarios. Si tu sistema Mac tiene que sufrir sólo porque el navegador Safari no está funcionando bien, puede ser realmente decepcionante. La experiencia de navegación por Internet no sólo depende de tu dispositivo y la red, el navegador, también afecta a la experiencia. Por lo tanto, aquí vamos a mostrarte cómo arreglar Safari en Mac para que puedas navegar por Internet sin ninguna interrupción.
Parte 1. ¿Qué Es El Navegador Safari?
La respuesta más simple a la pregunta "¿qué es el navegador Safari?" es que, es casi como cualquier otro navegador popular que se puede utilizar para navegar por sitios web. Fue construido usando el motor WebKit y fue el primer navegador que tenía soporte para el estándar HTML 5. La versión actual de Safari que se ejecuta en macOS es la 11.1 e, incluye una actualización de la prevención de seguimiento inteligente.
Algunas características del navegador Safari que lo diferencian de otros navegadores es la navegación por pestañas de iCloud, la función de compartir, la vista de lector y la eficiencia energética. Aunque Safari tiene muchas características, no todo son rosas y mariposas. También, carece de características esenciales como el soporte limitado de complementos, no tiene icono de pestaña, y sólo está disponible para los dispositivos de Apple.
Sin embargo, sigue siendo útil. Pero a medida que pasa el tiempo, notarás que la aplicación Safari en tu Mac se vuelve lenta. Las principales causas de los problemas de funcionamiento de Safari se enumeran a continuación:
- Demasiados datos del historial, caché y cookies.
- Preferencias corruptas.
- Extensiones erróneas o defectuosas instaladas en Safari.
- El almacenamiento de datos de autorrelleno se está agotando.
- Complementos obsoletos como Flash y Java.
- Varias pestañas acceden a los recursos al mismo tiempo.
- Actualización de software inminente.
- Aplicaciones de terceros que chocan con Safari intentando acceder a los mismos recursos.
- Firewall bloqueando algunas funcionalidades del navegador Safari.
- Las ventanas emergentes o los anuncios están causando problemas.
- No queda suficiente memoria RAM.
- Ataque de virus o malware.
Como puedes ver, hay numerosas razones que pueden causar problemas en los navegadores Safari. Si alguno de los problemas anteriores se presenta en el navegador de tu Mac, entonces, Safari mostrará una señal de advertencia como por ejemplo:
- Cuando te desplazas por una página web, Mac se congela bruscamente.
- En los teclados "los comandos no funcionan".
- No se puede cambiar de pestaña.
- Las páginas web no se cargan en el navegador.
- Los audios y videos no se reproducen correctamente.
Todos estos síntomas y algunos otros son comunes y significan que, el navegador Safari tiene algún problema de funcionamiento. Por lo tanto, para asegurarte de que, el problema no se extienda a otras aplicaciones y corrompa todo el sistema, es necesario resolver estos problemas.
Parte 2. Soluciones para que Safari Funcione en Mac
Hemos reunido una lista de soluciones que puedes probar para arreglar el problema de Safari en Mac. Con suerte, una de las soluciones o una combinación de varias soluciones arreglará el problema.
1: Las Páginas Web no se Cargan:
Empezando por el problema más básico de "safari no funciona en Mac", hay varios métodos que puedes probar para resolver este problema.
- El primero y más importante es comprobar tu conexión a Internet. Tal vez, la razón por la que, la página web de Safari no se está cargando es porque no hay un ancho de banda de Internet estable disponible.
- Considera la posibilidad de abrir otras aplicaciones que utilizan el acceso a Internet, como el correo u otros navegadores. Si se trata de una conexión a Internet defectuosa, el problema seguirá siendo el mismo en todas las aplicaciones.
- Asegúrate de que, los cables están conectados y, los dispositivos de red funcionan correctamente. Existe la posibilidad de que, ni siquiera estés conectado a Internet o, que, el router esté apagado.
Tacha la posibilidad de que sea sólo Safari el que está causando un error y no tu conexión a internet. Si no hay ningún problema con la conexión a Internet, entonces, cierra Safari y vuelve a iniciarlo después de un rato. Intenta de nuevo ver la página web y si el problema persiste, entonces, necesitarás más ayuda.
2: Los Sitios Web No Se Abren:
Si no puedes abrir un sitio web, entonces, necesitas aprender este método. Esto te dirá cómo arreglar safari en Mac. Sólo tienes que seguir los pasos y al final, Safari comenzará a funcionar correctamente. Normalmente, cuando se produce un error en la aplicación Safari, se obtiene un mensaje o notificación que indica "la página no se abre". Pero si revisas el mensaje, puede que, también tengas la solución al problema. Suele incluir la información que necesitas para resolver el problema. Prueba los siguientes consejos:
1) Asegúrate de que estás utilizando la dirección correcta de la página web. A veces, el método de copiar y pegar puede ser defectuoso, ya que, puedes recoger algunos caracteres adicionales de los que necesitas. Esto provoca un error y la página no se abre.
2) Si la página web requiere una conexión VPN segura, entonces, activa la VPN y comprueba si funciona correctamente o no. Si no es así, configúrala según los requisitos.

3) Prueba a añadir/index.html o /index.htm al final de la dirección del sitio web.
4) Haz clic en la opción Ver del menú Apple y selecciona la opción Recargar página de la pantalla. Si la página sigue sin abrirse, salte de la aplicación Safari, vuelve a abrirla e, intenta cargar la página web.

5) Espera entre 10 y 15 minutos, ya que, es muy probable que el servidor de la página web esté saturado. En caso de que, el servidor no esté disponible temporalmente, lo más apropiado es intentarlo más tarde.
6) Utiliza tu administrador de red para obtener ayuda. Si estás conectado a una red empresarial o corporativa, eso significa que, también, tendrás un cortafuegos. Y es muy probable que, el cortafuegos esté impidiendo la carga del sitio web.
7) En el caso de que, el sitio web esté protegido por un cortafuegos, necesitarás un servidor proxy para eludir la protección y acceder al sitio web.
8) Asegúrate de que, el sitio web es compatible con el navegador Safari. Hay muchos sitios web que están construidos específicamente para Google Chrome, por lo que, la incompatibilidad del navegador podría estar causando el problema. Además, Safari no puede abrir un sitio web cuyo protocolo es diferente a HTTP o HTTPS.
9) Comprueba si hay actualizaciones de Safari en la App Store. Asegúrate de que, estás utilizando la última versión.
10) Pulsa el botón de Recarga y mantenlo pulsado mientras la opción de Recarga sin Bloqueadores de Contenido aparece en la pantalla. Es posible que, la página no se cargue debido a los Bloqueadores de Contenido. Elige la opción y, luego, intenta cargarlo.
Prueba estos métodos y, con suerte, el problema se solucionará.
3: Safari No se Abre:
Las razones por las que safari no funciona en Mac son muchas y las soluciones también. Saber qué métodos debes probar durante un determinado problema es muy importante. Por lo tanto, si la ventana de Safari no se abre en absoluto o se bloquea mientras intenta abrirla, ten en cuenta estas sugerencias para solucionarlo.
- Ve al menú de Apple y abre la App Store. Comprueba si hay una actualización disponible y estás utilizando una versión obsoleta de Safari. Si es así, actualízalo cuanto antes si quieres utilizarlo. Mantener el sistema de la Mac actualizado, es vital para obtener un alto rendimiento.
- Abre la Utilidad de Discos y comprueba el disco de inicio.
- Si la sugerencia anterior no parece ayudar, intenta reinstalar macOS.
No te preocupes; la reinstalación de macOS no provocará la pérdida de datos ni el cambio de la configuración.
4: Las Páginas Encriptadas No se Abren:
Si no puedes abrir una página web encriptada en Mac, prueba el método que se indica a continuación. Por lo general, es el control parental o el acceso limitado de la cuenta de usuario lo que, conduce a este problema. Y esto es cómo arreglar safari en Mac para que, incluso, las páginas encriptadas se abran.
- Abre las Preferencias del Sistema en el menú de Apple y selecciona la opción de Control Parental. Elige la cuenta que debe abrir las páginas encriptadas.
- A veces, si no eres el administrador del sistema Mac, es posible que, tengas que, hacer clic en el icono de bloqueo para desbloquear el panel y hacer algunos cambios. Para ello, necesitarás el nombre y la contraseña de la cuenta de administrador.
- Haz clic en la opción Web y elige el botón Personalizar. Para cada página web a la que quieras permitir el acceso, simplemente, haz clic en el icono "+" e introduce la URL de la página web.
- Para permitir el acceso a todas las páginas web, introduce el nombre del dominio más alto.
- Haz clic en Aceptar y salte de las preferencias del Control Parental.

Eso es todo; podrás navegar por la página web encriptada. También puedes detener la carga de páginas web específicas eliminando el enlace de un sitio web concreto de la lista.
5: Caracteres Extraños en la Página Web:
A veces, los usuarios experimentan el problema de "safari no funciona en Mac" porque se encuentran con un texto confuso. Esto ocurre cuando la página web utiliza algunos caracteres que no forman parte de la codificación por defecto de la página. Como los caracteres no están especificados en la codificación correcta, se producirán problemas. Pero puedes solucionarlo siguiendo los siguientes pasos:
- Abre la aplicación Safari y el sitio web cuyo texto es confuso o aparece extraño.
- Haz clic en la opción Ver y selecciona la opción Codificación de texto. Se codificarán los caracteres según la página web.
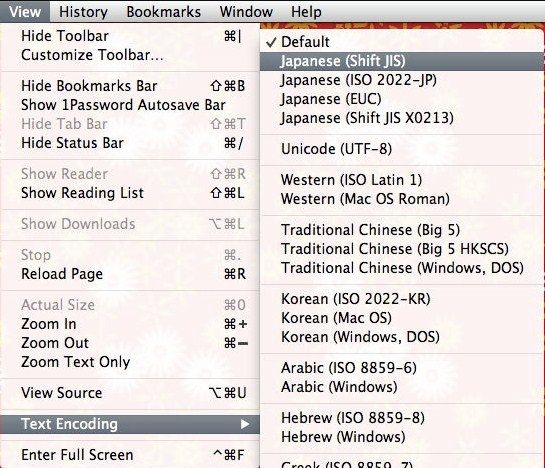
- Si las páginas web a las que accedes a menudo tienen este problema de caracteres, abre las preferencias de Safari y cambia la codificación por defecto a una opción de codificación avanzada.
6: Las Imágenes No Se Ven:
En ocasiones desafortunadas, incluso, las imágenes no se cargan en la página web y no puedes verlas. Todo lo que puedes hacer es, buscar cómo arreglar safari en Mac. Pero si tomas la ayuda de soporte de Apple, entonces, sabrás que, las soluciones están en frente de ti.
- Dentro de la aplicación Safari, abre la lista desplegable Ver y selecciona la opción Recargar página. Al final del campo de búsqueda inteligente, haz clic en el icono de recarga.
- Prueba a abrir otro sitio web. Si las imágenes aparecen en ese sitio, significa que, el problema está en el sitio web anterior, no en tu navegador.
- Comprueba si la vista de la imagen está desactivada en el menú Desarrollo.

- Intenta recargar el sitio web sin bloqueadores de contenido. Haz clic en el botón Recargar y mantenlo pulsado. La opción Recargar sin bloqueadores de contenido aparecerá en la pantalla. Haz clic en ella y mira si el problema se resuelve o no.
Por último, siempre tendrás la opción de reinstalar macOS.
7: El Autorelleno no Funciona:
La opción de Autocompletar en el navegador Safari proporciona automáticamente el nombre de usuario y la contraseña de una cuenta en el momento en que se necesita. Si la función de Autorrelleno en Safari no funciona en Mac, entonces, debes probar las siguientes sugerencias:
- Abre las Preferencias de Safari y haz clic en la opción Contraseñas. Marca la opción Autocompletar "nombres de usuario y contraseña" e inténtalo de nuevo.
- Asegúrate de que, la información que quieres rellenar está guardada en los datos de contacto. Safari sólo puedes acceder a la información que está almacenada en la sección de Contactos, de lo contrario, tendrás que rellenar la información manualmente.

- Comprueba que la página web te pide los campos que contiene la función de autorrelleno. Safari no puede decirte qué campos son para el nombre de usuario y la contraseña y cuál es para el número de tarjeta de crédito, la fecha de caducidad, la fecha de nacimiento u otro tipo de información.
- Si la Mac tiene la función Touch ID y deseas utilizarla, entonces, la has activado primero desde el panel Touch ID de las Preferencias del Sistema. Si la función de Autorrelleno sigue sin funcionar, entonces, es probable que, el sitio web no lo permita. Por lo tanto, tienes que rellenar la información manualmente.
8: Fallos en la Descarga de Archivos:
Es el navegador Safari el que, te permite descargar contenido online en un iPhone o Mac. Y si la función de descarga no funciona correctamente, entonces, no serás capaz de descargar cualquier archivo en el sistema. Los pasos que debes seguir para entender cómo arreglar Safari en Mac para que las descargas no se interrumpan, se dan a continuación:
- Haz clic en la opción Mostrar descargas de la barra de herramientas. Se mostrarán las descargas en curso y las anteriores en una lista.
- Pulsa el icono de búsqueda para abrir el archivo descargado en el Finder.
- Si los archivos no se abren, es posible que, el archivo esté dañado. Intenta descargarlo de nuevo o intenta utilizar otro servidor.
- Si no tienes la aplicación adecuada instalada en Mac para abrir un archivo en particular, entonces, la descarga es inútil. Y si tienes la aplicación y aún así la descarga falla, entonces, el archivo está dañado.
- Intenta descargar otro archivo del mismo sitio web o de uno diferente.
- Asegúrate de que, estás utilizando la última versión de Safari.

Safari puede descargar la mayoría de los archivos, pero si tienes problemas, asegúrate de que, es Safari el que no está funcionando correctamente.
9: Problemas con los Complementos:
- A veces, las extensiones y los complementos interrumpen el funcionamiento de un navegador. Pero mantener los complementos en control es muy importante porque Safari tiene, incluso, complementos ocultos. Por lo tanto, si los complementos de Safari no funcionan en Mac, prueba los siguientes consejos:
- Abre las Preferencias de Safari y haz clic en la pestaña de sitios web. En la esquina inferior izquierda de la ventana, verás los complementos. Puedes desactivar los complementos para algunos sitios web específicos.
- Intenta eliminar todos los complementos a la vez. Ve al Finder y selecciona la opción Ir. Entra en /Library/Internet/Plug-ins y pulsa Enter. Mueve directamente los complementos a la papelera y comprueba si el problema se soluciona o no.

Algunos problemas surgen porque el complemento es viejo, falta o está bloqueado. Por lo tanto, tendrás que actualizarlos y habilitarlos uno por uno para averiguar cuál es el que está causando el problema.
10: Problemas de Acercamiento/Alejamiento:
Por último, pero no menos importante, los problemas con la función de acercamiento y alejamiento deben ser eliminados también. Así que, sea cual sea el problema al que te enfrentes, así es como puedes arreglar la función de zoom de Safari en Mac:
- Abre las preferencias de Safari una vez más y haz clic en la opción Sitios Web. Pulsa el botón de zoom de la página y selecciona todos los sitios web que aparecen en la lista de sitios web configurados.
- Elimina todos los sitios web y haz clic en la opción "Al visitar otros sitios web" del menú emergente. Especifica un porcentaje mayor para la página web y el contenido aparecerá más grande a partir de ahora.
- Para hacer que todo el contenido sea más grande en un sitio web específico, abre la configuración de Safari para el sitio web y haz clic en la opción Ver. Allí, encontrarás la opción de Acercar que se puede utilizar fácilmente. También puedes considerar el uso del ratón para ampliar el contenido.
En el mismo menú desplegable de Ver, también verás la opción Hacer el texto más grande que amplía el tamaño del texto solamente.

También, puedes utilizar el botón verde de pantalla completa en la esquina superior izquierda de la ventana para ampliar la vista de pantalla completa.
Todos los problemas tienen solución. Por lo tanto, sólo tienes que buscar las soluciones en algunos lugares. El soporte del sistema Mac te proporcionará suficiente información que puede ayudarte a superar los problemas fácilmente. Pero, cuando estás tratando de arreglar los problemas, asegúrate de que, estos errores no terminan en que, pierdas tus datos.
Parte 3. ¿Qué Pasa Si se Pierde el Historial de Safari?
Lo peor que sucede cuando Safari no funciona en Mac es que, tu historial y los datos relativos se pierden. Como resultado, debes buscar algunos métodos que pueden ayudarte a recuperar los datos en tu dispositivo. Por suerte, la última actualización de Recoverit Data Recovery para Mac ya está disponible. Desde el diseño hasta el escaneo y la recuperación, todo sobre esta herramienta de recuperación es impecable. Desde el disco duro de Mac hasta el SSD, desde la tarjeta de memoria hasta la cámara digital, desde el disco duro externo hasta cualquier otro dispositivo de almacenamiento, esta herramienta puede recuperar todo tipo de datos lo más rápidamente posible. Puedes descargar la última versión del programa desde el sitio web oficial. Después de la instalación, sólo tienes que seguir los pasos para realizar la recuperación:
Paso 1: Elegir una ubicación
Inicia el programa en Mac y selecciona una unidad desde la que tengas que recuperar los datos. Especifica la ubicación y haz clic en el botón "Iniciar" para iniciar el proceso.

Paso 2: Realizar el escaneo completo
Por defecto, el programa realizará un escaneo completo del espacio de almacenamiento. Cuando el escaneo termine, los archivos aparecerán en la pantalla listados según la ruta o el tipo de archivo.

La buena noticia es que, puedes pausar o detener el escaneo en el medio si ya has encontrado los archivos que estás buscando.
Paso 3: Previsualizar y recuperar
A medida que, los archivos aparecen en tu pantalla, selecciónalos y obtén una vista previa. La vista previa te dirá si el archivo está intacto o no. Selecciona varios archivos si quieres y pulsa el botón Recuperar en la parte inferior de la pantalla.

Asegúrate de que, guardas los archivos en la misma ubicación que antes. Hay dos tipos de modos de escaneo disponibles, es decir, Escaneo Rápido y Escaneo Profundo. Si el escaneo rápido normal no puede recuperar los datos, entonces, siempre se puede confiar en el modo de escaneo profundo para hacer la tarea.
Palabras Finales:
Ahora, conoces casi todas las posibles soluciones que podrías usar con Safari. Después de aprender cómo arreglar safari en Mac, también, es necesario realizar un seguimiento de la mejor herramienta que puede ayudarte a obtener los datos perdidos de nuevo en Mac. Es evidente que, cuando estás tratando de arreglar un problema, los datos es un gran riesgo. Ahora, no tienes que preocuparte de perder tus datos de forma permanente como Recoverit. Esta herramienta de recuperación de datos de Mac es segura y confiable y, además, garantiza que, la recuperación será eficiente. Corre la voz entre tus amigos y familiares y hazles saber que, Recoverit está disponible para ayudar a los necesitados.
Qué pasa con mi Mac
- Recuperar datos de Mac
- Recuperar archivos en la papelera.
- Recuperar carpetas borradas.
- 3 formas para recuperar fotos en mac
- Recuperar archivos de Tarjeta SD en Mac.
- Recuperar archivos de discos duros externos
- Reparar Mac
- Reparar la pantalla gris de inicio
- Arreglar Problemas de Ethernet
- Reparar una Mac que no se apaga
- Signo de interrogación intermitente en Mac
- Wifi lento después de la actualización
- Limpiar Mac
- Formatear tu USB
- Delete APFS partition.
- Cómo formatear Unidad APFS.
- Limpiar tu Mac.
- Format external hard drive.
- Trucos para Mac




Alfonso Cervera
staff Editor